Как да изградим Raspberry Pi Media Center
В Raspberry Pi е едно от най-универсалните устройства, които някога ще срещнете. Това е пълноценен компютър, но е с размер на кредитна карта или малък мобилен телефон. Поради малкия си размер, Pi също е енергийно ефективна опция, захранва се от зарядно за телефон. Едно от употребите, с които Raspberry Pi е най-известен, е като медиен център. Лесно е да се инсталира Коди на Pi и от там можете да предавате тонове съдържание както от личната си библиотека, така и от мрежата.
За разлика от някои други дистрибуции на медийни центрове, като LibreELEC, OSMC запазва достатъчно от основната операционна система Linux, за да ви позволи персонализирайте системата повече, монтирайте автоматично мрежови директории и инсталирайте допълнителен софтуер, необходим за някои добавки на Kodi, като Нетфликс.
Това, от което ще се нуждаете
Преди да започнете, ще ви трябват няколко неща. Можете да ги промените леко, за да отговарят по-добре на вашите нужди, но някои части са абсолютно необходими.
- Raspberry Pi 3 B+ или 4.
- Захранване.
- 16GB или повече MicroSD карта.
- Калъф Raspberry Pi за вашия модел Pi.
- А USB или Bluetooth клавиатура/мишка.
- Екран за свързване и HDMI кабел за свързване.
Как да изтеглите и флаширате OSMC
Има няколко опции за дистрибуции на медийни центрове на Pi, но OSMC изглежда е идеалният баланс между контрол и полиране. OSMC е това, което обхваща това ръководство. Зарежда се направо в Kodi, така че няма да е необходимо да настройвате и това.
На вашия компютър отворете браузъра си и отидете на Страница за изтегляне на OSMC.
-
Изберете Образи на дискове за да разкриете списъка с налични изображения за Pi.
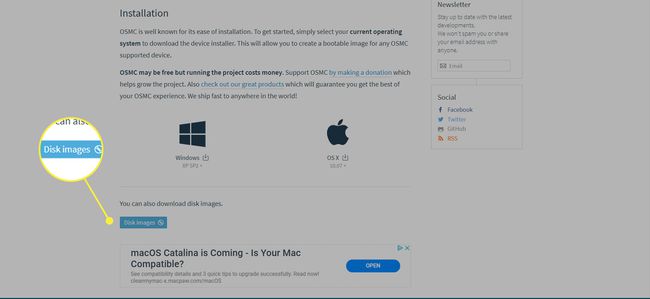
-
Намерете най-новото изображение за вашата версия на Pi и го изтеглете.
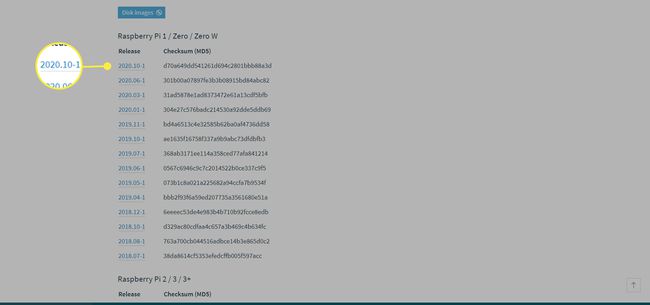
-
Извлечете изтегленото изображение на Pi. Искате файлът да завършва с .img, а не с .img.gz. В Windows можете да използвате 7-цип. В Linux можете да използвате вашия обикновен мениджър на архиви или командата:
gzip -d OSMC_*.img.gz
След като изображението е разопаковано, следващата стъпка е да го запишете на вашата microSD карта. Поставете вашата microSD карта в четеца на карти на вашия компютър.
-
Има няколко начина да запишете изображението на вашата SD карта. Ако имате предпочитан метод, като "dd" в Linux, използвайте го. В противен случай balenaEtcher е отличен избор и работи в Windows, Linux и Mac. Отидете до страница за изтегляне на balenaEtcher, и вземете най-новата версия за вашата операционна система.
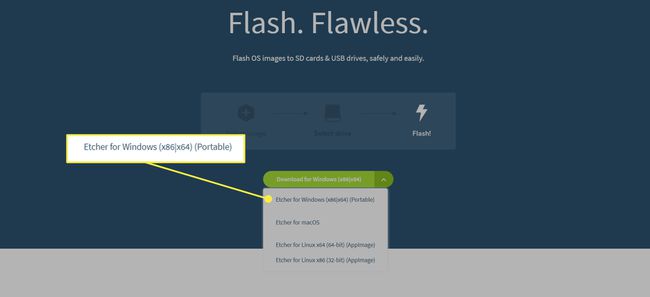
Или инсталирайте balenaEtcher, или стартирайте преносимата версия, която и да сте изтеглили. Ако сте избрали инсталатора, преминете през стъпките. Всичко е основно и настройките по подразбиране ще работят в повечето случаи.
-
С отворен Etcher ще забележите, че екранът ви е разделен на три секции. В първия раздел изберете OSMC изображението, което извлечете.
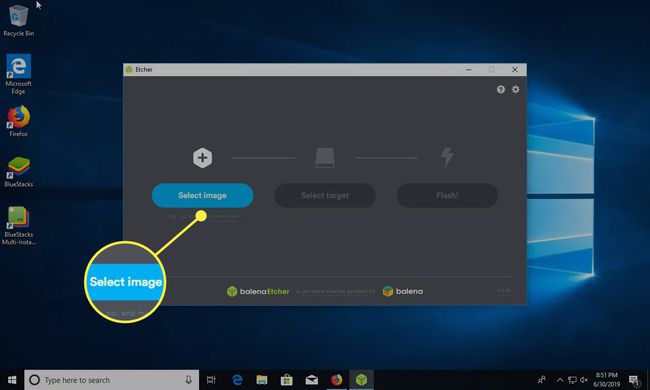
-
Изберете вашата SD карта в централния панел на Etcher.
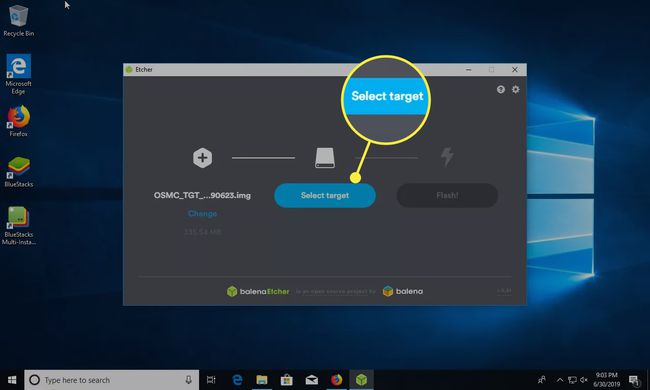
-
Когато сте абсолютно сигурни, че имате правилното изображение и microSD карта, изберете Flash в последния панел.
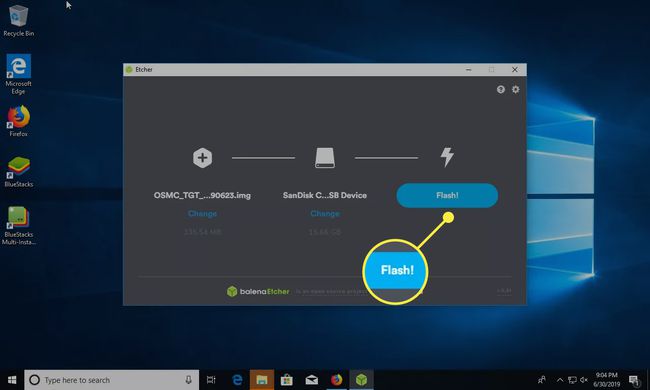
-
Etcher ще отнеме няколко минути, за да мига вашата microSD карта с OSMC изображението, което сте изтеглили.
Ако не сте запознати с Raspberry Pi, няма инсталатори на операционна система като на традиционните компютри. Вместо това разчита на предварително направени дискови изображения с всичко вече настроено.
Чрез мигане на OSMC изображението на microSD картата, вие сте инсталирали OSMC на Pi. Когато мига, можете безопасно да извадите вашата microSD карта от компютъра.
Как да съберете вашия Pi заедно
Време е да настроите своя Raspberry Pi. Поставете Pi в кутията, поставете microSD, свържете клавиатурата, мишката и екрана.
Независимо от това, че планирате да настроите Pi, не забравяйте да го включите последно, тъй като включването на Pi го включва автоматично и ще започне процеса на OSMC зареждане и настройка. Не искате да правите това, докато всичко останало не е свързано.
Как да настроите OSMC
Изберете вашата часова зона и локал.
Изберете име на хост за вашия Raspberry Pi. По този начин ще бъде идентифициран във вашата мрежа и на дистанционните устройства.
Активирайте SSH, ако имате нужда от него. Това може да бъде потенциален риск за сигурността.
След това ще ви бъде дадена възможност да се свържете с вашата Wi-Fi мрежа. Изберете вашата мрежа и въведете паролата.
Завършете настройката на OSMC. Когато приключи, ще ви пусне на началния екран.
Добавете вашата видеотека
Ако имате собствена видео библиотека, много е лесно да ги добавите към Kodi. Видеоклиповете могат да бъдат на устройство, свързано директно към Pi чрез USB, или могат да бъдат на мрежово устройство.
Уверете се, че вашето устройство е налично. Включете USB или се уверете, че мрежовите файлове са достъпни.
-
Изберете видеоклипове в главното меню на OSMC.
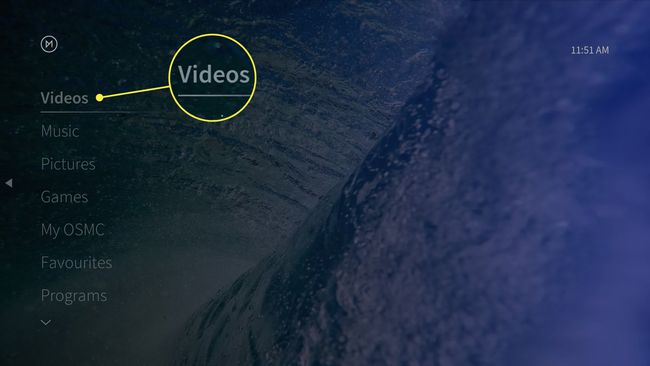
Под видеоклипове меню, изберете Файлове.
-
Изберете Добавете видеоклипове.
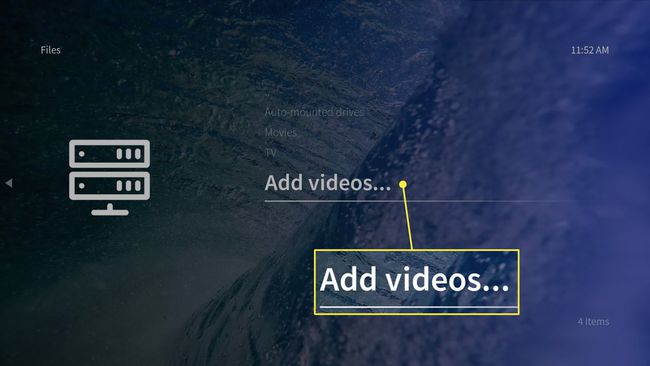
-
В прозореца, който се отваря, изберете Прегледайте.
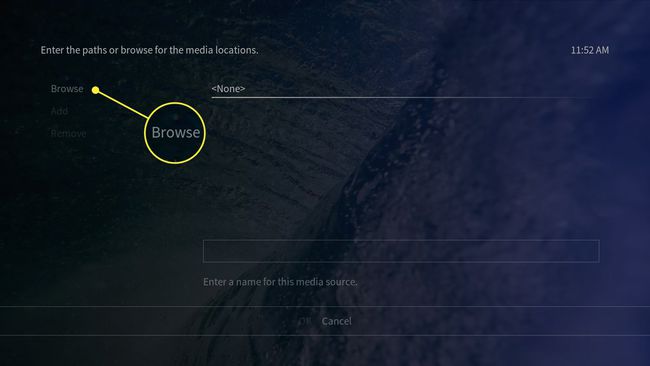
-
Прегледайте местоположението на вашата видеотека. Когато сте там, изберете Добре за да добавите папката.
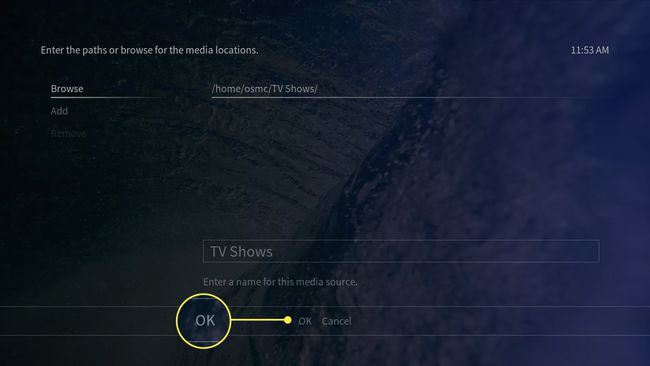
За някои мрежови устройства ще трябва ръчно да въведете пътя.
Въведете име за новата си видео директория, след което изберете Добре да го добавите.
OSMC ще поиска да сканира файловете във вашата библиотека. Това зависи изцяло от вас. Добавянето им към вашата библиотека идва с произведения на изкуството и по-лесно сърфиране. Не добавянето им е по-бързо, но трябва да преглеждате действителните файлове, докато са на устройството. Изберете Отмяна ако не искате да ги добавите към вашата библиотека.
