Как да използвате прекъсване на страницата в Google Документи
Какво да знам
- Най-бързо: Използвайте Ctrl+Enter клавишна комбинация.
- Чрез менюто: Щракнете върху документа, където искате прекъсването на страницата. Щракнете върху Вмъкване > Пауза > Разделител на страница.
- Мобилно устройство: Докоснете мястото, където искате прекъсването на страницата, докоснете знака плюс > Разделител на страница.
Тази статия обяснява как да създавате прекъсвания на страници в Google Документи на настолно и мобилно приложение.
Как да разбиете страница в Google Документи
Google Документи предоставя лесни начини да направите прекъсване на страница. Най-бързият начин е да използвате Ctrl+Enter клавишна комбинация. В противен случай отидете на Вмъкване меню.
Изберете къде в документа искате да поставите прекъсването на страницата. Ако в крайна сметка го поставите на грешното място, винаги можете да го отмените и да започнете отново.
-
Отидете на Вмъкване > Пауза, и изберете Разделител на страница. Тук също има опции за прекъсване на раздел, но те не са същите като прекъсване на страница (повече за това по-долу).
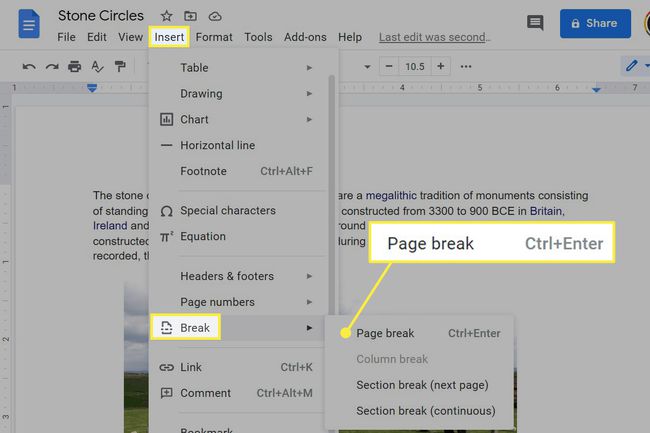
Ако използвате мобилното приложение, отворете документа за редактиране, изберете къде да приложите прекъсването на страницата, използвайте знака плюс, за да отворите ново меню и след това докоснете Разделител на страница.
Как да премахнете прекъсвания на страници
Като изключим редактиране > Отмяна, което работи добре само ако вие просто направи прекъсването на страницата, в Google Документи няма широк бутон „премахване на всички прекъсвания на страници“. Следващото най-добро нещо е да определите къде са прекъсванията и след това да ги изтриете поотделно.
Намирането на такъв е лесно: потърсете голямо пространство между два обекта, като два абзаца или снимки. Когато стигнете до него, отидете на секцията непосредствено пред него (след всякакви данни, разбира се) и използвайте Изтрий ключ, докато не изчезне. Или просто отидете на секцията след прекъсването на страницата и използвайте Backspace ключ.
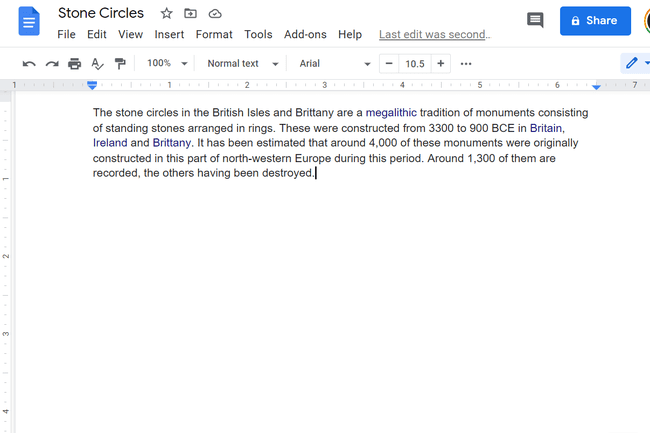
Правенето на това в мобилното приложение е още по-лесно. Превъртете, докато видите хоризонтална линия, която казва Разделител на страница. Докоснете под него, за да фокусирате курсора там, и след това използвайте клавиша назад, за да го премахнете.
Прекъсвания на страници срещу прекъсвания на раздели
В Вмъкване > Пауза менюто има две подобни звучащи опции: Прекъсване на раздел (следваща страница) и Прекъсване на раздел (непрекъснато). И така, какви са те? Работят ли като прекъсвания на страници? Не точно.
Опцията "следваща страница" стартира нов раздел на следващата страница и едновременно с това вмъква прекъсване на страницата. Другият започва нов раздел на същата страница без прекъсване на страница. Докато прекъсването на страница също ви прескача на нова страница, всъщност не прави същото.
И така, за какво се използват прекъсванията на секции? Казано просто; те са за разделяне на документа на части, всяка от които може да има свои собствени стилове на страници.
Например, ако сте направили прекъсване на раздел (използвайки опцията "непрекъснат") между първите два абзаца, можете да отидете на Файл > Настройка на страницата и променете ориентацията или полетата на база раздел по секция. Може би ще промените лявото и дясното поле за първия абзац на 0 инча и след това зададете 4-инчови полета на втория абзац.
Прекъсването на раздел „следваща страница“ е идентично, но тъй като създава и прекъсване на страница, е полезно, ако имате нужда всяка страница във вашия документ да има уникални настройки.
Ако сте направили прекъсвания на раздели, когато сте имали предвид да направите прекъсвания на страници, отидете на Преглед > Показване на прекъсвания на секции да ги локализира. Щракнете в областта точно преди почивката и използвайте Изтрий ключ, за да го изтриете.
