Как да използвате командата 'top' за показване на работещи процеси
Командата отгоре на Linux показва изпълняваните процеси във вашия Linux среда които консумират най-много системни ресурси.
Как да изпълните командата 'top'
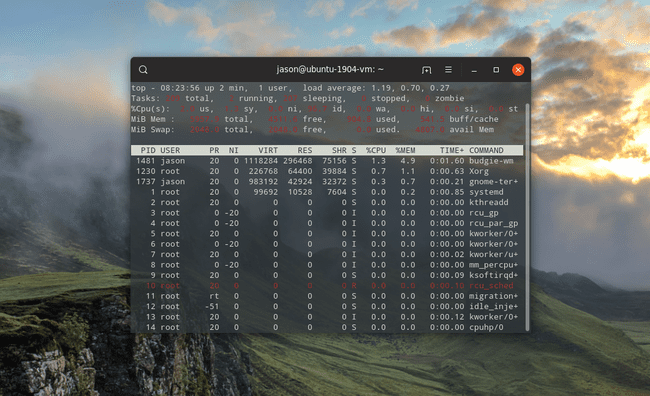
В основната си форма всичко, което трябва да направите, за да покажете текущите процеси, е да въведете следното в a Linux терминал:
Горна част
Команден изход
В Горна часткоманда работи на преден план и непрекъснато се актуализира. Резултатите му се показват на пет реда, плюс основната таблица.
ред 1
Първият ред предлага основна информация на високо ниво за системата:
- Времето
- Колко време работи компютърът
- Брой потребители
- Средно натоварване
Средната стойност на натоварването показва времето за зареждане на системата за последните 1, 5 и 15 минути.
ред 2
Вторият ред обобщава броя на текущите, едновременни задачи:
- Общ брой задачи
- Брой изпълнявани задачи
- Брой задачи за сън
- Брой спрени задачи
- Брой задачи за зомбита
ред 3
Третият ред обобщава производителността на процесора:
- процесор използване като процент от потребителя
- Използване на процесора като процент по система
- Използване на процесора като процент от процеси с нисък приоритет
- Използване на процесора като процент от неактивни процеси
- Използване на процесора като процент от изчакване io
- Използване на процесора като процент от хардуерни прекъсвания
- Използване на процесора като процент от софтуерни прекъсвания
- Използване на процесора като процент по време на кражба
ред 4
Четвъртият ред подчертава паметта:
- Обща системна памет
- Свободна памет
- Използвана памет
- Буферен кеш
ред 5
Петият ред подчертава наличното пространство за суап и общата памет, включително суап:
- Налична обща замяна
- Абсолютно безплатно замяна
- Използван общ суап
- Достъпна памет
Основна таблица
Основната таблица изброява работещите процеси:
- ID на процеса
- Потребител
- Приоритет
- Приятно ниво
- Виртуална памет, използвана от процес
- Постоянна памет, използвана от процес
- Споделяема памет
- Процесор, използван от процес като процент
- Памет, използвана от процеса като процент
- Времевият процес тече
- Команда
Разгледайте пакетния мениджър на вашата дистрибуция за алтернативни версии на тази помощна програма, които предлагат повече или различна функционалност.
Ключови превключватели за командата 'top'
Въпреки че се позоваваш Горна част само като напишете името в сесия на обвивката, няколко превключвателя променят поведението на помощната програма:
- -h: Показване на текущата версия
- -° С: Това превключва командната колона между показване на команда и име на програмата
- -д: Посочете времето за закъснение между опресняването на екрана
- -о: Сортира по именуваното поле
- -стр: Показване само на процеси с посочени идентификатори на процеси
- -u: Показване само на процеси от посочения потребител
- -i: Не показвайте неактивни задачи
Добавяне на допълнителни колони към дисплея
Натиснете Ф за да покажете списъка с полета, показвани в таблицата. Използвайте клавишите със стрелки, за да се движите нагоре и надолу в списъка с полета.
За да покажете или скриете поле на екрана, натиснете д за да го превключите. До ръчно показаните полета се появява звездичка.
Задайте полето за сортиране на таблицата, като просто натиснете клавиша "S" в полето, по което искате да сортирате.
Натиснете клавиша enter, за да запишете промените си и натиснете "Q", за да излезете.
Превключване на режими
Докато бягате Горна част Натиснете А за превключване между стандартен дисплей и алтернативен дисплей.
Промяна на цветове
Натиснете З за да промените цветовете на стойностите вътре Горна част.
Три етапа променят цветове:
- Натиснете или С за обобщени данни, М за съобщения, Х за заглавия на колони или T за информация за задачата, за да се насочите към тази област за промяна на цвета
- Изберете цвят за тази цел, 0 за черно, 1 за червено, 2 за зелено, 3 за жълто, 4 за синьо, 5 за магента, 6 за циан и 7 за бяло
- Въведете да се ангажирам.
Натиснете Б за да направите текста удебелен.
Променете дисплея, докато работите „отгоре“
Докато командата се изпълнява на преден план, включвайте и изключвайте много функции чрез натискане на съответните клавиши.
Следващата таблица показва клавиша за натискане и функцията, която предоставя:
| Функционален клавиш | Описание |
|---|---|
| А | Алтернативен дисплей (изключен по подразбиране) |
| д | Опресняване на екрана след определено закъснение в секунди (по подразбиране 1,5 секунди) |
| Х | Режим на нишки (изключен по подразбиране), обобщава задачите |
| стр | PID мониторинг (изключено по подразбиране), показване на всички процеси |
| Б | Разрешаване на получер шрифт (включено по подразбиране), стойностите са показани с удебелен текст |
| л | Показване на средното натоварване (по подразбиране е включено) |
| T | Определя как се показват задачите (по подразбиране 1+1) |
| м | Определя как се показва използването на паметта (2 реда по подразбиране) |
| 1 | Единичен процесор (изключено по подразбиране) - т.е. показва за няколко процесора |
| Дж | Подравнете числата вдясно (по подразбиране е включено) |
| j | Подравняване на текста вдясно (изключено по подразбиране) |
| Р | Обратно сортиране (по подразбиране е включено) - Най-високите процеси към най-ниските процеси |
| С | Кумулативно време (изключено по подразбиране) |
| u | Потребителският филтър (изключен по подразбиране) показва само euid |
| У | Потребителският филтър (изключен по подразбиране) показва всеки uid |
| V | Изгледът на гората (по подразбиране е включен) се показва като клони |
| х | Открояване на колона (изключено по подразбиране) |
| z | Цветно или моно (по подразбиране е включено) показва цветовете |
Алтернатива: Помощна програма 'htop'
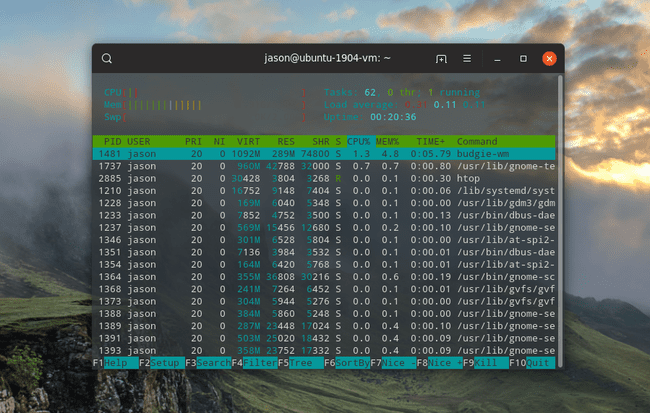
Той не е инсталиран в повечето дистрибуции по подразбиране, но htop полезността функционира подобно на Горна част но рационализира дисплея и обвързва поведението с натисканията на функционални клавиши в реално време, а не със сложно меню от поведение на букви и превключватели. Важно е, htop показва всички работещи процеси, докато Горна част се фокусира върху най-добрите процеси, които консумират най-много системни ресурси.
