AirDrop не работи? 5 съвета как да тръгнете отново
AirDrop не работи на вашето iOS или Mac устройство? За щастие, правилното функциониране на AirDrop не трябва да е неприятно събитие. Тези съвети могат да ви върнат към споделяне на снимки, уеб страници и почти всякакъв вид данни между устройства с iOS и Mac.
Откриваеми ли сте в AirDrop?
AirDrop има няколко настройки, които контролират дали другите могат да виждат вашето iOS или Mac устройство. Тези настройки могат да блокират показването на устройства или да позволят само на някои хора да могат да ви виждат.
AirDrop използва три настройки за откриване:
- Изключено: Вашето устройство не се вижда от никого във вашата локална мрежа.
- Само за контакти: Само онези хора, които присъстват във вашето приложение Контакти, ще могат да виждат вашето устройство в своята AirDrop мрежа.
- Всички: Всички устройства, които са наблизо и имат активиран AirDrop, ще могат да виждат вашето устройство.
За да потвърдите или промените настройките за откриване на AirDrop във вашето iOS устройство, изпълнете следното:
Плъзнете нагоре от долната част на екрана, за да изведете Контролен център.
Докоснете AirDrop.
-
AirDrop ще покаже трите откриваеми настройки.
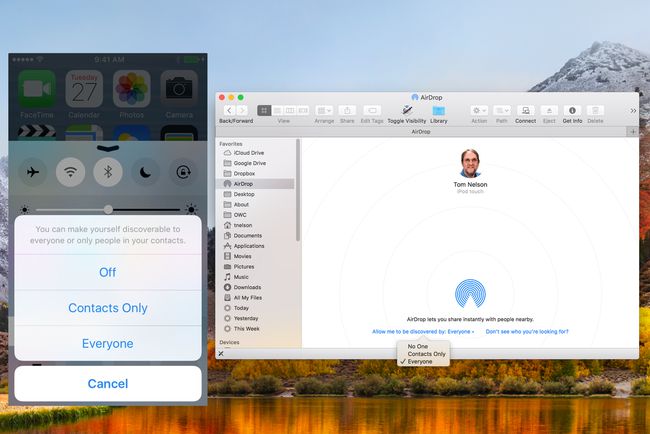
Lifewire.
За достъп до същите настройки за откриване на вашия Mac изведете AirDrop в Finder чрез:
Избиране Airdrop от Странична лента на прозореца Finder или избиране Airdrop от Finder's Go меню.
В прозореца AirDrop Finder, който се отваря, щракнете върху текста с име Позволете ми да бъда открит от.
Ще се появи падащо меню, което показва трите настройки за откриване.
Направете своя избор, ако имате проблеми с това, че устройството ви се вижда от другите; изберете Всеки като настройка за откриване.
Разрешени ли са Wi-Fi и Bluetooth?
AirDrop разчита и на двете Bluetooth за откриване на устройства в рамките на 30 фута и Wi-Fi за извършване на действителния трансфер на данни. Ако Bluetooth или Wi-Fi не са включени, AirDrop няма да функционира.
На вашето iOS устройство можете да активирате както Wi-Fi, така и Bluetooth от менюто Споделяне:
Изведете елемент за споделяне, като например снимка, след което докоснете Споделяне.
Ако Wi-Fi или Bluetooth са деактивирани, AirDrop ще предложи да включи необходимите мрежови услуги. Докоснете AirDrop.
-
AirDrop ще стане достъпен.
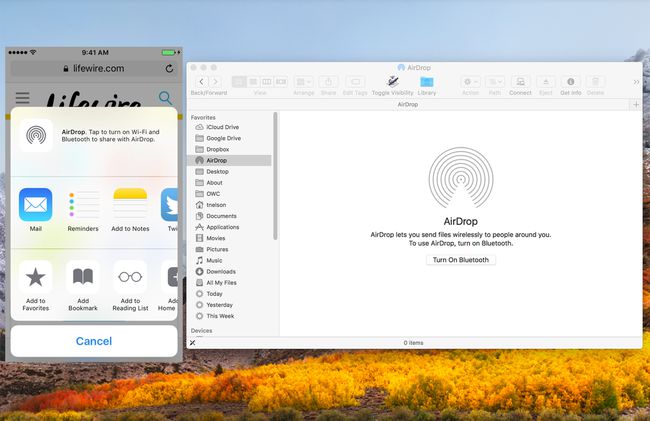
Lifewire.
На Mac AirDrop може да активира Bluetooth, ако е деактивиран.
Отворете Windows Finder и изберете AirDrop елемент в страничната лента или изберете AirDrop от ТърсачкатаОтивам меню.
Прозорецът AirDrop Finder ще се отвори, предлагайки да включите Bluetooth, ако е деактивиран.
Щракнете върху Включете Bluetooth бутон.
За да активирате Wi-Fi или стартирайте Системни предпочитания от Докинг или изберете Системни предпочитания от Ябълково меню.
Изберете мрежа панел с предпочитания.
Изберете Wi-Fi от страничната лента на мрежовия панел.
Щракнете върху Включете Wi-Fi бутон.
Можете също да изпълнявате същата функция от лентата с менюта на Mac, ако имате Показване на състоянието на Wi-Fi в лентата с менюта, избрана в панела за предпочитания за мрежа.
Дори ако Wi-Fi и Bluetooth са активирани, е възможно изключването и повторното включване на Wi-Fi и Bluetooth да може да реши случайния проблем, без да се показват устройства в мрежата AirDrop.
- На устройства с iOS и Wi-Fi, и Bluetooth могат да бъдат включени или изключени от Настройки.
- На Mac Wi-Fi и Bluetooth са налични като отделни панели за предпочитания от вътре Системни предпочитания.
Всички AirDrop устройства будни ли са?
Може би най-често срещаният проблем, който се среща при използването на AirDrop, е неуспехът на дадено устройство да се появи, защото то е заспало.
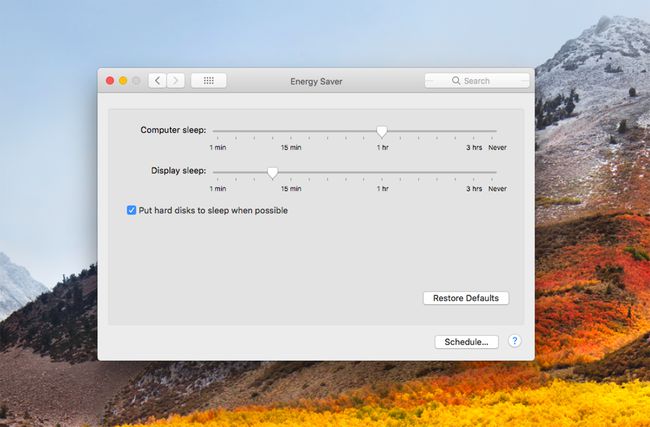
На устройства с iOS AirDrop изисква дисплеят да е активен. На Mac компютърът не трябва да спи, въпреки че дисплеят може да бъде затъмнен.
- На устройства с iOS натиснете Сън/събуждане бутон, за да събудите вашето устройство. Ако вашето iOS устройство показва заключения екран, AirDrop все още може да функционира, въпреки че ще трябва да приемете всяко известие за AirDrop, което се показва на заключения екран.
- На Mac можете да събудите компютъра, като натиснете произволен клавиш, преместите мишката, докоснете тракпада или натиснете кратко ключа за захранването.
Можете също да използвате Енергоспестяващ панел с предпочитания на Mac, за да предотвратите заспиването на компютъра или да зададете по-дълъг период преди заспиване.
Самолетен режим и Не безпокойте
Друга често срещана грешка, която причинява проблеми с AirDrop, е да забравите, че устройството ви е в самолетен режим или в Не безпокой.
Самолетният режим деактивира всички безжични радиостанции, включително Wi-Fi и Bluetooth, на които AirDrop разчита за работа.
Можете да проверите самолетен режим, както и да промените настройката му, като изберете Настройки > Самолетен режим. Можете също да получите достъп до настройката AirPlane режим от Контролен панел като плъзнете нагоре от долната част на екрана.
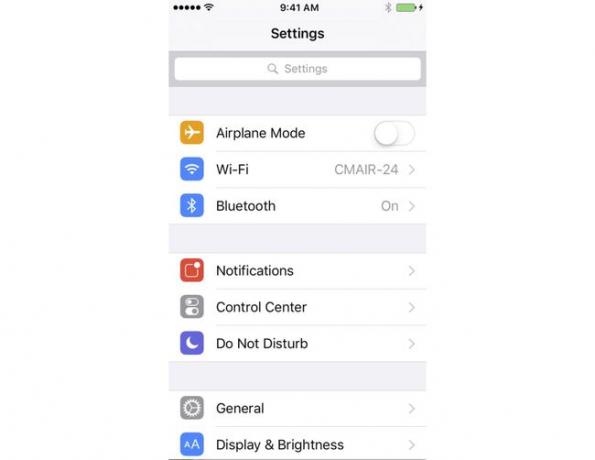
Функцията „Не безпокойте“ на устройства с iOS и на Mac може да попречи на AirDrop да работи правилно. И в двата случая „Не безпокойте“ деактивира доставянето на известия. Това не само ви пречи да виждате каквато и да е заявка за AirDrop, но и прави устройството ви неоткриваемо.
Обратното обаче не е вярно, докато сте в режим „Не безпокойте“, можете да изпращате информация чрез AirDrop.
- На устройства с iOS: Плъзнете нагоре от долната част на екрана, за да изведете Контролен център, след което докоснете Не безпокой (икона на четвърт луна), за да превключите настройката.
- На Mac: Кликнете върху уведомлениеелемент от лентата с менюта за да изведете панела за известия. След това превъртете нагоре (дори ако вече сте на върха), за да видите Не безпокой настройки. Превключете настройката, ако е необходимо.
AirDrop без Bluetooth или Wi-Fi
Възможно е да използвате AirDrop на Mac, без да се налага да използвате Bluetooth или Wi-Fi. Когато Apple за първи път пусна AirDrop, той беше ограничен до специфични Wi-Fi радиостанции, поддържани от Apple, но се оказва, че с малко настройване можете да активирате AirDrop на неподдържан Wi-Fi на трети страни устройства. Можете също използвайте AirDrop през кабелен Ethernet. Това може да позволи на много по-ранни Mac (2012 и по-стари) да бъдат членове на общността на AirDrop.
често задавани въпроси
- Как да нулирам AirDrop на Mac? Ако проблемът с AirDrop изглежда е във вашия Mac, първо опитайте рестартиране на вашия Mac. Ако проблемът продължава, опитайте рестартиране на вашето мрежово оборудване, или да излезете от вашия Apple ID и след това да влезете отново.
- Лична гореща точка пречи ли на AirDrop? да. Не можете да използвате AirDrop, когато сте лична гореща точка е свързан. Отидете на Настройки > Лична гореща точка и изключете функцията. След това опитайте отново AirDrop.
- Ами ако AirDrop не работи между моя iPhone и Mac? Ако сте изпробвали всички стъпки за отстраняване на неизправности по-горе, опитайте да направите a твърдо нулиране на вашия iPhone, след което опитайте да рестартирате вашия Mac, като отидете в менюто на Apple и изберете Рестартирам.
- Bluetooth е активиран, но все още имам проблеми със свързването на AirDrop. Какво да правя? Проблемът може да е, че вашият Устройството с iOS се нуждае от актуализация. Отидете на Настройки > Общ > Актуализация на софтуера и инсталирайте актуализация, ако има такава.
