Как да направите резервно копие на iPhone 5
Научете как да архивирате iPhone 5 и да направите резервно копие на телефона си. Можете да архивирате важната си информация онлайн, като използвате iCloud или архивирайте всичко от телефона локално на Mac или PC. Ако се чудите дали архивирането в iCloud е по-добро от архивирането на вашия локален компютър, това е въпрос на предпочитание между онлайн архивиране vs. локално резервно копие. Можете да направите и двете.
Информацията в тази статия се отнася за архивиране на iPhone на всеки Mac с iTunes, работещ под macOS Mojave (10.14 или по-рано), всеки компютър с iTunes, към iCloud и към Mac чрез Finder с macOS Catalina (10.15) или по-нова версия, като посочено.
Архивиране на iPhone 5 в iCloud
Архивирането в iCloud е най-лесният начин за архивиране на вашия iPhone 5, но ето няколко неща, които трябва да имате предвид, преди да използвате iCloud за архивиране:
- iCloud предлага само 5 GB безплатно облачно хранилище. Ако имате нужда от повече от 5 GB, надстройте своя план за съхранение срещу заплащанеи абонирайте се за повече място за съхранение. 50 GB струва $0,99 на месец, а повече място е на разположение срещу по-висока такса.
- Вашият iPhone се нуждае от силна интернет връзка (за предпочитане Wi-Fi) и трябва да бъде свързан към зарядното си устройство.
- iCloud архивира почти всички данни и настройки на вашия телефон, но не и данните, съхранявани в облака, като контакти, календари, бележки, iCloud снимкии текстови съобщения, например.
Ако се притеснявате да използвате данните в мобилния си план, архивирайте чрез Wi-Fi връзка. Ако Wi-Fi е активиран на телефона ви и може да достигне до мрежа, той автоматично ще архивира през Wi-Fi, вместо да използва клетъчен сигнал.
Когато сте готови да настроите вашия iPhone за архивиране в iCloud:
Докоснете Настройки на началния екран на вашия iPhone.
Докоснете своя име или инициали в горната част на екрана с настройки за достъп до вашия Apple ID сметка.
-
Докоснете iCloud за да отворите настройките на iCloud.

Превъртете надолу до iCloud архивиране и потвърдете, че е включен. Ако пише Изключено, докоснете iCloud архивиране и използвайте плъзгача, за да го завъртите в позиция Включено/зелено.
-
Получавате известие, че тази настройка предотвратява автоматичното архивиране на вашия iPhone, когато синхронизирате с iTunes, докоснете Добре.

Докоснете Архивиране сега за да стартирате процеса на архивиране.
-
Изчакайте архивирането да завърши.

Когато приключи, времето за последно архивиране се променя на текущата дата и час.
Архивиране с Mac Finder в Catalina или по-късно
Започвайки с macOS Catalina (10.15), Apple премахна iTunes от операционната система и го замени с три приложения: Музика, Подкасти и Apple TV. Поради това архивирате на Mac с помощта на Finder в macOS Catalina и по-късно. Компютрите с Windows не са засегнати от промяната; iTunes все още е наличен като изтегляне от Windows Store.
Свържете вашия iPhone към вашия Mac с помощта на кабела, предоставен с устройството.
-
Отворете Finder, като щракнете върху Finder икона в Dock или като щракнете върху работния плот и изберете Файл > Нов прозорец Finder в лентата с менюта.

Отключете вашия iPhone.
-
Изберете своя iPhone в секцията Местоположения на страничната лента на Finder.
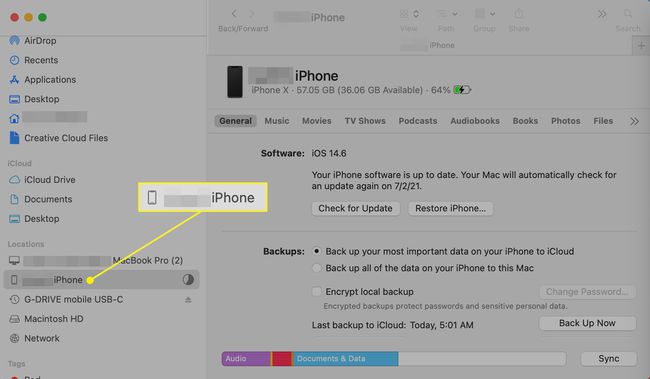
-
В секцията Архивни копия на екрана Finder изберете Архивирайте всички данни на вашия iPhone на този Mac.
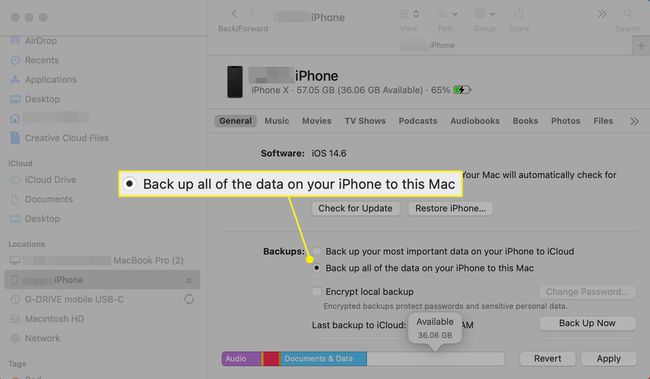
-
Избирам Архивиране сега.

Когато архивирането приключи, изключете вашия iPhone от Mac.
Архивиране на iPhone 5 с помощта на iTunes
iTunes е начинът, по който можете да направите резервно копие на вашия iPhone на вашия компютър с Windows или на Mac с macOS Mojave (10.14) или по-стара версия. Едно от основните предимства на използването на iTunes е, че е съвместимо и с двете операционна система.
Инсталирането на най-новата версия на iTunes ще опрости нещата в този процес; актуализирайте iTunes преди да направите резервно копие. След като имате най-новата версия на iTunes, стартирайте процеса на архивиране.
Стартиране iTunes на вашия компютър.
-
Свържете вашия iPhone 5 към вашия компютър или Mac. След като е свързан, изберете iPhone икона до падащото поле Медия.

-
Осигурете Автоматично архивиране е настроен на Този Компютър.
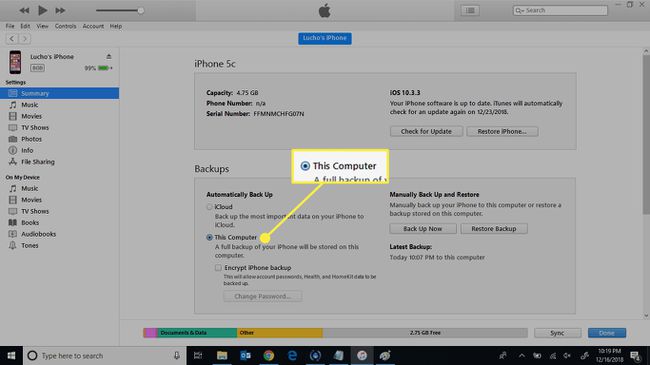
-
Изберете Архивиране сега.

-
Архивирането е завършено, когато най-новото архивиране покаже текущата дата и час.

