Как да актуализирате своя MacBook Pro
MacBook Pro е имал дълъг живот поради честите актуализации на операционната система. Въпреки че хардуера е трудно, ако не и невъзможно, да надстроите сами, Apple работи по разширяването живота на MacBook Pro, като се уверите, че неговата операционна система, macOS, работи на модели от много години назад години.
По-старите модели на MacBook Pro работят по принцип като по-новите модели и могат да поддържат същите софтуерни актуализации. Това ръководство обяснява как да актуализирате всички MacBook Pro като цяло, обхващайки последните и по-скорошни операционни системи и какво трябва да направите, за да подготвите своя MacBook за всеки нов софтуер.
Някои потребители на по-стари Mac съобщи за проблеми след надстройка до macOS Monterey и казват, че може да създаде сериозни проблеми за iMac, Mac mini и MacBook Pro. Проверете при Apple, за да сте сигурни, че вашето устройство може да надстрои до macOS Monterey, преди да опитате актуализацията.

Коя версия на macOS използвате?
Актуализирането на вашия MacBook Pro е един от най-добрите начини да гарантирате, че няма да бъдете засегнати от грешки или уязвимости. Това е и единственият начин да се възползвате от някои нови функции, които Apple периодично въвежда, като напр
Преди да актуализирате вашия MacBook Pro до най-новата версия на macOS, проверете дали вашият MacBook е съвместим.
За да разберете коя ОС използвате в момента, щракнете върху Apple икона в горния ляв ъгъл на екрана и след това изберете Относно този Mac. Това ще ви каже версията на операционната система, която имате.
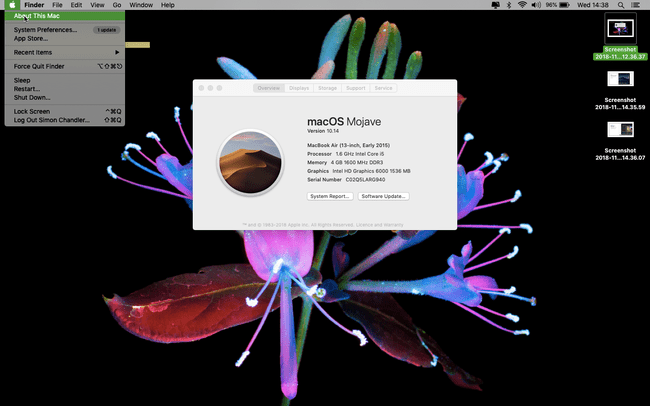
Хардуерни и софтуерни изисквания за актуализации
Текущата версия на macOS е macOS Big Sur (11.0). Ако искате да актуализирате своя MacBook Pro до macOS Big Sur, Уебсайтът на Apple се посочва че вашият MacBook Pro трябва да е произведен в края на 2013 г. или по-късно. Актуализация до Big Sur още от macOS Mavericks (10.9). Можете да надстроите от OS X Mountain Lion (10.8) само ако първо надстроите до OS X El Capitan (10.11).
По същия начин, ето какво ще ви трябва, ако се стремите да надстроите до някоя от следните версии на macOS или неговия предшественик, OS X.
- macOS Каталина (10.15): MacBook Pro от средата на 2012 г. или по-късно; OS X Mavericks (10.9) или по-нова версия.
- macOS Мохаве (10.14): MacBook Pro, произведен в средата на 2012 г. или по-скоро; OS X Mountain Lion (10.8) или по-нова версия.
- macOS Висока Сиера (10.13) или macOS Сиера (10.12) MacBook Pro от средата на 2010 г. или по-късно; OS X Lion (10.7) или по-нова версия за Sierra и OS X Mountain Lion (10.8) в случай на High Sierra.
- OS X Ел Капитан (10.11): MacBook Pro от средата на 2007 г. или по-късно; OS X Snow Leopard (10.6) или по-нова версия.
- OS X Йосемити (10.10): MacBook Pro от средата на 2006 г. или по-късно; OS X Snow Leopard или по-нова версия.
Как да изтеглите надстройка
Ако вашият Mac в момента използва macOS Mojave (10.14) или по-нова версия, изтеглете надстройките в системните предпочитания на вашия Mac. Ако вашият Mac работи с macOS HighSierra (10.13) или по-стара версия, изтеглете актуализации от App Store.
Надстройка от последните версии на macOS
Ако имате последна версия на macOS, отворете прозореца за актуализация на софтуера, като първо отидете на Системни предпочитания. Можете да използвате този метод, за да актуализирате от двете предишни версии на macOS. Например, с този метод можете да надстроите до Big Sur (11.0) от macOS Catalina (10.15) или Mojave (10.14). Ето как:
Щракнете върху Apple икона в горния ляв ъгъл на екрана.
Изберете Системни предпочитания.
Избирам Актуализация на софтуера.
-
След като вашият Mac намери най-новата актуализация, щракнете Актуализирайте сега.

Това започва процеса на инсталиране, който може да отнеме около половин час, в зависимост от вашия MacBook Pro, и който завършва с рестартиране на вашето устройство.
Надстройка от по-стари версии на macOS и OS X
Ако имате по-стара съвместима версия на macOS, изтеглете надстройката от App Store. Например, можете да надстроите до macOS Big Sur (11.0), ако компютърът ви в момента работи с macOS 10.13 до OS X Mavericks (10.9), като използвате този метод.
Отвори App Store на вашия Mac (обикновено се намира на Dock в долната част на екрана, въпреки че можете да натиснете Команда+Интервал и след това напишете App Store.
-
Щракнете върху Актуализации раздел.
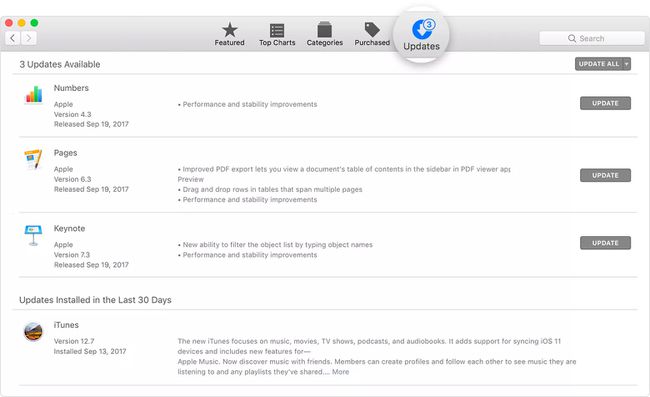
Ако видите налична актуализация на софтуера, щракнете Актуализиране.
Това започва процеса на инсталиране, който може да отнеме известно време и който завършва с рестартирането на вашия Mac.
Ако нямате високоскоростна интернет връзка, занесете компютъра си в който и да е Apple Store за изтегляне на надстройка.
Какво да направите, преди да актуализирате MacBook Pro
Действителният процес на актуализиране на MacBook Pro е достатъчно прост. Въпреки това, има няколко стъпки, които може да искате да предприемете в подготовка за процеса.
Архивирайте Mac
Ето как да архивирайте вашия Mac използвайки Time Machine. Това не е 100 процента необходимо, но винаги е по-добре да имате резервно копие, в случай че нещо се обърка. Ето какво правите, за да създадете резервно копие за вашия Mac.
Свържете ан външно устройство за съхранение, като USB, Thunderbolt или FireWire устройство.
Щракнете върху Apple икона в горния ляв ъгъл на екрана.
Щракнете върху Системни предпочитания.
Щракнете върху Машина на времето.
-
Щракнете върху Изберете Резервен диск.
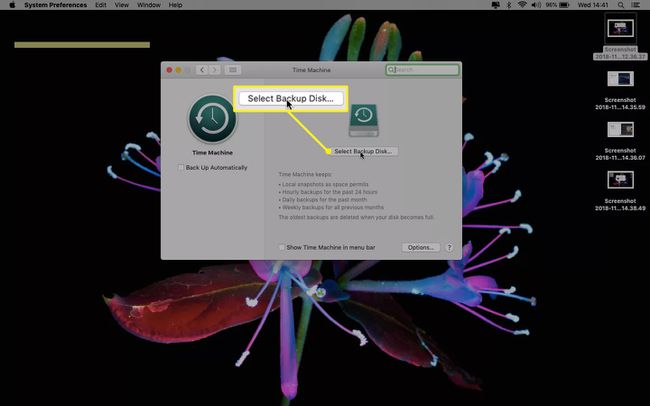
Изберете своя външно устройство и след това щракнете Шифроване на резервни копия и Използвайте Disk.
Щракнете върху На бутон в лявата колона на прозореца Time Machine.
След като щракнете Използвайте Disk, Time Machine започва да прави редовни резервни копия на вашия MacBook Pro. Първото архивиране отнема най-дълго.
Настройте Mac
Друго нещо, което може да искате да направите, преди да актуализирате операционната си система, е да настройвам се вашия Mac. Това включва почистване на диска на вашия Mac. Почистване не е необходимо, но може да помогне на вашия Mac да работи по-гладко, което го прави по-способен за работа с по-нова операционна система.
Ето какво правите. Тези инструкции стъпка по стъпка включват CleanMyMac X, но можете да го направите с друга безплатна програма за почистване на Mac:
Изтеглете и стартирайте CleanMyMac X.
Щракнете върху Интелигентно сканиране.
Щракнете върху Сканиране.
Щракнете върху Бягай.
По-чисти инструменти като CleanMyMac сканират вашия MacBook за нежелани и ненужни файлове, като ви дават възможност да изтриете такива файлове, след като бъдат открити. Те няма да превърнат вашия Mac в изцяло нова машина, но като цяло му помагат да работи с малко по-малко триене.
