Ръководство за начинаещи за Conky
Conky е графичен инструмент за Linux, който показва системна информация на вашия екран в реално време. Можете да персонализирате външния вид и усещането на Conky, така че да показва информацията, от която се нуждаете.

По подразбиране видът на информацията, който виждате, е:
- Име на компютъра
- Uptime
- Честота (в MHz)
- Честота (в GHz)
- Използване на RAM
- Използване на SWAP
- Използване на процесора
- Процеси / текущи процеси
- Файлови системи
- Работа в мрежа
- Топ текущи процеси
Ето как да инсталирате Conky и как да го персонализирате.
Инсталиране на Conky
Ако използвате a Debian базирана на Linux дистрибуция като някоя от Ubuntu семейство (Ubuntu, Ubuntu MATE, Ubuntu GNOME, Kubuntu, Xubuntu и Lubuntu), Linux мента, или Бодхи, използвайте следното команда apt-get:
sudo apt инсталирайте conky
Ако използвате Fedora или CentOS използвайте следното dnf команда:
sudo dnf инсталирайте conky
За openSUSE, използвайте следната команда zypper:
sudo zypper инсталирайте conky
За Arch Linux, използвайте следното Команда на PacMan:
sudo pacman -S conky
Всеки от случаите по-горе включва sudo за да повишите привилегиите си.
Тичане на Конки
Можете да стартирате Conky направо от терминала, като изпълните следната команда:
конки
Сам по себе си не е много добър и може да откриете, че екранът трепти.
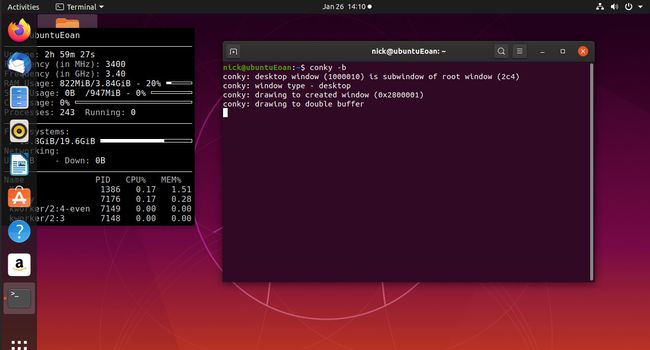
За да се отървете от трептенето, стартирайте conky по следните начини:
конки -б
За да получите conky към стартирайте като фонов процес, използвайте следната команда:
conky -b &
Задействането на Conky при стартиране е различно за всяка дистрибуция на Linux. Тази страница на Ubuntu показва как да го направите за най-популярните варианти на Ubuntu.
Създаване на конфигурационен файл
По подразбиране конфигурационният файл на Conky се намира в /etc/conky/conky.conf. Трябва да създадете свой собствен конфигурационен файл.
За да създадете конфигурационен файл за Conky, отворете терминален прозорец и отидете до вашата домашна директория:
cd ~
От там трябва да отидете до скритата папка с конфигурация.
cd .config
Може просто да напишете (cd ~/.config). Прочетете ръководството на cd команда за повече информация относно навигацията във файловата система.
Сега, когато сте в папката .config, изпълнете следната команда, за да копирате конфигурационния файл по подразбиране.
sudo cp /etc/conky/conky.conf .conkyrc
След това променете собствеността на файла на вашия потребител.
sudo chown потребител: потребител .conkyrc
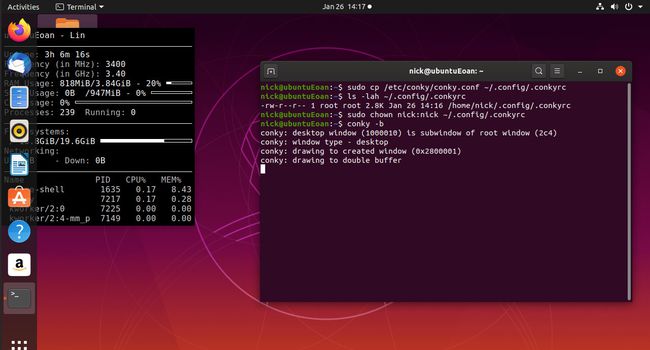
Създайте скрипт за стартиране на Conky при стартиране
Добавянето на Conky само по себе си към рутината за стартиране за която и да е дистрибуция и графичен работен плот, който използвате, не работи много добре.
Трябва да изчакате работния плот да се зареди напълно. Най-добрият начин да направите това е да създадете скрипт за стартиране на Conky и да стартирате скрипта при стартиране.
Отворете прозорец на терминала и отидете до вашата домашна папка.
Създайте файл, наречен conkystartup.sh, като използвате нано или дори на команда на котка. (Можете да го направите скрит, като поставите точка пред името на файла).
Въведете тези редове във файла:
#!/bin/bash
спи 10
conky -b &
Запазете файла и го направете изпълним, като използвате следната команда:
sudo chmod a+x ~/conkystartup.sh
Сега добавете скрипта conkystartup.sh към списъка със стартиращи приложения за вашата дистрибуция.
По подразбиране Conky вече използва вашия .conkyrc файл в папката .config. Можете да посочите различен конфигурационен файл, ако желаете, и това е полезно, ако възнамерявате да стартирате повече от един Conky. (Може би един от лявата страна и един отдясно).
Първо, създайте два конфигурационни файла Conky, както следва:
sudo cp /etc/conky/conky.conf ~/.config/.conkyleftrc
sudo cp /etc/conky/conky.conf ~/.config/.conkyrightrc
Сега редактирайте вашия conkystartup.sh, както следва:
#!/bin/bash
спи 10
conky -b -c ~/.config/.conkyleftrc &
conky -b -c ~/.config/.conkyrightrc &
Запазете файла.
Когато компютърът ви се рестартира, имате две работещи Conky. Можете да имате повече от две работещи, но не забравяйте, че самият Conky използва esources и има ограничение за това колко системна информация искате да покажете.
Промяна на настройките за конфигурация
За да промените настройките за конфигурация, редактирайте конфигурационния файл на Conky, който сте създали в папката .config.
За да направите това, отворете терминал и изпълнете следната команда:
sudo nano ~/.config/.conkyrc
Превъртете покрай гаранционната декларация, докато видите думите conky.config.
Всички настройки между { и } в секцията conky.config определят как се рисува самият прозорец.
Например, за да преместите прозореца Conky в долния ляв ъгъл, настройвате подравняването на 'bottom_left'. Връщайки се към концепцията за ляв и десен Conky прозорец, вие бихте задали подравняването на левия конфигурационен файл на 'top_left' и подравняването на десния конфигурационен файл на 'top_right'.
Можете да добавите граница към прозореца, като зададете стойността border_width на произволно число, по-голямо от 0 и като зададете опцията draw_borders на true.
За да промените основния цвят на текста, редактирайте опцията default_color и задайте цвят като червен, син или зелен.
Можете да добавите контур към прозореца, като зададете опцията draw_outline на true. Можете да промените цвета на контура, като промените опцията default_outline_colour. Отново бихте посочили червено, зелено, синьо и т.н.
По подобен начин можете да добавите сянка, като промените draw_shades на true. След това можете да промените цвета, като зададете default_shade_colour.
Струва си да си поиграете с тези настройки, за да изглежда така, както ви харесва.
Можете да промените стила и размера на шрифта, като промените параметъра на шрифта. Въведете името на шрифт, който е инсталиран във вашата система, и задайте размера по подходящ начин. Това е една от най-полезните настройки, тъй като шрифтът от 12 точки по подразбиране е доста голям.
Ако искате да оставите празнина от лявата страна на екрана, редактирайте настройката gap_x. По същия начин, за да промените позицията от горната част на екрана, променете настройката gap_y.

Има цял набор от конфигурационни настройки за прозореца. Ето някои от най-полезните:
- border_inner_margin - полето между границата и текста
- border_outer_margin - полето между границата и ръба на прозореца
- default_bar_height - височината за ленти (графични елементи)
- default_bar_width - ширината за ленти (графични елементи)
- default_gauge_height
- default_gauge_width
- draw_graph_borders - изберете дали графиките имат граници
- minimal_width - минимална ширина на прозореца
- max_width - максимална ширина на прозореца
- minimum_height - минимална височина на прозореца
- max_heigh - максимална височина на прозореца
- own_window_title - Дайте на прозореца conky заглавие по ваш избор
- own_window_argb_visual - включете прозрачността
- own_window_argb_value - число между 0 и 255. 0 е непрозрачен, 255 е напълно прозрачен.
- short_units - прави единиците единичен знак
- show_graph_range - показва интервала от време, обхванат от графика
- show_graph_scale - показва максималната стойност в мащабирани графики
- главни букви - показва целия текст с главни букви
Конфигуриране на информацията, показана от Conky
За да промените информацията, показана от Conky, превъртете покрай секцията conky.config на конфигурационния файл на Conky.
Ще видите раздел, който започва така:
"conky.text = [["
Всичко, което искате да бъде показано, влиза в този раздел.
Редовете в текстовата секция изглеждат така:
${color grey}Време на работа:$color $време на работа
{color grey} указва, че думата "uptime" ще бъде сива на цвят. Можете да промените това на всеки цвят, който желаете.
$color преди $uptime указва, че стойността на времето за работа се показва в цвят по подразбиране. Настройката $uptime се заменя с времето на работа на вашата система.
Можете да превъртите текст, като добавите думата "scroll" пред настройката, както следва:
${scroll 16 $nodename - $sysname $kernel на $machine |}
Можете да добавите хоризонтални линии между настройките, като добавите следното:
$hr
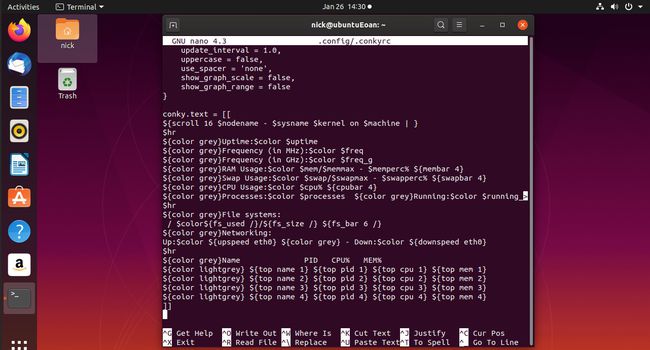
Ето някои от по-полезните настройки, които може да искате да добавите:
- audacious_bar - Audacious лента за напредъка на музикалния плейър
- audacious_channels - Брой смели канали за текущата мелодия
- audacious_file - Име на файл за текущата мелодия
- audacious_length - Дължина на текущата мелодия
- audacious_playlist_length - Брой мелодии в плейлиста
- battery_percent - Процент на батерията
- battery_time - оставащо време на батерията
- cpu - използване на процесора
- cpubar - CPU бар диаграма
- cpugauge - габарит на процесора
- desktop_name - Име на работния плот
- diskio (устройство) - Показва диск io
- дистрибуция - Име на разпространението
- downspeedf (net) - Скорост на изтегляне в килобайти
- exec команда - Изпълнява команда на shell и показва изхода в Conky
- fs_bar - Колко място се използва във файлова система
- fs_bar_free - Колко свободно място е налично във файлова система
- fs_free - Свободно място във файлова система
- fs_free_perc - Свободно пространство като процент
- изображение - Показва изображение
- kernel - версия на ядрото
- loadavg (1|2|3) - Средно натоварване за 1, 5 и 15 минути
- mem - Количество използвана памет
- membar - Лента, показваща използвана памет
- memfree - Количество свободна памет
- memperc - Процент на използваната памет
- mpd_album - Албум в текущата MPD песен
- mpd_artist - Изпълнител в текущата MPD песен
- mpd_bar - Лента за напредъка на mpd
- mpd_file - Име на файла за текущата mpd песен
- mpd_length - дължина на песента
- mpd_title - Името на песента
- mpd_vol - Сила на звука на MPD плейъра
- nodename - име на хост
- процеси - Общо процеси
- run_processes - Процеси в действие
- swap - Количеството използвано пространство за размяна
- swapbar - Лента, показваща използването на суап
- swapfree - Размер на безплатния суап
- swapmax - Общата сума на суап
- swapperc - Процент на използвания суап
- нишки - Общо нишки
- време (формат) - Местно време
- upspeedf - Скорост на качване
- uptime - Време на работа на системата
- user_names - списък на потребителите, които са влезли
- user_number - брой потребители, влезли в системата
- user_times - продължителността на времето, през което потребителите са били влезли
- utime - Време в UTC формат
- време - информация за времето
Резюме
Има цяло богатство от настройки за конфигурация на Conky и можете да намерите пълния списък, като прочетете официална страница на ръководството на Conky.
