Как да промените името на администратора в Windows 10
Какво да знаете
- Win+R > secpol.msc > Местни политики > Опции за сигурност > Акаунти: Преименувайте администраторски акаунт.
- Win+X > Компютърно управление > Системни настройки > Местни потребители и групи > Потребители > щракнете с десния бутон Администратор > Преименувайте.
- Изискват се администраторски права.
Тази статия описва как да промените името на вградения администраторски акаунт в Windows 10, за да подобрите сигурността на вашия компютър. Ще разгледаме и как да променим името на други акаунти, които имат администраторски права.
Използвайте един от първите три метода, ако променяте името на вградения администраторски акаунт. Последният метод работи само за обикновени акаунти, които имат администраторски права.
Политика за местна сигурност
Това е най-бързият метод, дори ако никога не сте чували или използвали тази част от Windows. Има политика, наречена Акаунти: Преименувайте администраторски акаунт това е лесно за редактиране.
По подразбиране в Windows 10 Home, Акаунти: Преименувайте администраторски акаунт
Отворете диалоговия прозорец Изпълнение с Win+R клавишна комбинация.
-
Въведете това и след това изберете Добре:
secpol.msc.
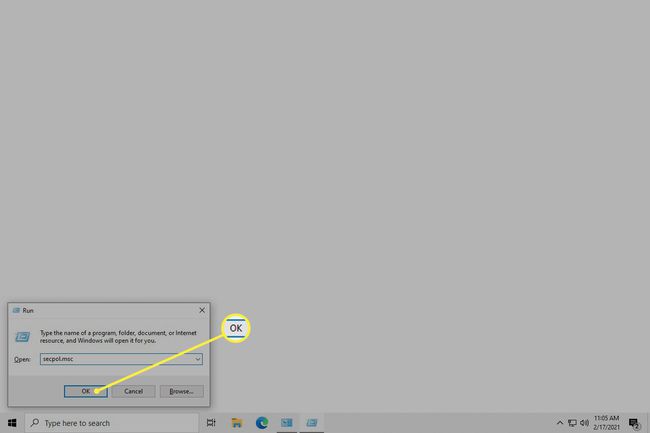
-
Отидете на Местни политики > Опции за сигурност и щракнете двукратно Акаунти: Преименувайте администраторски акаунт.
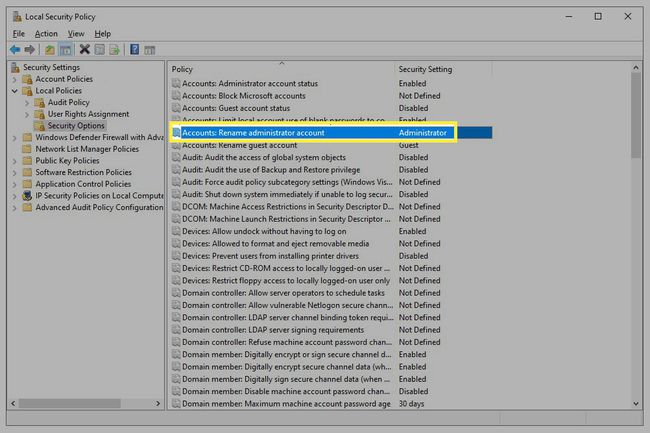
-
Въведете ново име и след това изберете Добре. Вече можете да затворите прозореца за локална политика за сигурност.
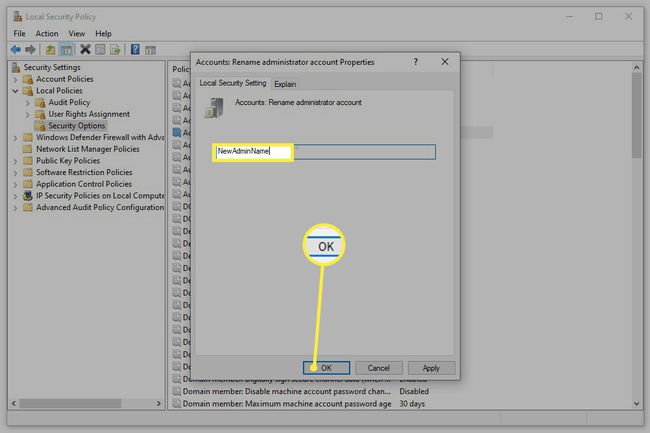
Компютърно управление
В Меню за мощен потребител предоставя достъп до Computer Management, следващият най-добър начин за промяна на името на администраторския акаунт.
-
Щракнете с десния бутон върху бутона Старт или натиснете Win+X, и изберете Компютърно управление от менюто.
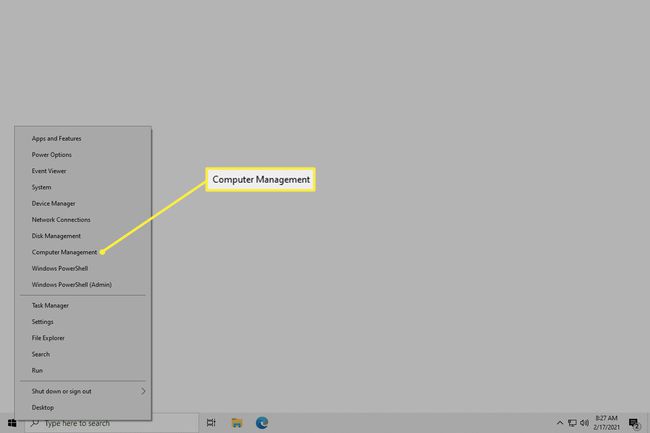
-
От левия панел отворете Системни настройки > Местни потребители и групи > Потребители.
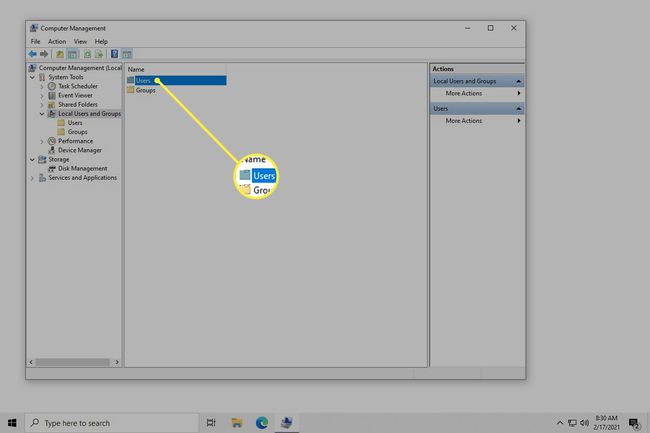
Може да не виждате този екран в зависимост от вашето издание на Windows 10. Вместо това използвайте метода на командния ред по-долу.
-
Кликнете с десния бутон Администратор от дясната страна и изберете Преименувайте. Това е същият начин, по който можете да преименувате други акаунти.
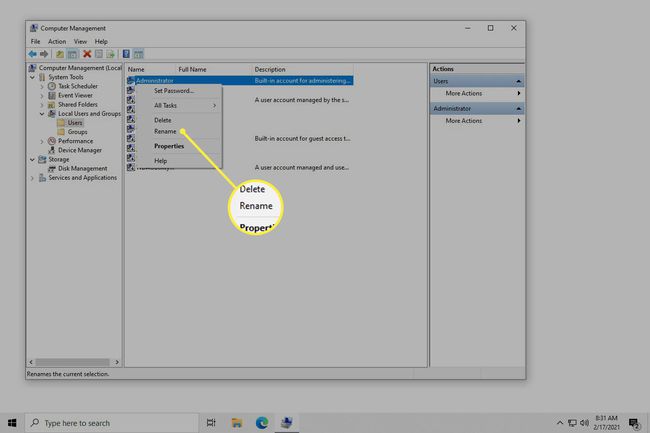
-
Въведете ново име и след това натиснете Въведете. Вече можете да излезете от Управление на компютъра.
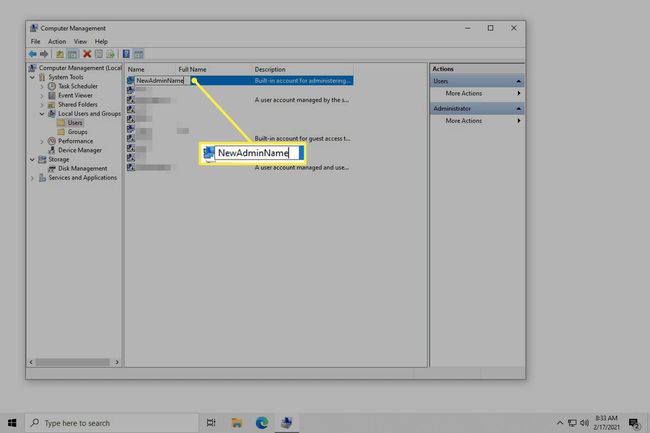
Командния ред
Можете също да използвате мощния команден ред. Това не е толкова просто, колкото описаните по-горе методи, защото трябва да въведете конкретна команда, за да работи.
Ето как точно се прави:
Отворете командния ред като администратор. Най-бързият метод е търсенето cmd от лентата за търсене, щракнете с десния бутон върху резултата и изберете Изпълни като администратор.
-
Въведете това, променяйки се Ново име на името, което искате да използвате:
wmic userraccount където name='Administrator' преименувайте 'NewName'
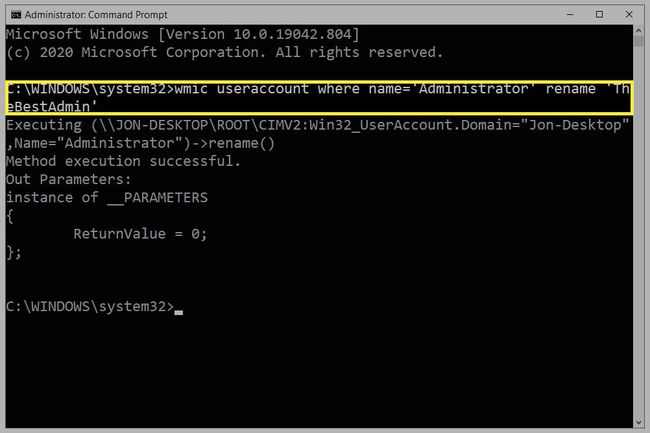
Натиснете Въведете да подадете командата. Ще разберете, че работи правилно, ако видите a Изпълнението на метода е успешно съобщение. Вече можете да излезете от командния ред.
Контролен панел
Ако не искате да промените името на вградения администраторски акаунт, а вместо това просто потребител с администраторски права (или дори такъв без), това е много по-лесно чрез контролния панел.
-
Отворете контролния панел. Най-бързият начин да го намерите е да напишете Контролен панел в лентата за търсене близо до бутона Старт.
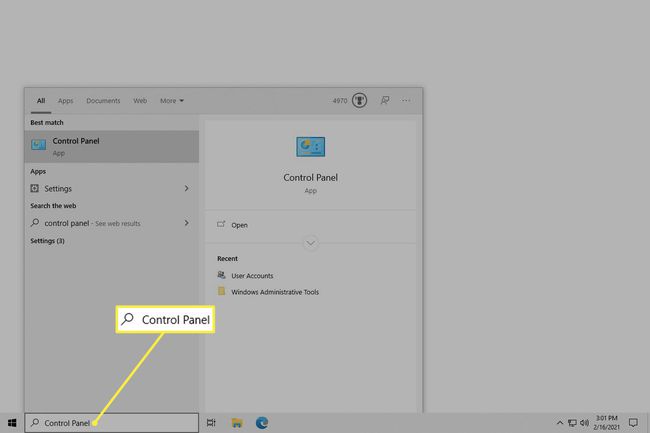
-
Изберете Потребителски акаунти. Ако го видите отново на следващия екран, изберете Потребителски акаунти още веднъж.
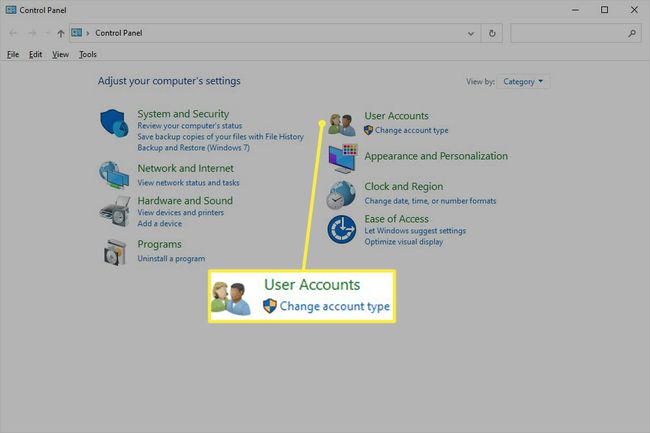
-
Изберете Променете името на акаунта си.
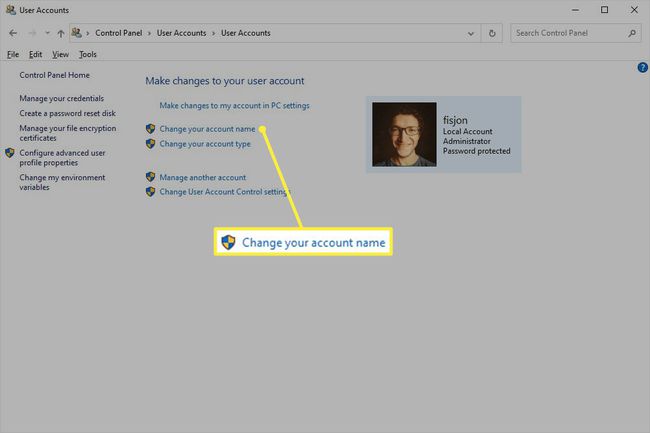
Не го виждате? Използвате акаунта си в Microsoft, за да влезете, така че ще трябва да промените името от страницата на вашия профил на уебсайта на Microsoft вместо да следвате тези стъпки.
За да промените името на акаунта за друг потребител (то няма да работи за вградения администраторски акаунт), изберете Управлявайте друг акаунт, изберете акаунта и изберете Променете името на акаунта.
Въведете ново име в предоставеното поле.
-
Изберете Промяна на името. Сега можете да излезете от прозореца.
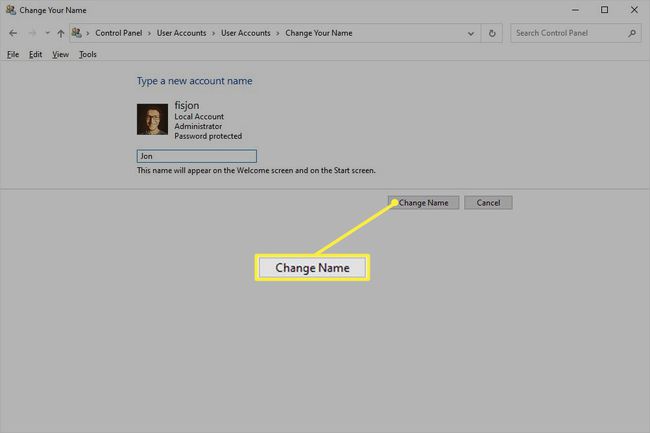
Защо да променяте името на администраторския акаунт?
Промяната на името на акаунта е като промяна на паролата. Това не позволява на хакерите да успеят, ако техните инструменти за автоматично разбиване на пароли приемат, че името по подразбиране не е променено.
Както обяснява името, вграденият акаунт на администратор има администраторски права. Можете да го използвате, за да инсталирате програми и да правите обширни системни промени. Полезно е поради тези причини, поради което някои хора избират да го използват.
Въпреки това, той е деактивиран по подразбиране, така че използването му изисква да го направите активирайте администраторския акаунт ръчно. Това обаче не е напълно необходимо, защото можете да конвертирате всеки потребителски акаунт в такъв с права на администратор; доста е лесно да се създаване и изтриване на акаунти в Windows 10.
Независимо от това, ако сте избрали да запазите вградения администраторски акаунт активиран, важно е да му зададете силна парола и да промените името му. „Администратор“ е избран по подразбиране, така че всеки, който има достъп до вашия компютър, знае веднага, че освен ако не сте променили името на акаунта, те могат да отгатнат пароли, използвайки това потребителско име.
