5 начина за отваряне на прозорец на терминалната конзола с помощта на Ubuntu
Възможно е да правите повечето от нещата, които искате да правите в Linux, без да използвате терминала на Linux. Въпреки това, има много добри причини да се научите как да го използвате. Терминалът на Linux осигурява достъп до командите на Linux, както и до приложения от команден ред, които често предоставят повече функции от настолните приложения. Друга причина да използвате терминала е, че онлайн ръководствата за помощ, които решават проблеми с Linux среда, съдържат команди на Linux терминал.

Хората използват множество десктоп среди, както и Linux дистрибуции. Следователно командите на терминала обикновено са едни и същи или са по-лесни за стесняване, отколкото писане на пълни графични инструкции за всяка комбинация.
Когато използвате Ubuntu, е по-лесно да инсталирате софтуер с помощта на командния ред, отколкото да използвате наличните графични софтуерни инструменти. Командата apt-get осигурява достъп до всеки пакет в хранилищата на Ubuntu, докато графичният инструмент често липсва.
01
от 05
Отворете Linux терминал, като използвате Ctrl+Alt+T
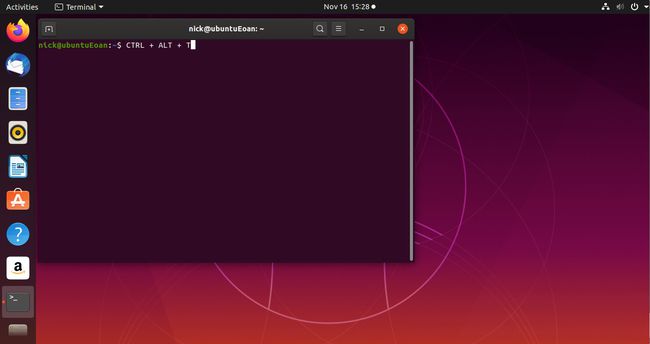
Най-лесният начин да отворите терминал е да използвате Ctrl+Alt+T комбинация от клавиши. Когато държите тези три клавиша едновременно, a терминал прозорец се отваря.
02
от 05
Търсене с помощта на Ubuntu Dash

Ако предпочитате графичен подход, изберете или от Дейности стартер в горния ляв ъгъл на работния плот или Показване на приложения икона в долния ляв ъгъл.
В полето за търсене въведете срок. Докато пишете, се появява иконата на терминала. Вероятно ще видите опция за терминала на GNOME по подразбиране в горната част. По-долу са изброени други терминални емулатори, които са налични за инсталиране.
За да използвате този по подразбиране за вашата система, изберете GNOME в горната част. Нарича се терминал.
03
от 05
Навигирайте в стартовия панел на GNOME

Друг начин да отворите прозорец на терминал е да навигирате в менюто на приложенията на GNOME. Изберете Показване на приложения в долния ляв ъгъл на работния плот. След това изберете всичко в долната част на екрана, ако не е маркиран, превъртете надолу и изберете комунални услуги.
Има няколко системни инструмента под Помощни програми. В терминал е една от тези помощни програми. Изберете го, за да го отворите.
04
от 05
Използвайте командата Run

Друг сравнително бърз начин за отваряне на терминал е да използвате бягай команда опция. За да отворите командния прозорец за изпълнение, натиснете Alt+F2. За да отворите терминала, въведете gnome-терминал в командния прозорец, след което натиснете Въведете на клавиатурата.
Трябва да влезете gnome-терминал защото това е пълното име на терминалното приложение.
Можете също да въведете xterm за приложението xterm или uxterm за приложението uxterm ако те са инсталирани на вашата система.
05
от 05
Използвайте Ctrl+Alt+A функционален клавиш

Илюстрираните дотук методи отварят терминален емулатор в графичната среда. За да превключите към терминал, който не е свързан с текущата графична сесия, обикновено когато инсталирате определени графични драйвери или правите нещо, което се забърква с вашата графична настройка, натиснете Ctrl+Alt+F3.
Ще трябва да влезете, защото започвате нова сесия.
Можеш да използваш F4 през F10 за създаване на повече сесии.
За да се върнете към графичния работен плот, натиснете Ctrl+Alt+F2.
