Как да влезете и излезете от режим на възстановяване на iPhone
Какво да знаете
- Свържете се с Mac или PC с кабел. Отворете Finder или iTunes. Натиснете и освободете Увеличаване на звука, тогава Намали звука. Задръжте Отстрани бутон.
- iPhone 7: Свържете се с Mac или PC с кабел. Отворете Finder или iTunes. Натиснете и задръжте Горна част или Отстрани бутон и Намали звука.
- Изход от режим на възстановяване: Позволява на вашия iPhone да се рестартира и след това да изключите iPhone от кабела.
Тази статия обяснява как да влезете и излезете от режим на възстановяване на iPhone за всички модели iPhone, включително iPhone 8 и по-нови, серия iPhone 7 и по-стари версии. Той включва информация за това кога да използвате Recovery Mode.
Как да поставите iPhone в режим на възстановяване
Много проблеми с iPhone могат да бъдат разрешени чрез рестартирането му, но някои по-сложни проблеми изискват поставянето на iPhone в режим на възстановяване. Това не трябва да е първата ви стъпка за отстраняване на неизправности, но понякога е единствената, която работи.
Ако имате проблеми с вашия iPhone, преди да опитате режим на възстановяване, опитайте съветите, изброени в
Режимът за възстановяване е стъпка за отстраняване на неизправности в последна инстанция, която можете да предприемете с iPhone, който има проблеми с операционната система. Поставянето на устройство в режим на възстановяване позволява на iPhone да работи и да се свързва с iTunes или компютър, без да зарежда iOS. Това ви позволява да актуализирате операционната система до нова, работеща версия или да възстановите работещ архив на устройството. Не е трудно да се използва, но е нещо, което използвате само когато други неща не работят.
За да поставите iPhone в режим на възстановяване, изпълнете следните стъпки:
-
Това, което правите като първа стъпка, зависи от модела на iPhone, който имате.
- Ако имате iPhone 8 или по-нов, можете да пропуснете тази стъпка.
- На iPhone 7 или по-стара версия, започнете с изключване на вашия iPhone, като задържите натиснат Отстрани бутон и Намали звука бутон. Задръжте, докато плъзгачът се появи в горната част, след което плъзнете плъзгача. Ако телефонът ви не отговаря, задръжте бутона Отстрани бутон и бутона Начало на iPhone заедно, докато екранът потъмнее (на серия iPhone 7, задръжте Намали звука вместо бутона Начало).
-
Втората стъпка зависи от това каква операционна система работи на вашия компютър.
- Ако имате Mac с macOS Catalina (10.15) или по-нова версия, отворете Finder.
- Ако имате Mac с по-ранна версия на операционната система или компютър с Windows, актуализирайте iTunes до най-новата версия и отворете iTunes.
Включете кабела за синхронизиране към вашия iPhone и след това го свържете към вашия компютър.
-
Какви стъпки следва да следвате, зависи от това какъв модел iPhone имате:
- iPhone 8 и по-нови: Натиснете и освободете бутона за увеличаване на силата на звука и след това направете същото с бутона за намаляване на силата на звука. След това натиснете и задръжте страничния бутон, докато се появи екранът за режим на възстановяване.
- iPhone 7 серия: Натиснете и задръжте страничните бутони и бутоните за намаляване на звука, докато се появи екранът за режим на възстановяване.
- Серия iPhone 6S и по-стари: Натиснете и задръжте бутоните Side и Home, докато се появи екранът Recovery Mode.
Ще разберете, че телефонът ви е в режим на възстановяване, когато се появи екранът за възстановяване.
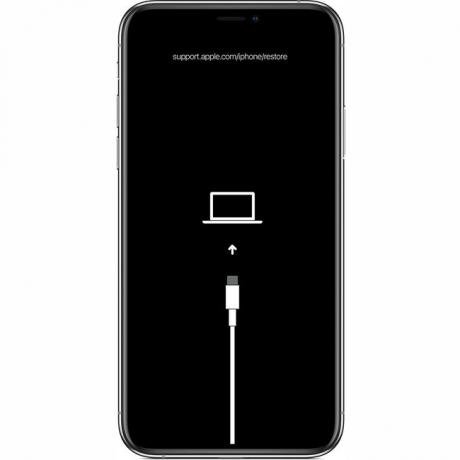
Apple Inc.
В Finder или iTunes се появява прозорец (в зависимост от това кой сте използвали в стъпка 2), предлагащ да ви позволи Актуализиране или Възстанови телефонът. Щракнете върху Актуализиране. Това действие се опитва да отстрани проблема, като актуализира операционната система, без да изтрива вашите данни.
Ако актуализирането не успее, поставете вашия iPhone в режим на възстановяване отново и този път щракнете Възстанови. Тази опция ще замени данните на телефона ви с по-старо резервно копие или нова инсталация на iOS. Това не е идеално, но може да е единствената ви възможност в този момент.
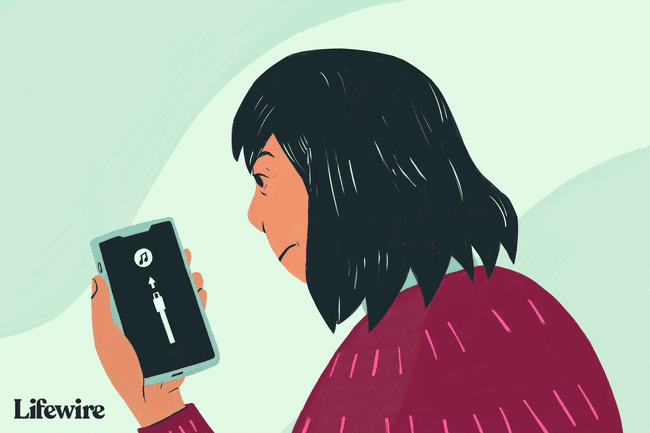
Как да възстановите iPhone
Можете да изберете да нулирайте вашия iPhone до фабричното му състояние или възстановите вашия iPhone от скорошно архивиране на вашите данни.
Това не е често срещано, но понякога грешка може да ви попречи да възстановите вашия iPhone или друго устройство с iOS. Ако срещнете този проблем, научете как да го разрешите Как да поправите грешка в iPhone 4013. Можете също да срещнете Грешка 3194.
Как да излезете от режима на възстановяване на iPhone
Ако възстановяването на iPhone успее, телефонът ви автоматично ще излезе от режим на възстановяване, когато се рестартира.
Можете също да излезете от режим на възстановяване, без да възстановявате телефона си (ако устройството ви е работило правилно преди това. Ако не, режимът за възстановяване все още е най-добрият ви вариант). Да направя това:
Изключете устройството от USB кабел.
Задръжте натиснат Сън/събуждане бутон (или Отстрани, в зависимост от модела ви), докато iPhone се изключи, след което го оставете. В зависимост от вашия модел може да се наложи да държите Намали звука бутон.
Продължете да държите, докато логото на Apple се появи отново.
Пуснете бутона и устройството ще се стартира.
Ако режимът на възстановяване не работи
Ако поставянето на вашия iPhone в режим на възстановяване не реши проблема ви, проблемът може да е по-сериозен, отколкото можете да отстраните сами. В такъв случай трябва запишете час в Genius Bar от най-близкия ви Apple Store, за да получите помощ.
Кога да използвате режим на възстановяване
Трябва да използвате iPhone Recovery Mode, когато:
- Инсталирайте актуализация на iOS, и вашето устройство се забива в непрекъснат цикъл за рестартиране. Това се случва, ако нещо се обърка с актуализацията или батерията ви е изключително ниска по време на инсталацията.
- Актуализирайте операционната система или възстановете устройството от резервно копие, но процесът се проваля и iTunes вече не вижда устройството, когато го свържете.
- Надстройка от a бета версия на iOS, и има грешка.
- Вижте логото на Apple или Свържете се с iTunes икона на екрана за няколко минути без промяна.
Възстановяването на вашия iPhone чрез Recovery Mode ви позволява или да актуализирате операционната система, или да изтриете всички данни на устройството. В идеалния случай имате скорошно архивиране на вашите данни в iCloud или iTunes. Ако не, може да загубите всички данни, добавени между последното ви архивиране и сега.
