Как да синхронизирате календара си с Alexa
В допълнение към широкия си набор от умения, Алекса може да ви помогне да се организирате и да останете организирани чрез синхронизиране с вашия календар. Сдвояването на вашия виртуален дневен ред ви позволява да преглеждате предстоящи събития, както и да добавяте нови, като не използвате нищо освен гласа си и устройство с активирана Alexa.
Alexa работи с няколко типа календари, включително Apple iCloud, Google Gmail, Microsoft 365 и Outlook.com. Можете също да синхронизирате корпоративен календар на Microsoft Exchange с него, ако вашата компания има акаунт в Alexa for Business.
Как да синхронизирате своя iCloud календар с Alexa
Преди да свържете вашия iCloud календар с Alexa, трябва да активирате двуфакторно удостоверяване на вашия акаунт в Apple и да създадете парола за специфично приложение.
Отвори Настройки, намиращ се на началния екран на вашето устройство.
Изберете вашето име, разположено в горната част на екрана.
Избирам Парола и сигурност.
-
Намерете Двуфакторна автентификация
опция. Ако не е активирана, изберете тази опция и следвайте предоставените инструкции, за да завършите процеса.
Отидете на appleid.apple.com.
Въведете името и паролата на акаунта си в Apple и натиснете Въведете или изберете дясна стрелка за да влезете.
-
Шестцифрен код за потвърждение се изпраща на вашето iOS устройство. Въведете този код в браузъра си, за да завършите процеса на удостоверяване.

Профилът на вашия акаунт в Apple вече трябва да се вижда. Превъртете надолу до Сигурност раздел и изберете Генериране на парола, намиращ се в Специфични за приложението пароли раздел.
Появява се изскачащ прозорец, който ви подканва да въведете етикет за парола. Въведете Алекса в предоставеното поле и изберете Създайте.
-
Вашата парола за конкретно приложение вече се показва. Съхранете това на сигурно място и изберете Свършен.

Сега какво двуфакторна автентификация е активен и паролата ви за конкретно приложение е на място, време е да синхронизирате вашия iCloud календар.
Отворете приложението Alexa на вашия смартфон или таблет.
Докоснете Меню, представен от три хоризонтални линии и обикновено се намира в горния ляв ъгъл на екрана.
Когато се появи падащото меню, изберете Настройки.
-
Превъртете надолу в менюто Настройки и изберете Календар и имейл.

Изберете Добавяне на профил.
Изберете Apple.
-
Под Разрешете на Alexa достъп до следните услуги на Apple: Календар, изберете Следващия.

Ще бъдете подканени да включите двуфакторно удостоверяване. Тъй като това вече е завършено, изберете Следващия.
-
След това ще бъдете подканени да предоставите парола за конкретно приложение. Тъй като вече сте завършили това, изберете Добавете календар на Apple.
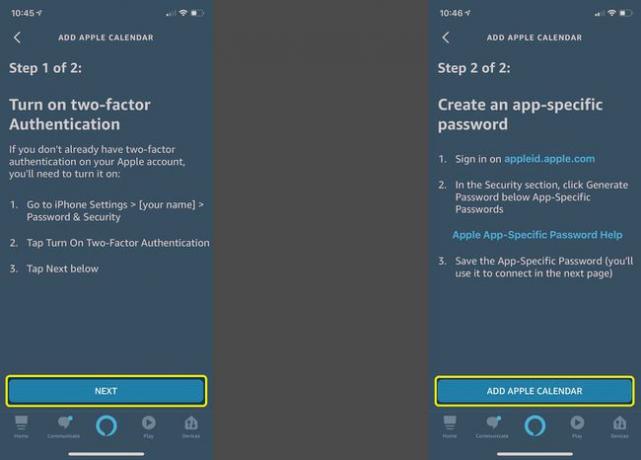
Показва се списък с наличните календари на iCloud (например за дома и за работа). Направете всички необходими корекции, така че всички календари, които искате да свържете с Alexa, да имат отметка до съответните им имена.
Синхронизирайте своя календар на Microsoft с Alexa
Следвайте инструкциите по-долу, за да свържете календар на Microsoft 365 с Alexa или да свържете личен акаунт в Outlook.com, Hotmail.com или Live.com.
Отворете приложението Alexa на вашия смартфон или таблет.
Докоснете меню икона, представена от три хоризонтални линии и обикновено се намира в горния ляв ъгъл на екрана.
Когато се появи падащото меню, изберете Настройки.
-
Превъртете надолу в менюто Настройки и изберете Календар и имейл.

Изберете Microsoft.
Под Разрешете на Alexa достъп до следните услуги на Microsoft, изберете Календар след това изберете Следващия.
-
Microsoft иска да потвърди достъпа до вашия акаунт с приложението Alexa. Изберете да продължавам.

Предоставете имейл адреса или телефонния номер, свързани с вашия акаунт в Microsoft, и докоснете Следващия.
Въведете паролата за вашия акаунт в Microsoft и изберете Впиши се.
-
Показва се съобщение за потвърждение, че Alexa вече е готова да използва вашия календар на Microsoft. Изберете х да свърша.
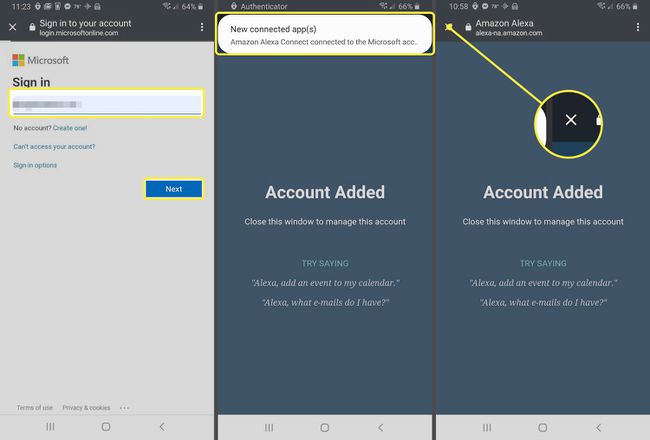
Синхронизирайте своя Google Календар с Alexa
Направете следните стъпки, за да свържете календар на Gmail или Google Workspace към Alexa.
Отворете приложението Alexa на вашия смартфон или таблетка.
Докоснете | Повече ▼ (три хоризонтални линии) в долния десен ъгъл.
Изберете Настройки.
-
Превъртете надолу в менюто Настройки и изберете Календар и имейл.

Изберете Google.
В този момент може да ви бъде представен списък с акаунти в Google, които са свързани с Alexa за друга цел или умение. Ако е така, изберете този, който съдържа календара, който искате, и изберете Свържете този акаунт в Google. Ако не, изберете Използвайте друг акаунт.
-
Ако акаунтът не е в списъка, изберете Добавяне на профил. Предоставете имейл адреса или телефонния номер, свързани с вашия акаунт в Google, и изберете Следващия.

Въведете своя електронна поща или телефон и изберете Следващия.
Въведете паролата си за Google и изберете Следващия отново.
-
Под Общи условия на Google, изберете съгласен съм.

Alexa иска достъп за управление на вашите календари. Изберете Позволява продължавам.
-
Сега трябва да видите съобщение за потвърждение, което ви уведомява, че Alexa е готова за използване с вашия Google календар. Изберете Свършен или х икона, за да завършите процеса и да се върнете към Настройки.
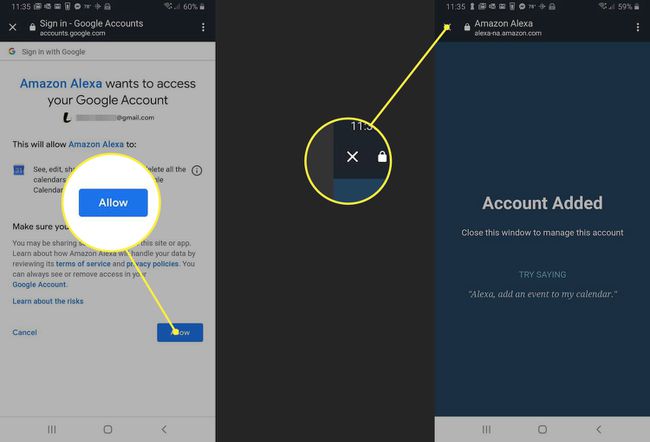
Управление на вашия календар с Alexa
След като свържете календар с Alexa, можете да получите достъп или да контролирате съдържанието му чрез следните гласови команди:
- Покажи ми моя календар.
- Какво има в моя календар?
- Кога е следващото ми събитие?
- Какво има в моя календар в [ден от седмицата]?
- Какво има в календара ми утре в [час]?
- Добавяне на събитие към моя календар. (Ако искате да бъдете по-конкретни с тази команда, използвайте следния синтаксис: Добавете [име на събитие] към моето за [ден] в [време]).
- Изтрийте [име на събитието] от моя календар.
- Изтрийте моето [време] събитие.
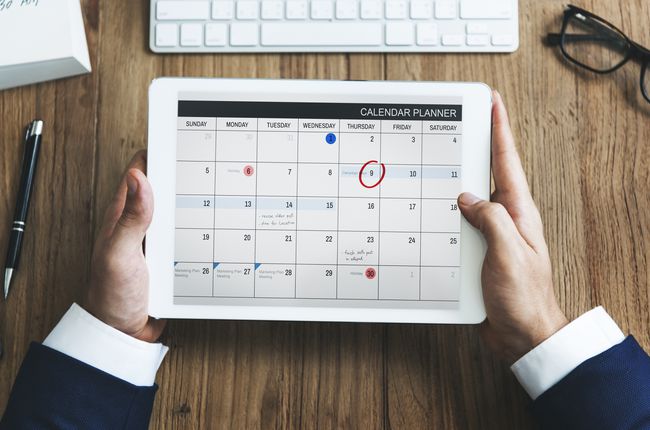
Rawpixel / Getty Images
Насрочване на среща
В допълнение към командите по-горе, можете да насрочите среща с друг човек, като използвате Alexa и вашия календар. За да направите това, първо активирайте Alexa Calling and Messaging, като изпълните следните стъпки:
Отворете приложението Alexa на вашия смартфон или таблет.
-
Изберете Общувайте, разположен в долната част на екрана и представен от балон за реч. Приложението може да поиска разрешения за контактите на вашето устройство. Разрешете този достъп и следвайте всички следващи инструкции, за да активирате обажданията и съобщенията.

Ето няколко често срещани гласови команди, които могат да се използват с тази функция.
- Създайте среща на име [име на срещата] с [име на контакта].
- Планирайте обяд с [име на контакта] за 12:00 часа. утре.
Alexa също ви пита дали искате да изпратите покана по имейл, след като инициирате заявка за среща.
Сигурност на календара
Въпреки че свързването на вашия календар с Alexa е удобно, може да има опасения за поверителността, ако се притеснявате, че други хора във вашия дом или офис ще имат достъп до вашите контакти или подробности за среща. Един от начините да избегнете този потенциален проблем е да ограничите достъпа до календара въз основа на вашия глас.
Следвайте стъпките по-долу, за да зададете гласово ограничение за вашия свързан с Alexa календар:
Отворете приложението Alexa на вашия смартфон или таблет.
Изберете меню икона, представена от три хоризонтални линии и обикновено се намира в горния ляв ъгъл на екрана.
Когато се появи падащото меню, изберете Настройки.
-
Превъртете надолу в менюто Настройки и изберете Календар и имейл.

Изберете свързания календар, към който искате да добавите гласово ограничение.
Отидете до Гласово ограничение раздел и изберете Само Моят Глас.
