Как да свържете вашия смартфон с PdaNet+
PdaNet+ превръща вашия смартфон в модем за вашия лаптоп по процедура, известна като свързване. Тази възможност означава, че не е нужно да се притеснявате за намиране на Wi-Fi гореща точка. Докато имате покритие за клетъчни данни, можете да работите онлайн на вашия лаптоп.
Версията за Android на PdaNet+ позволява тетъринг чрез USB кабел или през Wi-Fi чрез него Директна гореща точка функция за свързване. Можете да използвате безплатната версия на PdaNet+, ако нямате нищо против прекъсвания, но пълната версия струва по-малко от $10 към края на 2018 г. и позволява неограничен достъп до защитени уебсайтове след 30-дневен пробен период месечен цикъл.
Забележка
Много смартфони вече предлагат вградена функционалност за гореща точка, която обикновено можете да намерите Настройки > Тетъринг (или подобен термин). Ако телефонът ви има тази възможност, нямате нужда от отделно приложение.
Изтеглете и инсталирайте PdaNet+ на вашия компютър с Windows
Настройването на PdaNet+ е въпрос на инсталиране както на вашия смартфон, така и на вашия компютър с Windows.
-
Изтеглете инсталационната програма за Windows PdaNet+ от уебсайта на June Fabrics.
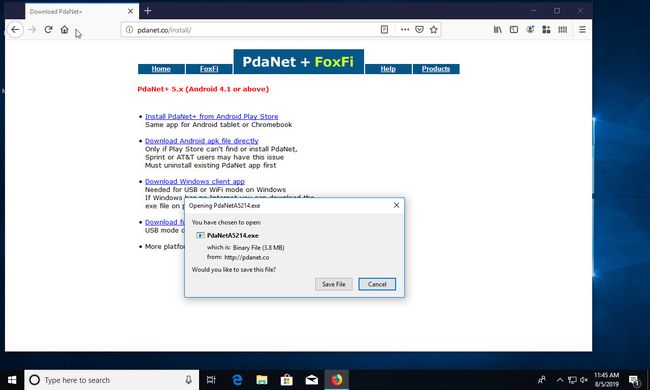
Инсталирайте PdaNet+ на вашия компютър. Настройката от страна на компютъра е лесна, въпреки че има няколко стъпки. Започнете, като стартирате инсталатора. Първата част ще ви зададе някои основни въпроси за това как искате да инсталирате PdaNet+. По принцип настройките по подразбиране са наред.
-
По време на инсталацията PdaNet+ ще ви помоли да свържете вашето Android устройство. Спрете и насочете вниманието си към телефона си.
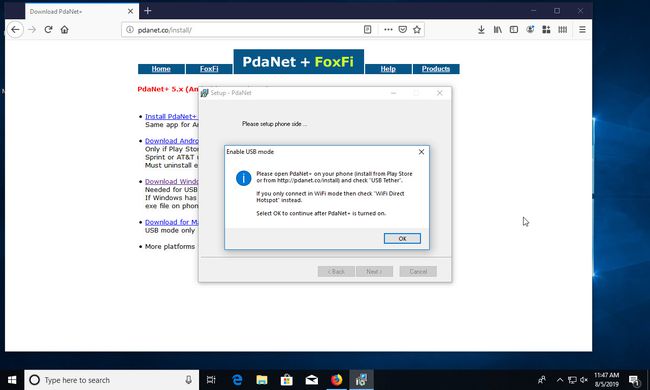
-
Изтеглете PdaNet+ от Google Play Store. (Разработчикът е June Fabrics Technology Inc.)
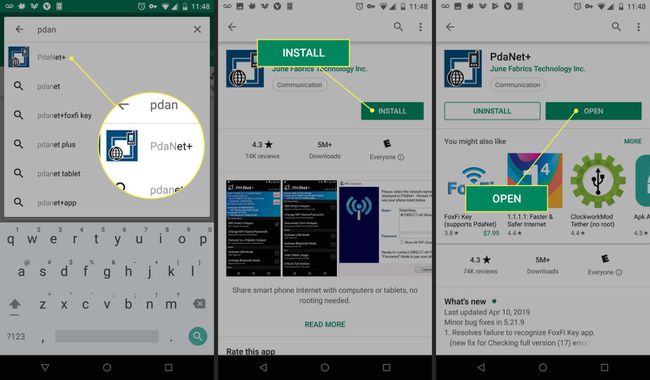
За да се свържете PdaNet, ще трябва активиране на USB отстраняване на грешки на вашето устройство с Android. Ако все още не сте го направили, отделете малко време, за да го направите.
Свържете телефона си към компютъра чрез USB.
-
Отворете приложението PdaNet+ на Android и изберете USB Tether.
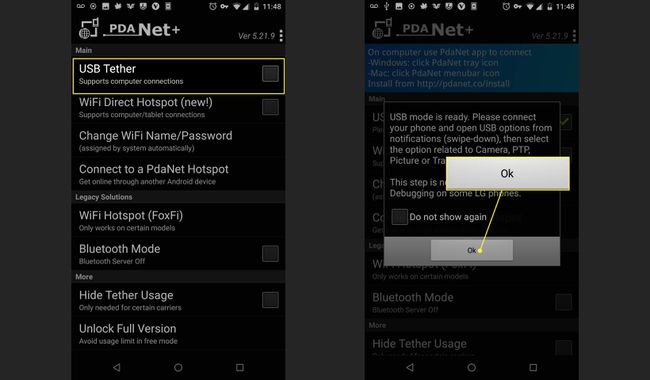
Натиснете Добре обратно в прозореца за инсталиране на Windows.
-
След това Windows ще ви предупреди, че инсталаторът на PdaNet+ иска да инсталира ново устройство. Натиснете Инсталирай продължавам.
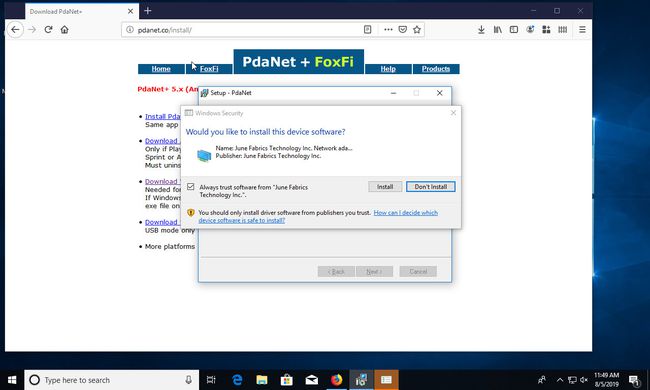
-
След това инсталаторът ще ви помоли да разрешите USB отстраняване на грешки, когато бъдете подканени на вашето устройство с Android.
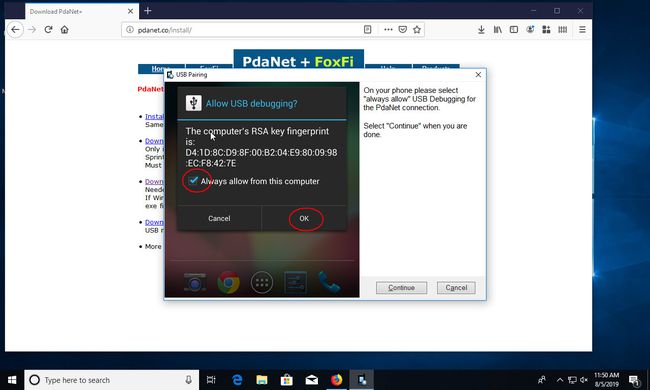
-
Отворете устройството си с Android и трябва да видите заявката за отстраняване на грешки. Изберете Винаги разрешавай от този компютъри натиснете Добре.
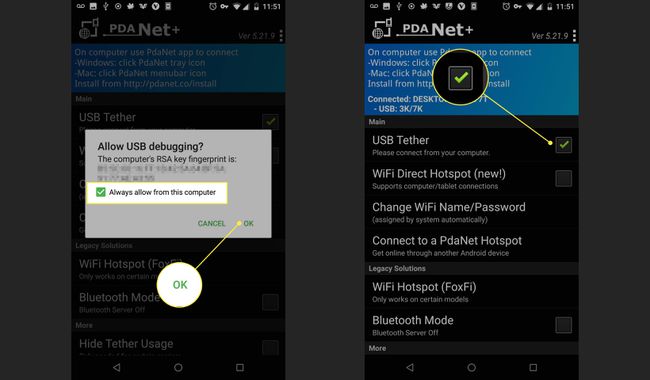
-
Инсталаторът на Windows ще ви уведоми, че инсталирането е завършило успешно. Уверете се, че Свържете PdaNet+ след инсталиране е избран и изберете USB режим. След това натиснете завършек.
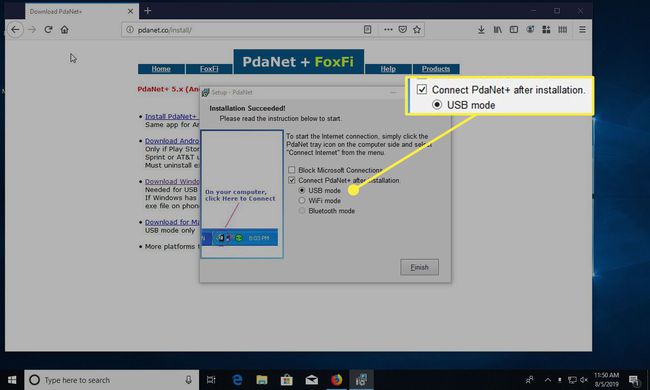
-
Обърнете се към вашия компютър с Windows. Ще видите, че сте се свързали успешно. В бъдеще ще използвате иконата PdaNet+ в системната област, за да се свържете с Windows и приложението на Android.
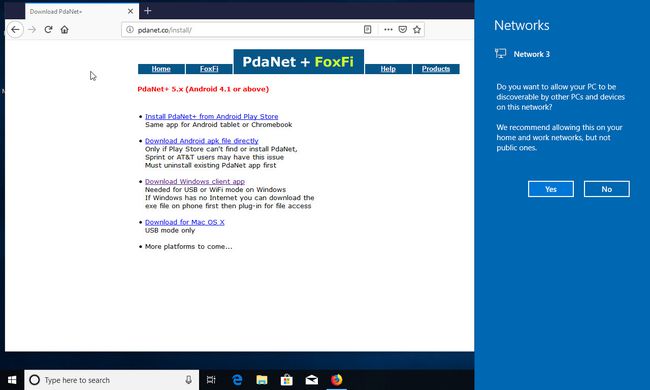
Когато получите а Свързани! известие на вашия лаптоп, ще можете да сърфирате в мрежата, като използвате връзката за данни на вашия Android.
