Как да изтриете вашия MacBook Pro
Може да дойде ден, когато трябва да изтриете своя MacBook Pro, било защото продавате компютъра, или защото искате да започнете на чисто с чист диск. Това ръководство обяснява как да направите резервно копие на вашия MacBook Pro предварително и как да изтриете твърдия диск от всички данни, които е натрупал, откакто сте започнали да го използвате.
Как да направите резервно копие на вашия MacBook Pro
Преди да изтриете твърдия диск на вашия MacBook Pro, добре е да създадете резервно копие. Това важи независимо дали изтривате диска, за да дадете нов старт на машината, или я продавате, но все пак искате да използвате запазените си файлове с нов MacBook.
Ето какво правите създайте резервно копие с помощта на Time Machine, въпреки че има и такива приложения за архивиране на трети страни можеш да използваш:
Свържете външно устройство за съхранение който ще съдържа резервното копие.
Щракнете върху Apple икона в горния ляв ъгъл на екрана на MacBook Pro.
Изберете Системни предпочитания.
-
Изберете Машина на времето.
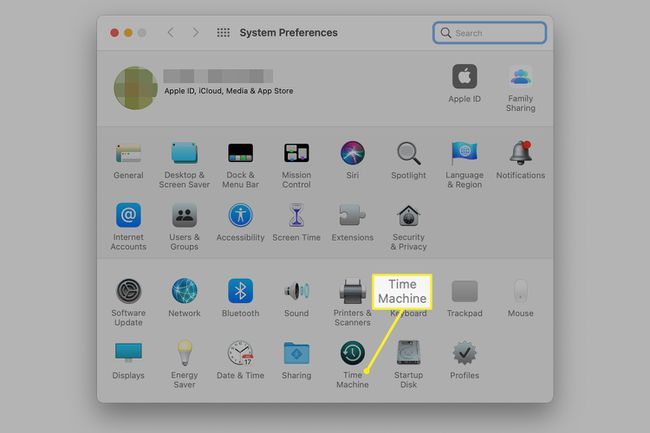
-
Щракнете върху Изберете Резервен диск.

-
Избери своя външно устройство. Щракнете върху Шифроване на резервни копия и след това изберете Използвайте Disk.
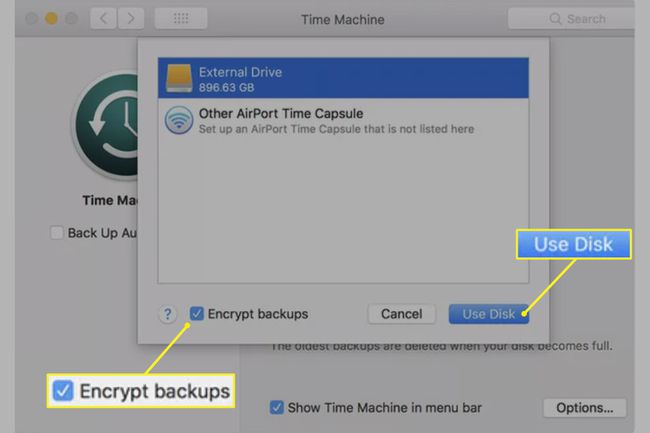
Ако не е в позиция ВКЛ., щракнете върху НА бутон след щракване Използвайте Disk. Когато го направите, MacBook Pro започва да създава резервно копие. След като вашият MacBook Pro бъде изтрит до фабричните му настройки, можете да използвате резервното копие, което сте направили, като свържете отново външния твърд диск към MacBook и след това следвате инструкциите на екрана.
Излезте от услугите
Ако продавате своя MacBook Pro, друго нещо, което трябва да направите, преди да изтриете твърдия му диск, е да излезете от iTunes, iCloud и iMessage.
- За iCloud, поемете по следния път: Щракнете върху Apple икона в горния ляв ъгъл на екрана и изберете Системни предпочитания > iCloud > Отписване.
- За iTunes: Отворете iTunes > Сметка > Разрешения > Деупълномощаване на този компютър. След това въведете своя Apple ID и парола и изберете Деупълномощаване.
- За съобщения: Натиснете Команда + Интервал, Тип Съобщенияи натиснете Въведете. Изберете Съобщения в лентата с менюта в горната част на екрана на Mac и след това изберете Предпочитания > iMessage > Отписване.
Как да изтриете съдържание и настройки в macOS Монтерей и по-късно
Ако вашият Mac има macOS Монтерей (12.0) или по-нова, имате лесен начин да го подготвите за продажба или замяна. Системните предпочитания съдържат опция Изтриване на цялото съдържание и настройки в лентата с менюта, която премахва вашите лични данни и всички приложения, които сте инсталирали, без да премахвате macOS. Това ви спестява проблемите с изтриването и преинсталирането на операционната система, която изисква други методи.
Ако искате да запазите файловете (документи, снимки, музика), които сте създали, докато използвате вашия MacBook Pro, направете резервно копие на вашия твърд диск, преди да го изтриете.
Как да изтриете MacBook Pro в macOS Big Sur или по-рано
Процесът на изтриване на MacBook Pro с macOS Big Sur или по-стара версия е по-сложен от простия метод, наличен в macOS Monterey. След като направите резервно копие на диска, стартирайте MacBook Pro, така че да го стартира в режим на възстановяване. Направете това, като натиснете и задържите Команда+Р при включване или рестартиране на Mac. След това избършете компютъра, като завършите следния процес, който изисква MacBook да бъде свързан с интернет.
След като сте в режим на възстановяване и на екрана на помощните програми на macOS, направете следното:
Щракнете върху Disk Utility.
Щракнете върху продължи.
Изберете своя твърд диск. Изберете диска, а не всички томове, вложени в диска.
Щракнете върху Изтрива бутон.
Въведи а име за диска, като "Mac HD" или каквото друго сметнете за подходящо.
Ако използвате macOS High Sierra или по-нова версия, изберете APFSв полето Формат. Ако използвате macOS Sierra или по-стара версия, изберете Mac OS Extended (журнал).
Избирам GUID Карта на дяловете за полето Схема (ако е показано).
-
Щракнете върху Изтрива за да започнете процеса на изтриване.
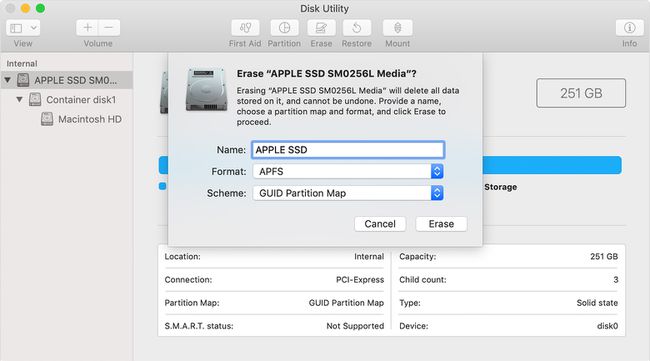
Преинсталирайте macOS
Независимо дали продавате своя MacBook Pro или го използвате отново сами, инсталирайте отново macOS, след като дискът бъде изтрит. Като се уверите, че вашият MacBook е включен в захранване, ето какво правите:
-
На екрана на помощните програми на macOS щракнете Преинсталирайте macOS.
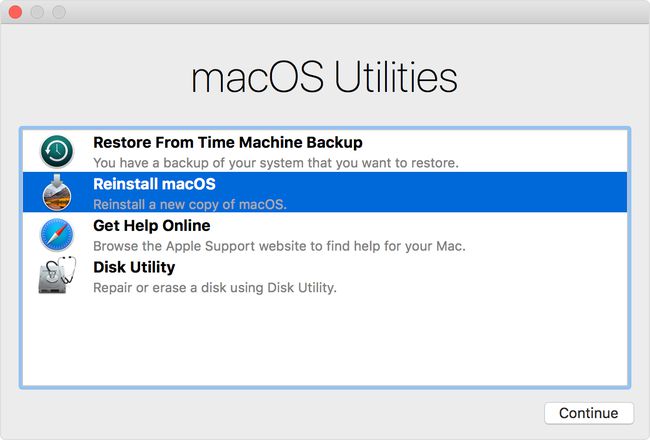
Щракнете върху продължи.
Следвайте инструкциите на екрана, за да завършите инсталацията.
Когато инсталацията приключи, ще видите екрана за настройка/Добре дошли. Ако продавате MacBook Pro, натиснете Команда+В, който изключва Mac на екрана за настройка, като по този начин оставя компютъра във фабрично състояние, готов за следващия си собственик.
Въпреки това, ако държите на MacBook Pro, следвайте инструкциите на екрана, за да завършите процеса на настройка.
