Как да използвате вашия Apple Watch
Apple Watch може да бъде чудесен спътник за вашия iPhone, но може да бъде и донякъде смущаващ. Преди да се потопите, важно е да разберете основите как да използвате Apple Watch – само за да сте сигурни, че получавате всички предимства.
Сред многото страхотни функции на Apple Watch е възможността за извършване и получаване на телефонни обаждания, текстови съобщения и имейли. Но това е и фитнес уред, а музикален плеър, календар, интелигентен домашен контролер и (разбира се) доста добър часовник.
Как работи Apple Watch?
Когато за първи път извадите Apple Watch от кутията, ще го направите използвайте приложението Watch на вашия iPhone, за да го настроите. Apple Watch използва комбинация от Bluetooth и Wi-Fi за комуникация с iPhone. И докато някои от неговите функции могат да се използват без iPhone наблизо, други функции изискват връзка с iPhone.
Повечето приложения и функции на Apple Watch изискват някакъв вид връзка за данни. Няма да можете да провеждате телефонни обаждания, да изпращате текстови съобщения до приятели, да слушате радио или да използвате Siri без тази връзка. По-новите версии на Apple Watch поддържат свързване към клетъчни данни без нужда от iPhone, но някои потребители може да трябва да имат iPhone наблизо или ще трябва да

Как да използвате хардуера на вашия Apple Watch
Ето основните физически контроли на Apple Watch.
- Дигитална корона: Дигиталната корона не просто ни отвежда от екрана с циферблата на часовника до началния екран с приложенията. Можете също да го завъртите, за да увеличите и намалите мащаба на екрана на приложението и ако имате отворено приложение, то ще превърта нагоре или надолу в приложението.
- Страничен бутон: Лесно е да отхвърлите страничния бутон, но той е ключът към три важни функции. Първо, щракването върху него ще отвори списък с най-скоро използвани от вас приложения, което прави превключването напред и назад между приложенията много по-лесно. Второ, задържането му ще отвори Изключване и Спешна SOS екран. И трето, ако продължите да го държите натиснат, устройството автоматично ще се изключи, ако по някаква причина не можете да го получите Изключване екран за показване. Като бонус, задържането на страничния бутон и цифровата корона ще направи екранна снимка на дисплея на Apple Watch.
- Принудително докосване: Тази функция се активира, като първо поставите пръст леко върху екрана и след това натиснете надолу към дисплея. Ако се изпълнява на екрана на часовника, Force Touch ще ви позволи да персонализирате различните циферблати. На екрана на приложението той ще ви позволи да преминете към екран, ориентиран към списък, а не към мрежа. Отделните приложения могат също да имат специална функционалност Force Touch. Например, използването на Force Touch в приложението Activity ще ви позволи да видите седмично обобщение или да промените целта си за движение.
Урок за жестове на Apple Watch
В допълнение към хардуерните контроли, има няколко основни жеста, които ще ви помогнат да използвате Apple Watch. Тези жестове са подобни на жестовете на iPhone и iPad.

- Плъзнете и докоснете: Тези два жеста определят как да работите с Apple Watch и могат да бъдат демонстрирани на екрана на приложението. Поставянето на пръст върху дисплея и „плъзгането“ наоколо ще накара кръглата мрежа от приложения да се движи покрай пръста ви. Докосването на отделно приложение с пръст ще стартира това приложение.
- Плъзнете надолу: Жестовете за плъзгане работят по различен начин в зависимост от това дали сте на циферблата на Apple Watch или не. Върху циферблата на часовника плъзгане надолу, което се извършва чрез поставяне на пръст в средата на екрана и преместването му надолу, без да се вдига от дисплея, отваря Центъра за уведомяване. Центърът за уведомяване показва всички текстови съобщения или известия, изпратени до Apple Watch. Плъзгането надолу в приложението обикновено превърта списък или страница нагоре.
- Плъзнете нагоре: На екрана на часовника плъзгане нагоре ще разкрие скрития контролен панел. Този панел съдържа преки пътища към настройки и функции. Специално внимание заслужава бутонът с телефон с полукръгове от двете страни. Този пряк път ще накара вашия iPhone да издаде бипкащ или пикащ звук, което ще ви помогне да го намерите. Плъзгането нагоре в приложението ще ви позволи да превъртите надолу списък или страница. (Не забравяйте, че това може да се постигне и чрез завъртане на цифровата корона.)
- Плъзнете наляво или надясно: На екрана с циферблата на часовника, плъзгането отляво надясно по дисплея ще промени циферблата. Можете да плъзнете отдясно наляво, за да се върнете към предишен циферблат, или да използвате Force Touch, за да персонализирате циферблатите. Плъзгането наляво или надясно в приложението ще има специфична функционалност в зависимост от приложението. Например, плъзгането отдясно наляво върху известие в Центъра за известия ще ви позволи да изтриете известието или да персонализирате този тип известие.
- Докоснете мащаба: Можете да увеличите или намалите мащаба на дисплея, като докоснете двукратно екрана с два пръста. Двойното докосване трябва да се извърши сравнително бързо. Докато сте увеличили мащаба на дисплея, можете да се движите по екрана, като поставите два пръста върху дисплея и ги плъзнете, без да ги повдигате от екрана.
Как да извършвате обаждания, да отговаряте на текстови съобщения и да четете имейли
Apple Watch разполага с жест за повдигане за активиране, така че просто завъртане и повдигане на китката ви ще го активира. Това улеснява приемането на обаждане или четенето на текстово съобщение.

- Телефонни обаждания: Можете да осъществите телефонно обаждане по същия начин, както бихте направили на вашия iPhone. Просто докоснете приложението Телефон, превъртете надолу вашите контакти или списък с любими и докоснете контакта, на който искате да се обадите. Не забравяйте, че ако нямате Apple Watch с клетъчна връзка, ще трябва да сте в обхвата на вашия iPhone, за да извършите обаждането.
- Текстови съобщения: Можете да отговорите на текстово съобщение, като докоснете съобщението и изберете отговор. Бутонът с микрофон ще ви позволи да използвате Siri, за да диктувате отговор, докато бутонът с ръка извежда Scribble, въвеждане, което превръща ръкописа ви в текст. Можете да използвате това, за да нарисувате една буква наведнъж. Освен това приема повечето пунктуационни знаци.
- електронна поща: Настройките ви за имейл се отразяват по подразбиране от вашия iPhone, което означава, че ще имате достъп до всичките си имейли със същите настройки за уведомяване. Можете да включите или изключите известията за конкретни входящи кутии, като стартирате приложението Watch на вашия iPhone, като изберете поща и след това избиране Персонализиран под Огледайте моя iPhone. Можете да отговаряте на отделни имейл съобщения, като използвате гласовата диктовка на Siri или въвеждането на Scribble.
- Уоки токи: Друг начин за комуникация с Apple Watch е с приложението Walkie-Talkie. Това приложение ви позволява да влезете в режим на уоки-токи с всеки друг потребител на Apple Watch. Докоснете иконата на Walkie-Talkie, която е жълта с уоки-токи върху нея и след това изберете човек от списъка с контакти, с който да говорите.
Как да използвате Siri на Apple Watch
Ако мислиш Siri е полезна на вашия iPhone или iPad, това е двойно повече от Apple Watch. Трябва да можете да активирате Siri, като вдигнете часовника към устата си и й дадете команда или й зададете въпрос. Можете също да използвате фразата „Хей Siri“, последвана от вашите инструкции.
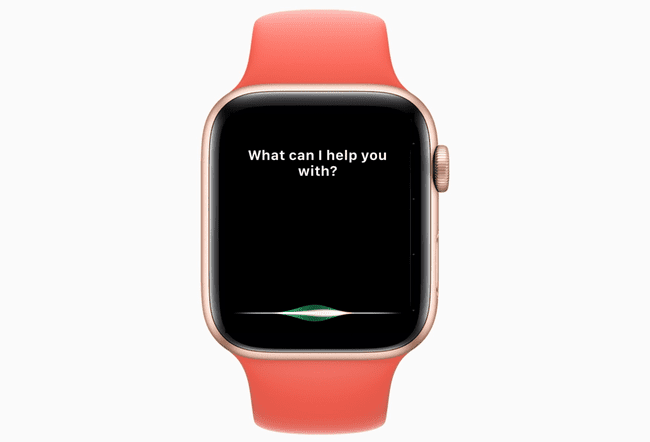
Ако Siri не отговаря, стартирайте приложението Настройки на вашия Apple Watch, изберете Общ и след това изберете Сири. Можете да превключвате и двете Здравей Сири и Повдигнете, за да говорите от настройките на Siri. За Raise to Speak може да имате най-добри резултати, като говорите директно в часовника. Можете също така просто да задържите цифровата корона, за да изведете Siri.
Ето няколко команди, които можете да насочите Siri да изпълнява:
- „Хей, Сири, какво е времето?“
- "Дейност при стартиране"
- „Задайте аларма за 6 сутринта утре“
- „Обадете се на [някой]“
- „Изпратете съобщение до [някой]“
- "Свири на Бийтълс"
- „Напомни ми да [направя нещо] в [време] или в [ден]“
- „Задайте таймер за 10 минути“
- „Получете упътвания за шофиране до най-близката бензиностанция“
- „Какъв е бакшишът върху [всяка доларова сума]?“
- И много други команди, включително команди за конкретни приложения като „Обадете се на Фил в Skype“
Siri ще използва по подразбиране упътвания за ходене, така че „Дайте ми указания до най-близката бензиностанция“ ще ви отведе до там пеша. Използвайте ключовата фраза „упътвания за шофиране“, за да получите упътвания за шофиране.
Как да започнете тренировка с Apple Watch
Apple Watch има две основни приложения за упражнения: приложението Activity, което проследява нормалната активност на дневна база, и приложението Workout, което ви позволява да проследявате конкретни тренировки.
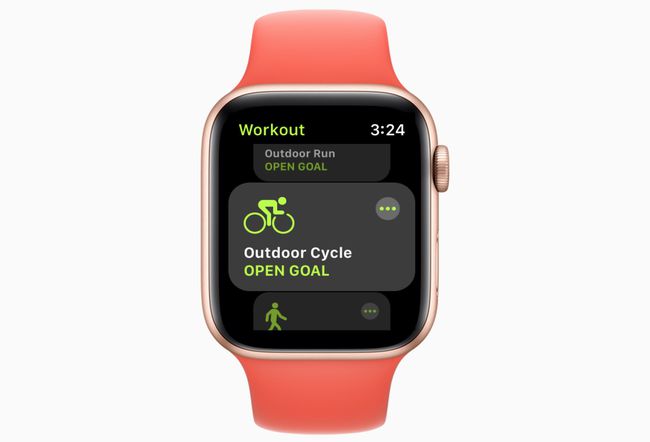
С приложението Activity можете да промените целта си за движение чрез натискане на Force Touch и можете да получите по-подробни отчети, като стартирате приложението за активност на вашия iPhone. Целта на упражненията в приложението Activity е само основен монитор за упражнения, който проследява вашето активно време на пръстени от тридесет минути без начин да го персонализирате.
Ето къде се появява приложението Workout на Apple Watch. Следвайте тези стъпки, за да започнете тренировка:
Стартирайте приложението Workout, обозначено със зелена икона на приложение с бягаща фигура.
Изберете от списъка с тренировки. Те включват бягане, плуване, колоездене, гребане и йога, наред с други. Ако не виждате упражнението си в списъка, изберете Друго.
Докоснете тренировката. Apple Watch ще отброи обратно от три и след това ще започне да проследява вашата активност. Когато сте готови, плъзнете отляво надясно по екрана и изберете Край. Можете също да докоснете Пауза да си направите кратка почивка или Водна ключалка ако упражненията ви са в басейна.
Тренировките се проследяват чрез приложението Activity на вашия iPhone в Тренировки раздел. Можете да видите отчет за отделно упражнение, като го докоснете в списъка. Докладът ще включва изгорени калории, общо време и среден пулс. Той също така ще записва времето по време на тренировката и ако притежавате Apple Watch с GPS, вашето местоположение и път ще бъдат записани на картата.
За по-бърз начин да започнете тренировка, използвайте Siri. Кажете „Хей, Сири, започни йога тренировка“.
Как да персонализирате Apple Watch чрез настройки
Apple Watch има приложение за настройки на самия часовник, както и някои настройки, които могат да бъдат достъпни чрез приложението Watch на iPhone. Въпреки че има няколко настройки, налични и на двете места, някои персонализации са достъпни само чрез приложението Watch или на самия часовник.
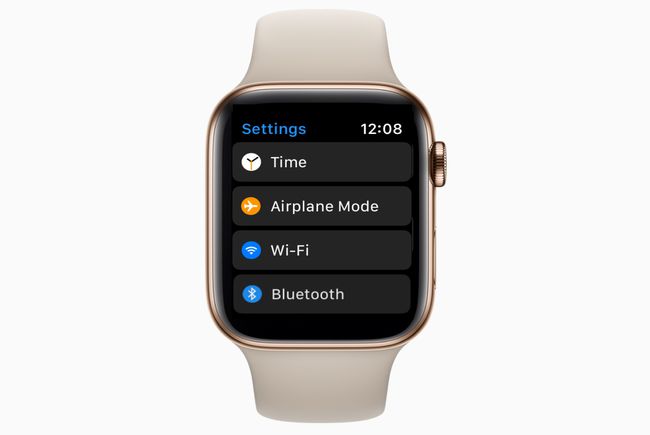
- Приложението Настройки на Apple Watch споделя същата икона за въртене на предавките като приложението Настройки на iPhone. Включва възможността да зададете времето напред за тези, които обичат часовникът им да работи по-бързо от реалното време. включва контроли за свързване за Bluetooth или самолетен режим, опции за показване на външния вид и усещане на часовника и общи настройки като достъпност и Siri.
- Приложението Watch на iPhone е по-изчерпателното от двете. Можете не само да намерите много от същите настройки, намерени в приложението Настройки на часовника, но и да промените своите оформление на приложението, променете докинг станцията, настройте спешен SOS, персонализирайте настройките за поверителност и прецизирайте индивидуалните приложения.
