Как да използвате Dropbox
Dropbox е популярен съхранение в облака платформа, която ви позволява да качвате и съхранявате файлове от разстояние. След това можете да получите достъп до тях от всяко устройство чрез Dropbox.com или приложението Dropbox – плюс да ги споделяте и да си сътрудничите с други. Ето как да използвате Dropbox ефективно.
Как работи Dropbox?
Dropbox основно решава много от проблемите, свързани с локално съхранение на файлове.
Ако съхранявате определени файлове на твърдия диск на вашия лаптоп, тогава имате достъп до тях само локално от този компютър. Ако загубите лаптопа си, тези файлове са изчезнали и ако ви свърши място за съхранение на него, няма да можете да съхранявате повече файлове на компютъра си, докато не премахнете някои.
Използвайки платформа за съхранение в облак като Dropbox, вашите файлове се съхраняват безопасно и сигурно на отдалечените сървъри на Dropbox, което означава не е нужно да се притеснявате, че ще свършите локално място за съхранение или ще загубите всичките си файлове, ако загубите или счупите един от вашите устройства.
Всичко, което качвате или редактирате, е синхронизиран във вашия акаунт в Dropbox, което го прави най-удобната опция за съхранение на файлове. Още по-добре, той дори може да бъде интегриран с много други популярни платформи като Gmail, Google Документи, Slack, DocuSign, Asana, Trello, и още.
Първи стъпки с Dropbox
Всичко, от което се нуждаете, за да започнете с Dropbox, е безплатен акаунт и достъп до Dropbox през мрежата или приложението. Просто създайте своя акаунт в Dropbox.com.
С безплатен базов акаунт получавате 2 GB място за съхранение и можете да надстроите по всяко време.
Можете да получите повече място за съхранение безплатно, като препоръчате и други да се регистрират за Dropbox. За всеки реферал получавате допълнителни 500 MB пространство — до 16 GB само от реферали. Ако имате нужда от повече място веднага, можете също да се регистрирате премиум индивидуален план за да получите 2 или 3 TB пространство, или първокласен бизнес план за да получите 3 TB или повече, плюс достъп до усъвършенствани инструменти за сътрудничество.
Можете да използвате Dropbox чрез:
- Dropbox.com
- В Настолен клиент Dropbox за Linux, macOS и Windows
- В Мобилно приложение Dropbox за iOS и Android
Следващите раздели съдържат инструкции за използване на настолния клиент Dropbox за macOS. Можете да следвате, ако използвате настолния клиент за Linux или Windows, въпреки че може да забележите няколко леки разлики в настолните клиенти за тези операционни системи.
Как да качвате файлове в Dropbox
-
Отворете настолния клиент Dropbox. На Mac щракнете върху Dropbox икона в горното дясно меню. На компютър го изберете в долния десен ъгъл.
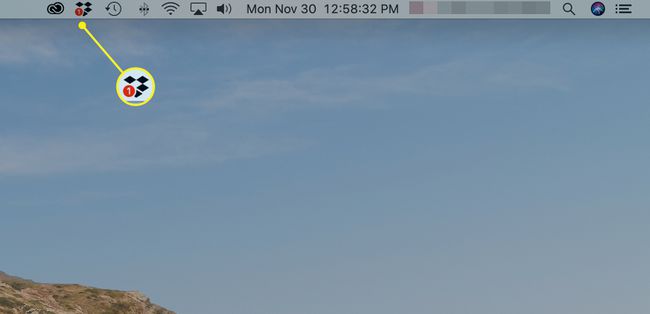
-
Изберете папка икона до полето за търсене.
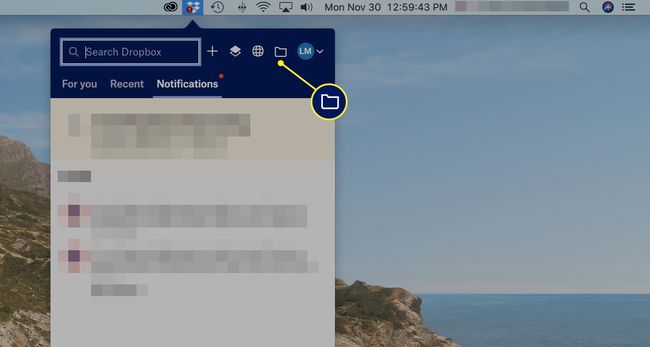
Това отваря основната папка Dropbox за целия ви акаунт.
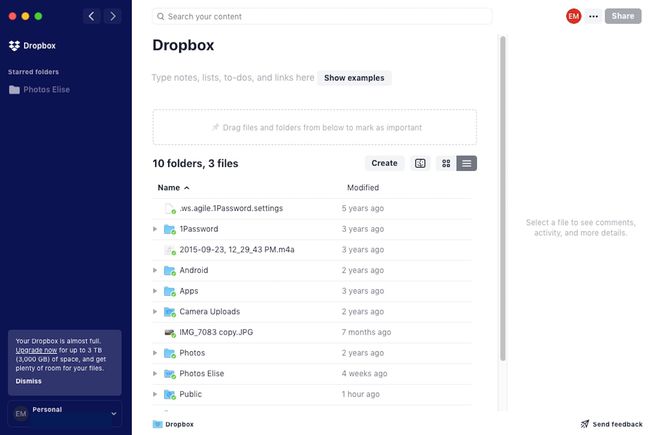
-
Добра идея е да създавате папки, за да организирате вашите файлове, вместо просто да качвате файлове директно в основната папка на Dropbox. За да създадете папка, изберете Създайте > Папка.
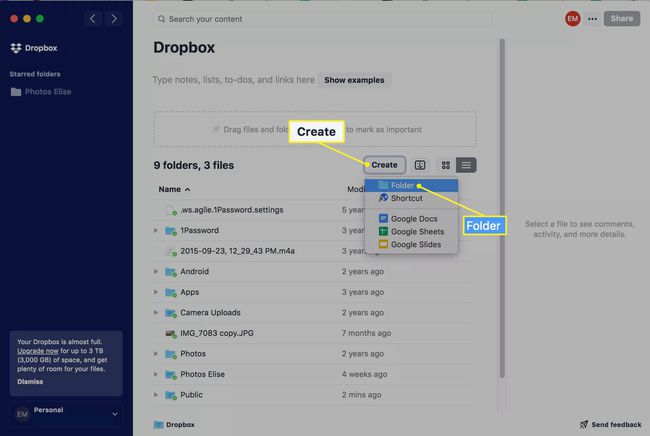
-
Появява се поле за нова папка, подчертано в синьо. Въведете име за папката в областта под нея.
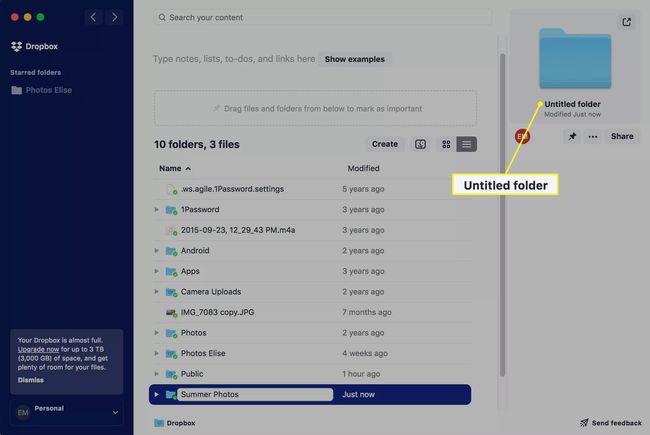
-
Щракнете двукратно върху новата папка, за да я отворите. (Ще бъде празен.)
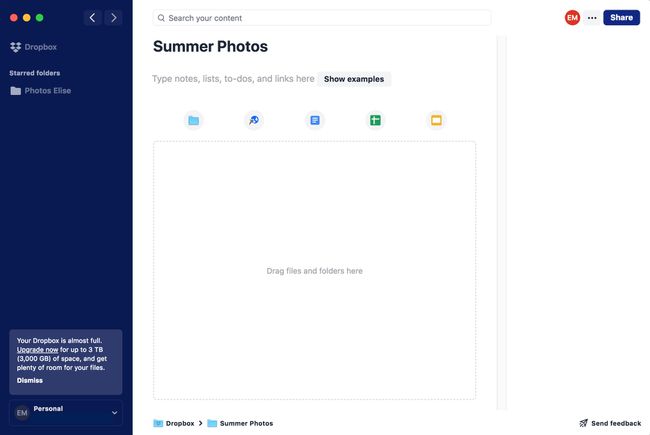
Можете също да създавате папки в папки. За да създадете нова папка в съществуваща папка, изберете папка икона в горната част.
-
Отвори Finder на вашия Mac или File Explorer на вашия компютър и намерете файла(овете), който искате да добавите към новосъздадената папка Dropbox. След това щракнете, плъзнете и пуснете файла (ите) в полето, където пише „Плъзнете файлове и папки тук“.
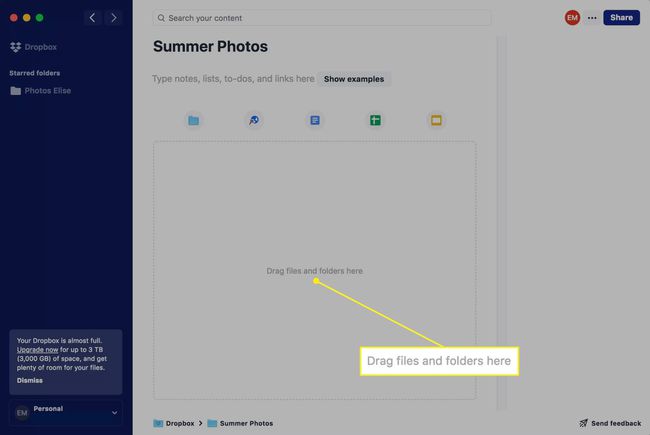
Ако добавяте няколко големи файла или папки, може да отнеме на Dropbox известно време, за да ги качи всички.
-
Вашите файлове се появяват в Dropbox. Можете да щракнете двукратно върху всеки файл, за да го отворите, и можете да го направите от всяко друго устройство, на което сте влезли в акаунта си в Dropbox.
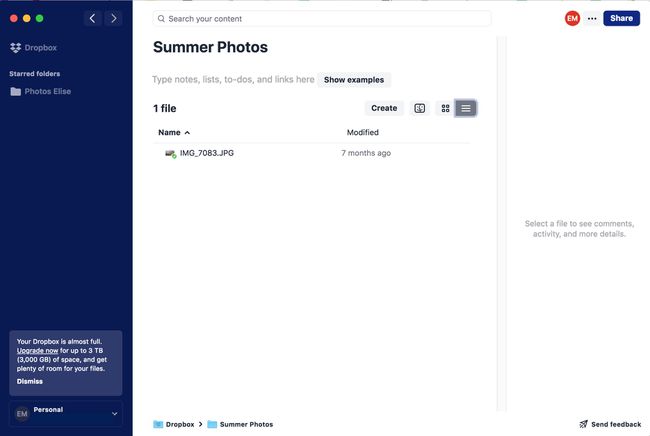
Изберете миниатюра икона или списък икона в горния десен ъгъл, за да видите вашите файлове в два различни стила. Изгледът с миниатюри е идеален за снимки.
Как да споделяте файлове от Dropbox
Можете да споделяте файлове и папки с други чрез Dropbox, хипервръзка или услуги като Отпуснат и Zoom.
-
Има два начина за достъп до опциите за споделяне на файл или папка:
- Щракнете с десния бутон върху файла или папката.
- Изберете файла или папката и след това изберете три точки в колоната за визуализация вдясно.
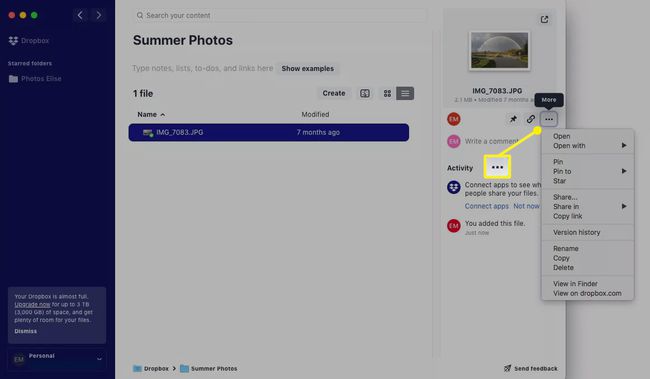
-
За да споделите файла или папката с други потребители на Dropbox или по имейл, изберете Дял.
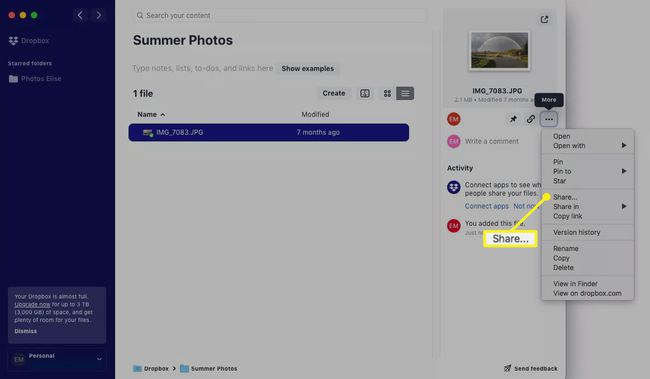
-
В прозореца, който се показва, въведете имейл адреса или името на потребителите на Dropbox (или група потребители) в Да се поле. Изберете синьото Дял икона, когато сте готови.
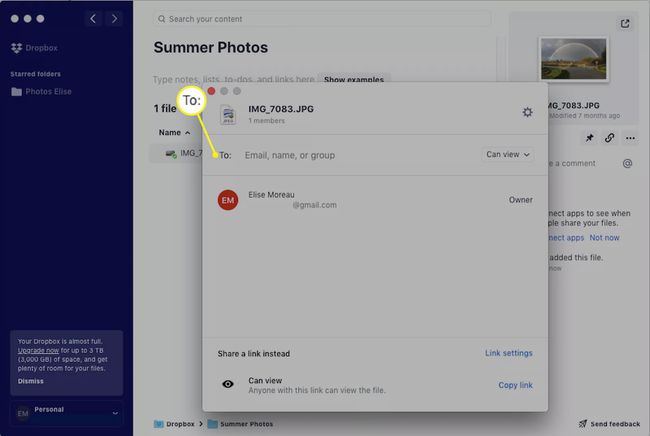
-
За да споделите файла или папката с други чрез интегрирана услуга като Slack или Zoom, повторете стъпка 1, след което изберете Споделете в последвано от услугата по ваш избор.
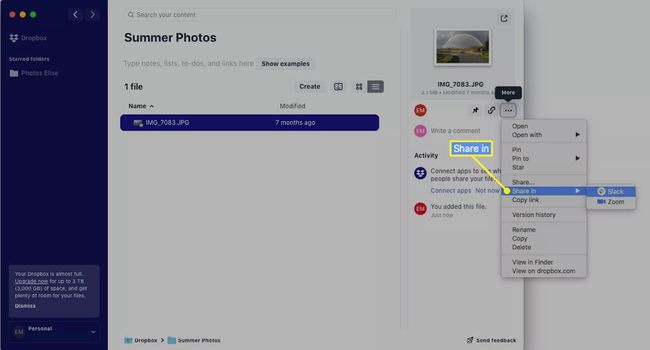
Разгледайте всички други интеграции на приложения Dropbox оферти.
-
За да споделите хипервръзка към файла или папката, имате три опции:
- Изберете файла или папката и след това изберете връзка/верига икона в колоната за визуализация вдясно, за да копирате връзката.
- Изберете файла или папката и след това изберете три точки.
- Щракнете с десния бутон върху файла или папката и изберете Копирай връзка от падащия списък.
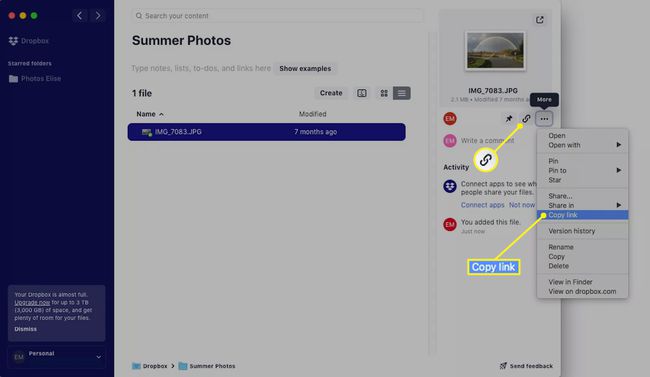
След това можете да поставите връзката в имейл, съобщение във Facebook, текст или някъде другаде.
Как да използвате интеграцията на Google Dropbox
Dropbox прави супер лесно създаването на файлове с помощта Гугъл документи, Google Таблици и Google Презентации директно във вашия акаунт.
Придвижете се до всяка папка по ваш избор в Dropbox.
-
Изберете Създайте и след това изберете Гугъл документи, Google Таблици или Google Презентации.
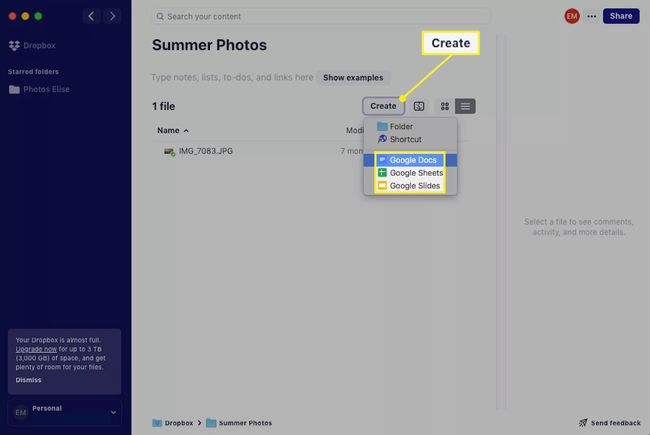
За този конкретен урок ще изберем Google Документи.
-
Отваря се нов раздел или прозорец в уеб браузъра ви по подразбиране, зареждайки нов Google Документ чрез вашия Google акаунт.
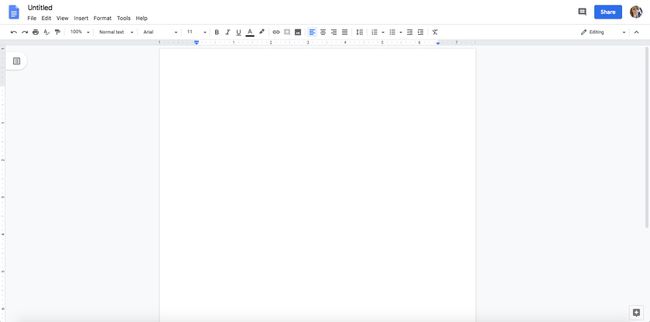
Ако не сте влезли в профила си в Google, ще бъдете помолени първо да влезете.
-
Можете да започнете да използвате своя Google Doc, както обикновено, като му дадете заглавие в горния ляв ъгъл и напишете съдържанието си на страницата. Забележете, че в адресната лента ще пише dropbox.com вместо обичайното docs.google.com, когато използвате Google Документи нормално.
Имайте предвид, че продуктите на Google като Google Документи, Google Таблици и Google Slides имат функция за автоматично запазване, така че никога не се налага да запазвате ръчно работата си. Всичко се записва автоматично в Dropbox за вас.
Достъп до вашия Google Doc по всяко време (и от всяко устройство), като отидете до съответната папка във вашия Dropbox акаунт. Трябва да видите името на документа да се появи там веднага щом е създаден.
