Как да запишете ISO файл с изображение на DVD
Какво да знаете
- Поставете празен диск в дисковото устройство. Щракнете с десния бутон или докоснете и задръжте ISO файла. Избирам Записване на изображение на диска.
- Изберете правилната горелка от Дискова горелка падащо меню. Обикновено това е устройството "D:".
- Изберете Горя. Когато дискът се извади от устройството, затворете прозореца.
Тази статия обяснява как да запишете ISO файл на DVD, CD или BD в Windows 10, Windows 8 или Windows 7. Той също така включва информация за записване на IOS файл в по-стари версии на Windows.
Как да запишете ISO файл с изображение на DVD
След като изтеглите an ISO файл, трябва да го запишете на диск (или USB устройство). Процесът е различен от копирането на файл на диск. Въпреки това, Windows 10, Windows 8, и Windows 7 включва вграден инструмент за записване на ISO, който прави това лесно. Този процес работи за DVD, CD или BD дискове.
-
Уверете се, че във вашето дисково устройство има празен диск.
Докато вашият оптично дисково устройство поддържа, този диск може да бъде празен DVD, CD или BD.
Използвайте диск с най-малък размер, тъй като диск, записан с ISO файл, често не може да се използва за други цели. Например, ако ISO файлът, който използвате, е само 125 MB, не използвайте DVD или BD, ако имате наличен по-евтин празен CD.
Виж това Преглед на видовете оптични памети за повече информация относно това колко данни могат да задържат определени видове дискове.
-
Щракнете с десния бутон или докоснете и задръжте ISO файла и след това изберете Записване на изображение на диска за да отворите Windows Disc Image Burner прозорец.
Ако използвате Windows 7, можете просто да щракнете двукратно върху ISO файла. Двойно щракване или двукратно докосване на ISO в Windows 10 или Windows 8 ще монтирайте файла като виртуален диск.
-
Изберете правилния CD, DVD или BD записващо устройство от Дискова записвачка: падащо меню.
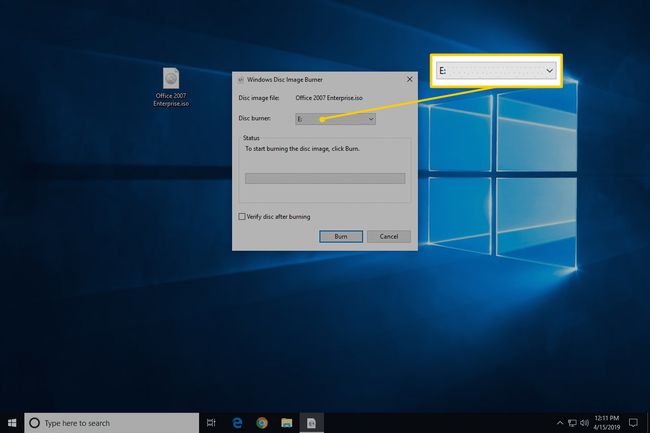
Въпреки че не винаги, обикновено има само една налична опция: устройството "D:".
-
Изберете Горя за да запишете ISO изображението на диска.
Времето, необходимо за запис на ISO файл, зависи както от размера на ISO файла, така и от скоростта на записа на диск, така че може да отнеме от няколко секунди до няколко минути завършен.
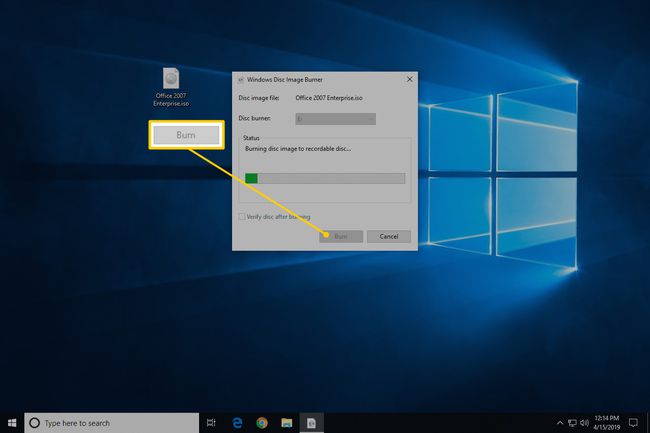
По желание можете да поставите отметка в квадратчето до „Проверка на диска след записване“, преди да запишете ISO изображението. Това е полезно, ако целостта на данните е важна, например ако изгаряте фърмуер към диска. Има добро обяснение какво означава това в How-To-Geek.
-
Когато записването приключи, дискът ще се извади от дисковото устройство и в описанието на „Статус“ ще пише „Образът на диска е успешно записан на диск“.
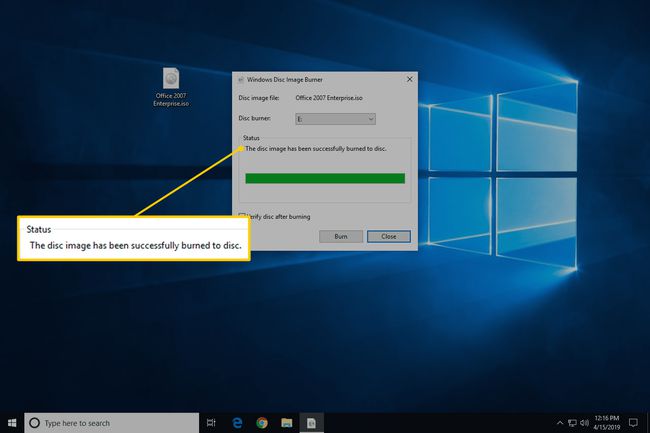
Вече можете да затворите прозореца и да използвате ISO-файла, превърнат в диск, за каквото ви е нужен.
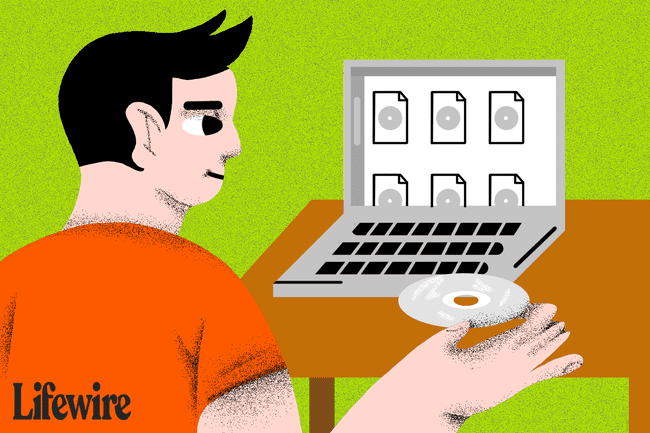
Ако прегледате съдържанието на диска, може да забележите много файлове и папки. И така, какво се случи с ISO файла? ISO файлът е само еднофайлово представяне на диска. Този ISO файл съдържаше информацията за всички файлове, които виждате на диска сега.
Как да запишете ISO файл на DVD с безплатен ISO Burner
Вграденият инструмент на Windows Disc Image Burner не е наличен Windows Vista или Уиндоус експи, така че ще трябва да използвате a програма на трета страна за да запишете ISO файла на диск.
Ето как да направите това с приложение, наречено Free ISO Burner:
Безплатният ISO Burner работи на Windows 10, 8, 7, Vista и XP и ще запише ISO файл с изображение на всеки от различните видове DVD, BD и CD дискове, които съществуват.
Предпочитате екранни снимки? Опитайте нашите Стъпка по стъпка ръководство за запис на ISO файл за пълен преглед!
-
Изтеглете безплатно ISO Burner, напълно безплатна програма, която записва само ISO файлове, което я прави наистина лесна за използване.
Безплатната ISO Burner е напълно безплатно и напълно функционално. ОБАЧЕ, тяхната страница за изтегляне (хоствана от SoftSea.com) е малко трудна. Не позволявайте на техните реклами да ви заблуждават да изтеглите нещо друго. Вижте предупреждение в стъпка 2 от нашия урок за детайли.
Ако предпочитате да изберете различен инструмент за записване на ISO, вижте предложенията в долната част на страницата. Разбира се, ако направите това, инструкциите по-долу, отнасящи се до Free ISO Burner, няма да се прилагат точно.
-
Щракнете двукратно или докоснете двукратно върху FreeISOBurner файл, който току-що сте изтеглили. Програмата Free ISO Burner ще стартира.
Free ISO Burner е самостоятелна програма, което означава, че не се инсталира, а просто работи. Това е още една причина, поради която предпочитаме тази ISO горелка пред други с огромни инсталации.
Поставете празен диск във вашето устройство.
Избирам Отвори до празното текстово поле в горната част на прозореца на програмата.
-
Намерете и изберете ISO файла, който искате да запишете на празния диск, и изберете Отвори за да потвърдите.
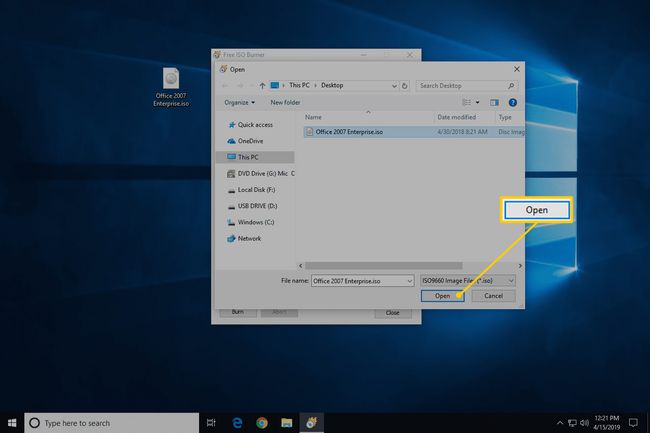
-
Проверете дали опцията под Карай всъщност е оптичното устройство, в което сте поставили празния диск, докато сте на стъпка 3 по-горе.
Ако имате повече от едно оптично устройство, може да имате повече от една опция за избор тук.
-
Пропуснете персонализациите в Настроики район, освен ако не знаете какво правите.
Освен ако не отстранявате проблем, най-много може да искате да конфигурирате a етикет за обем за новия диск, но не е нужно.
-
Изберете Горя за да стартирате запис на ISO файл.
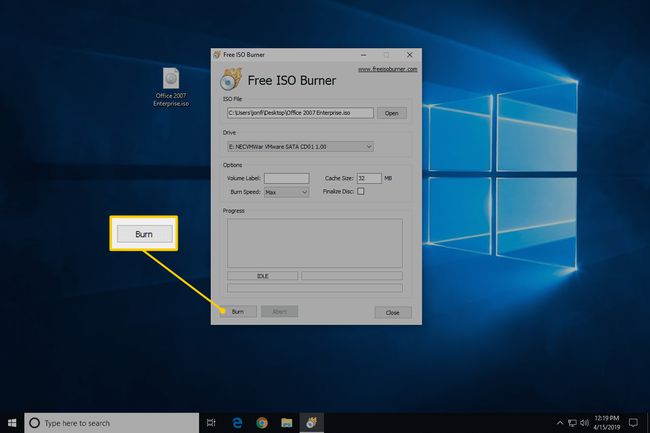
В зависимост от това колко голям е ISO файлът и колко бързо е записващото устройство на диск, процесът на запис на ISO може да отнеме само няколко секунди или няколко минути.
Когато записването приключи, дискът автоматично ще се извади от устройството. След това можете да извадите диска и да затворите Free ISO Burner.
Още помощ за записване на ISO изображения на дискове
Трябва да имате оптика горелка за записване на ISO файлове на диск. Няма да можете да записвате ISO файлове, ако имате само стандартно CD, DVD или BD устройство.
Много ISO файлове са предназначени да бъдат заредено от след като са изгорени, като някои програми за тестване на паметта, чистачки на твърдия диск, и антивирусни инструменти.
Ако не сте сигурни как да направите това, разгледайте нашите Как да стартирате компютъра си от CD, DVD или BD диск ръководство за повече информация.
Някои други безплатни програми за записване на ISO, които са налични в допълнение към Free ISO Burner, включват CDBurnerXP, ImgBurn, Инфрарекордер, Безплатно BurnAware, Jihosoft ISO Maker и Активна ISO горелка.
Можете също да запишете ISO файл macOS с помощта на Disk Utility, Finder, или терминал.
Имате ли ISO изображение, което трябва да запишете, но нямате DVD записващо устройство или празни дискове? Виж Как да запишете ISO файл на USB за пълен урок за поставяне на вашето ISO в a USB карай вместо това.
