8 съвета за дистанционното на Apple TV, от които наистина се нуждаете
Дори само с шест бутона, Apple TV Siri Remote е мощно дистанционно управление и е толкова лесно да се научите как да използвате основните му способности.
Преминавайки отвъд тези основи, можете да правите осем наистина полезни неща с това дистанционно (или дори правилно конфигурирано алтернативно дистанционно). Това може да има положителна разлика в начина, по който използвате вашия Apple TV.
01
от 08
Рестартирайте бързо
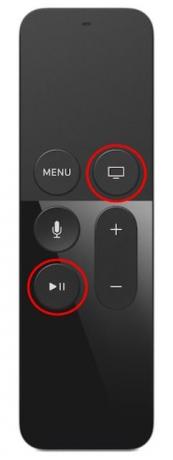
Apple Inc.
Липсва обем? Бавни менюта? Заекващи игри?
Не се притеснявайте. Вероятно няма да е необходимо да надграждате широколентовия си достъп или да изпращате вашия Apple TV обратно в магазина - всичко, което ще трябва да направите, е да рестартирате системата.
Има два начина да направите това:
- Навигирайте до Настройки > Система > Рестартирам.
- Натисни У дома и Възпроизвеждане/Пауза бутони, докато светлините на Apple TV мигат и се появи екранът за заспиване. Щракнете върху Спи за да изключите Apple TV и всички свързани устройства. Натисни У дома бутон за рестартиране.
Ако рестартирането не реши нещата, може да се наложи да се консултирате с нас разширени съвети за отстраняване на неизправности.
02
от 08
Спете при поискване
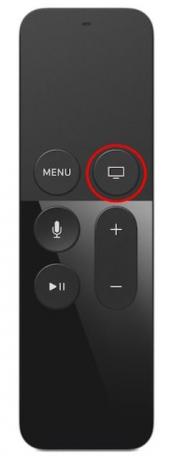
Apple Inc.
Можете да използвате дистанционното управление, за да поставите системата и съвместимия си телевизор в режим на заспиване. Всичко, което правите, е да натиснете и задържите У дома бутон (този, който прилича на телевизионен екран) до Спи се появява екран. Докоснете Спи.
03
от 08
Поправете грешки при въвеждане на текст
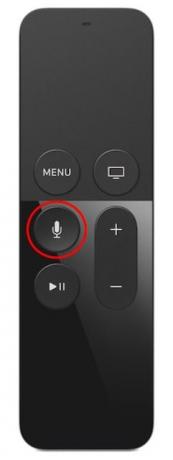
Apple Inc.
Когато използвате Siri Remote за въвеждане на текст на Apple TV, може да направите грешка, дори ако диктувате текста. Най-бързият начин да се отървете от грешки е да използвате Siri Remote, като натиснете микрофон бутон и кажи ясно, и Siri изтрива написаното от вас, за да можете да започнете отначало.
05
от 08
Превключвател на приложения за лесна навигация

Apple Inc.
Приложенията на Apple TV работят във фонов режим, след като ги стартирате, дори когато не ги използвате. Те не са активни приложения и не правят нищо. Те са в състояние на задържане до следващия път, когато имате нужда от тях. tvOS на Apple, операционната система, която работи с Apple TV, е достатъчно стабилна, за да работи с фонови приложения и можете да използвате този факт като бърз начин за превключване между приложения. Ето как се прави:
Докоснете двукратно У дома бутон, за да влезете в изгледа за превключване на приложения. Това е като въртележка на всички ваши активни приложения, показваща визуализации на приложения на всяко от тях.
След като сте в този изглед, можете да плъзнете наляво и надясно между приложенията, да докоснете двукратно приложение и незабавно да започнете да го използвате или да плъзнете преглед на приложение нагоре, за да затворите това приложение. Това е много по-бърз начин за навигация между тези приложения, които най-често използвате.
06
от 08
Бързи капачки
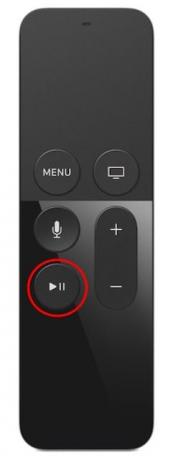
Apple Inc.
Когато пишете в полето за въвеждане на знаци с помощта на вашето Siri Remote, едно бързо докосване на Възпроизвеждане/Пауза бутон кара следващият знак, който въвеждате, да бъде автоматично изписан с главни букви.
Това е един от многото полезни съвети за въвеждане на текст за Apple TV. Един от най-добрите съвети за въвеждане на текст е да използвате приложението Remote на вашия iPad, iPhone или iPod Touch за въвеждане на текст.
07
от 08
Субтитри, докато се възпроизвежда филм

Apple Inc.
Ако започнете да гледате филм на език, различен от вашия, но сте забравили да активирате субтитрите, преди да започнете да гледате филма, не е необходимо да рестартирате филма.
Включете субтитрите, докато филмът се възпроизвежда на вашия Apple TV. Няма да пропуснете или повторите действие за момент:
- Плъзнете надолу на тракпада, докато филмът се възпроизвежда, за да разкриете меню в горната част на екрана. Погледнете внимателно и ще видите набор от настройки, които можете да коригирате, включително контроли за субтитри, аудио настройки и други.
- Изберете субтитри, и те ще играят с вашия филм.
- Вдигнете се нагоре в менюто с помощта на вашето дистанционно управление, за да го премахнете от екрана.
08
от 08
Изтриване през видео
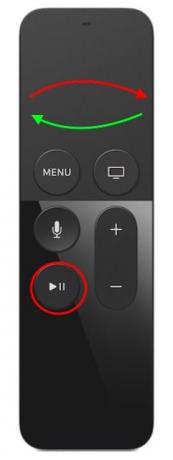
Apple Inc.
Може да откриете, че пречистването на видео с помощта на Apple TV е придобито умение, но трябва да упорствате. Когато искате да се придвижвате бързо между елементите във филм, запомнете тези съвети:
- Натисни Възпроизвеждане/Пауза бутон, за да поставите на пауза това, което гледате, преди да изтъркате.
- Плъзнете наляво или плъзнете надясно за да се движите напред и назад във видеоклипа.
- Скоростта на търкане отговаря на скоростта на движение на пръста ви, така че бързото плъзгане се движи през видеоклипа по-бързо от бавното.
