Използвайте Google My Maps, за да изпратите персонализиран маршрут до телефона си
Не се нуждаете от отделен GPS за колата си, когато инсталирате приложението Google Maps на вашия iPhone или телефон с Android. Когато отделите малко повече време, за да планирате пътуването си, можете да изградите персонализиран маршрут в Google Maps с помощта на Google Моите карти инструмент, след което следвайте на телефона или таблета си, докато сте на път.
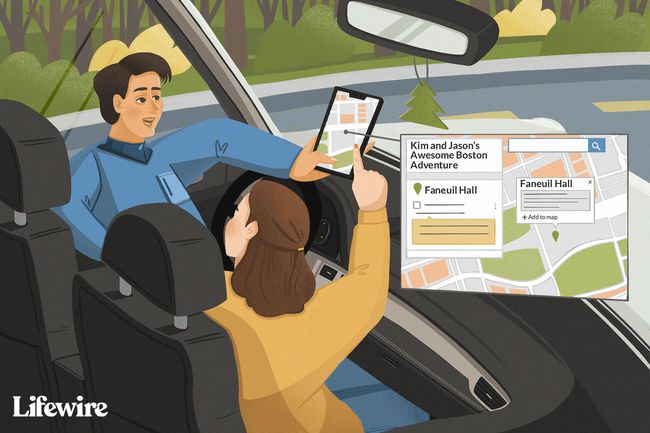
Lifewire / Джули Банг
Защо Google Maps сам по себе си не е достатъчен
Звучи добре, нали? Все пак нещата стават трудни, когато имате дълъг и подробен маршрут, който искате да следвате, който спира на определени места и ви отвежда по определени пътища.
Защо не Google Maps? Ако сте се опитали да накарате това да работи в приложението Google Maps, може да сте срещнали един или и двата проблема:
- Не можете да изградите сложен персонализиран маршрут в приложението Google Maps: Можете да плъзнете маршрута до алтернативен маршрут (маркиран в сиво), който приложението предлага след въвеждане на дестинация. Въпреки това, не можете да го плъзнете, за да включите или изключите всеки път, който искате.
- Ако сте персонализирали маршрута си по начин, който удължава времето ви за пътуване и сте го изпратили на вашето устройство, вероятно сте го видели пренасочен, така че да пристигнете по-бързо: Google Maps ви отвежда там, където искате да отидете за възможно най-малко време. Когато използвате настолната версия, за да плъзнете маршрута си из различни области, така че да можете да посещавате спирки, които са излезли или поемете по друг маршрут, защото ви е по-познат, приложението Google Maps не ги отчита сценарии. Той избира маршрути, които ви отвеждат от една точка до друга възможно най-ефективно.
За да разрешите тези два проблема, можете да използвате друг продукт на Google: Google My Maps. Моите карти е инструмент за картографиране, който ви позволява да създавате и споделяте персонализирани карти.
Как да получите достъп до Google My Maps
Моите карти са полезни за създаване на подробни персонализирани карти. Най-хубавото е, че можете да го използвате в Google Maps, когато сте на път. Достъп до Моите карти в мрежата на адрес google.com/mymaps. (Може да се наложи да влезете в акаунта си в Google.)

Ако имате устройство с Android, проверете Приложение Google My Maps за Android. Моите карти също изглеждат и работят страхотно мобилни уеб браузъри. Ако имате устройство с iOS и нямате достъп до настолната мрежа, посетете google.com/mymaps от мобилен уеб браузър.
Създайте нова персонализирана карта с Google My Maps
Да предположим, че сте планирали пътуване с доста шофиране и четири спирки, които искате да направите по пътя. Вашите дестинации са:
- CN Tower (вашата отправна точка)
- Скейтуей за канал Ридо
- Археологически и исторически музей в Монреал
- Цитаделата на Квебек
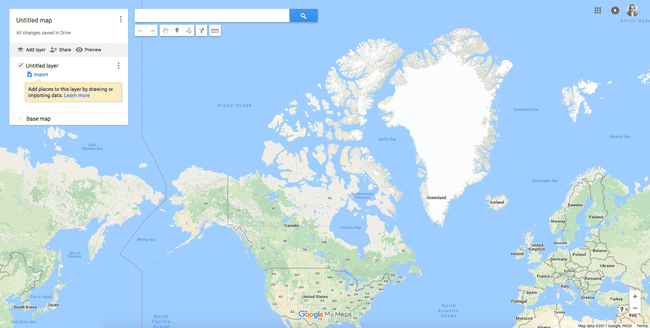
Можете да въведете всяка дестинация поотделно, когато пристигнете на всяка от тях. Това отнема време и не ви позволява да персонализирате маршрута си така, както искате. За да създадете нова карта, изпълнете следните стъпки:
-
Отворете Моите карти и изберете Създайте нова карта бутон. Отваря се версия на Google Maps с няколко функции, включително конструктор на карти и поле за търсене с инструменти за карти под него.

-
Наименувайте картата си и включете незадължително описание и изберете Запазете. Тази информация ви помага, когато искате да създадете допълнителни карти или да споделите карта с някой, който се присъединява към вас по време на пътуването.
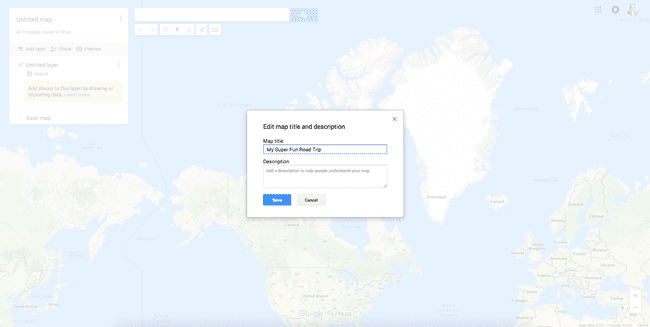
-
Добавете началното си местоположение и всички дестинации. Въведете началното местоположение в полето за търсене и натиснете Въведете ключ. В изскачащия прозорец, който се показва над местоположението на картата, изберете Добавяне към картата.
Повторете това за всичките си дестинации. Игли се добавят към картата, когато добавяте още дестинации.

Получете упътвания до втората си дестинация
Сега, когато вашите дестинации са начертани, планирайте маршрута си, като получите упътвания от точка А до точка Б (и евентуално точки B до C и C до D).
Изберете щифта за първата дестинация на вашата персонализирана карта. В този пример това е скейтуейът Rideau Canal.
-
В изскачащия прозорец, който се показва над местоположението, изберете стрелка бутон, за да получите упътвания до това местоположение.

-
Нов слой се добавя към вашия конструктор на карти с точки A и B. A е празно поле, а B е първата ви дестинация.

Въведете началното си местоположение в полето А. За този пример началното място е CN Tower. Моите карти генерира маршрут от началното ви местоположение до първата ви дестинация.
-
Плъзнете маршрута, за да го персонализирате. Моите карти ви дават най-бързия маршрут от една точка до друга. Въпреки това, както в Google Maps, можете да използвате мишката, за да плъзнете маршрута до други пътища, за да го персонализирате.
В този пример Моите карти дадоха маршрут, който ви отвежда по голяма магистрала, но можете да го плъзнете на север, за да ви отведе по по-малка, по-малко натоварена магистрала. Можете да увеличавате и намалявате (с помощта на бутоните плюс и минус в долния десен ъгъл на екрана), за да видите всички пътища и техните имена, за да персонализирате маршрута си по-точно.
Ако планирате да поемете по конкретен маршрут, добавете още точки на дестинация, които да ви отведат по маршрута, който искате. Ще избегнете пренасочване от Google Maps, когато имате достъп до картата на телефона си.

Картирайте останалите си дестинации
Добавете дестинации, като въведете адреси или местоположения и след това ги плъзнете на място. Например, да предположим, че докато шофирате от CN Tower до Skateway Rideau Canal, искате да поемете по магистрала 15, вместо да продължите по магистрала 7.
Можете да разгледате картата и да добавите водопада Смитс като дестинация, като изберете Добавяне на дестинация в слоя с упътвания, който сте създали. Тип Водопадът Смитс в полето ° С да го добавите. След това го плъзнете, за да фиксирате реда, така че да попада между началната точка и втората ви дестинация.

Смитс Фолс се добавя и заема мястото на втората дестинация по маршрута, като премества втората (Rideau Canal Skateway) надолу в списъка. По този начин няма да преминете през произволната дестинация, на която не сте искали да спрете, но сте добавили, за да поддържате маршрута, който конкретно сте искали.
Недостатъкът на този метод е, че може да се нуждаете от пътник, за да навигирате по картата.
Карта на допълнителни дестинации
За да разширите маршрута си, за да включите другите дестинации, които искате да посетите, повторете стъпките по-горе в реда на дестинациите, които искате да посетите. Когато щракнете, за да получите упътвания, трябва да въведете предишната си дестинация в празното поле.
Така че, за следващата дестинация в този пример, направете следното:
-
Изберете дестинацията (например Музеят на археологията и историята в Монреал) в конструктора на карти.

-
Изберете стрелка икона (Упътвания до тук).
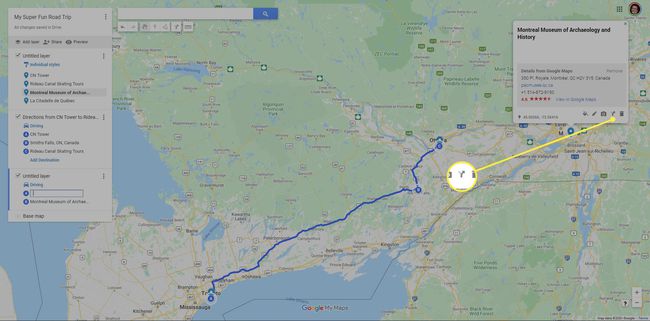
-
Въведете текущата дестинация (например Rideau Canal Skateway) в полето А.
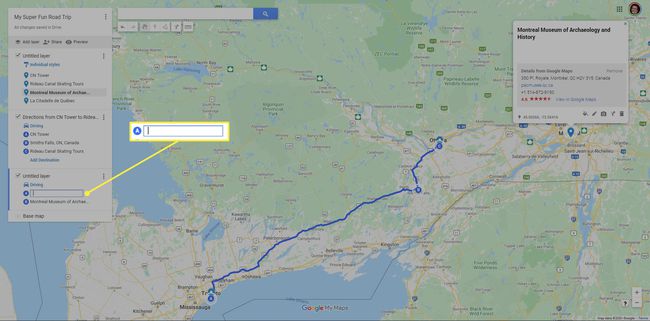
Когато въведете цялото име на дестинацията, в падащото меню има предложени опции, от които да избирате. Всяка опция има различна икона.
- Първият има зелен щифт пред него, представляващ първия неозаглавен слой, създаден при въвеждане на дестинациите в картата.
- Вторият представлява дестинация C във втория неозаглавен слой, създаден, когато сте изградили първата част от вашия маршрут.
Този, който изберете, зависи от това как искате да изградите картата си и как искате да се възползвате от функцията за слоеве в Моите карти. За този пример това не е уместно, така че можете да изберете всяка опция. След това повторете горните стъпки за последната дестинация (например La Citadelle de Québec).
Относно слоевете на Google My Maps
Докато следвате тези стъпки, за да създадете вашата персонализирана карта, слоевете се добавят под конструктора на карти. Слоевете ви позволяват да държите части от вашата карта отделно от другите за по-добра организация.
Всеки път, когато добавяте нови упътвания, се създава нов слой. Можете да създадете до 10 слоя, така че имайте това предвид, ако изграждате персонализиран маршрут с над 10 дестинации.
За да се справите с ограничението на слоя, изберете Добавяне на дестинация във всеки съществуващ слой, за да добавите дестинация към съществуващ маршрут. Ако знаете реда на дестинациите, които искате да посетите, преминете през горните стъпки за първата дестинация, след което повторете последната стъпка за всички следващи дестинации, за да я запазите в един слой.
Това зависи от вас и зависи от това как искате да използвате слоевете. Google предоставя информация за това какво можете да правите със слоевете ако се интересувате от създаване на по-усъвършенствани карти.
Достъп до вашата нова персонализирана карта от приложението Google Maps
Сега, когато вашите дестинации са нанесени на картата ви в правилния ред с упътвания за техните маршрути, отворете картата в приложението Google Maps на мобилното си устройство. Когато сте влезли в същия акаунт в Google, който сте използвали за създаване на вашата персонализирана карта, можете да започнете.
Отворете приложението Google Maps и изберете Запазено от менюто в долната част.
Изберете Карти.
-
Превъртете покрай вашите обозначени места и запазени места до вашите карти. Тук ще видите името на вашата карта.

Google Maps Navigation и My Maps не са най-интегрираните функции, така че може да се наложи да редактирате картата си. Зависи колко сложна е вашата карта и как искате да приспособите упътванията по ваш вкус в сравнение с това къде Google иска да ви отведе.
Използвайте навигацията на Google Maps с вашата персонализирана карта
Когато отворите картата в приложението, маршрутът ви се показва по начина, по който е изглеждал, когато сте го изградили на компютър, заедно с точките на дестинация. За да използвате поетапната навигация на Google Карти, докоснете втората точка на дестинация (пропускайки първата, ако приемем, че започвате от там) и след това изберете Упътвания за да започнете своя маршрут.

Ето къде може да забележите, че навигацията на Google Maps ви отклонява от маршрута ви и затова трябва да добавите допълнителни точки на дестинация, където няма планирани спирки.
Ако навигацията на Google Maps начертава малко по-различен маршрут от този, който сте изградили в персонализираното си приложение, редактирайте картата, като добавите още точки на дестинация (въпреки че не искате да посещавате тези места). По този начин вашият маршрут ви отвежда точно там, където искате да ви отведе.
След като пристигнете на първата си дестинация и сте готови да тръгнете след посещение, отворете персонализираната си карта, след което докоснете следващата дестинация, за да започнете навигацията отсечка по отсечка. Направете това за всички следващи дестинации, когато пристигнете на всяка от тях.
