Microsoft Windows 10 в режим S: какво представлява и как да инсталирате приложения
Microsoft Windows 10 S е версия на Windows 10 операционна система за тези в образованието. 10 S ограничава потребителите да изтеглят приложения само от официалния магазин на Microsoft. В резултат на това Microsoft го хвали като по-сигурен от основния Windows 10 OS.
През 2018 г. Microsoft ребрандира „Windows 10 S“ в „S mode“ поради объркване на потребителите. S режимът е наличен и на работещи устройства Windows 10 Home или Windows 10 Pro.
Много обяви за компютърни магазини все още ще изброяват Windows 10 S вместо по-новия режим S, но те са едно и също нещо.
Windows 10 S и Windows 10 еднакви ли са?
Windows 10 S или Windows 10 в режим S е контролирана настройка на избрани устройства с Windows 10. Лаптоп или компютър, работещ в режим S, все още работи с Windows 10. Просто няма пълната функционалност на цялата операционна система.
Какви са ограниченията за Windows 10 в режим S?
Докато по-голямата част от функционалността на пълната операционна система Windows 10 присъства, режимът S поставя няколко ограничения върху функционалността на устройството:
- Можете да изтегляте приложения само от Microsoft Store.
- Microsoft Edge е интернет браузърът по подразбиране.
- Bing е системната търсачка по подразбиране.
Какви са ползите от стартирането на Windows 10 в S режим?
Докато Windows 10 S, или режимът S, има някои ограничения, същите тези ограничения подобряват и устройството с Windows 10 по няколко начина:
- Невъзможността за изтегляне на програми от уебсайтове, докато използвате Windows 10 в режим S, намалява шансовете за случайно инсталиране на зловреден софтуер или а компютърен вирус, което може да зарази вашето устройство.
- Windows 10 в режим S може да работи само Windows приложения изтеглено от Microsoft Store, което предотвратява стартирането на множество фонови програми и забавяне на вашето устройство. Ще забележите по-бързо стартиране, по-плавна работа на устройства с ниска мощност на обработка и потенциално по-дълъг живот на батерията.
За кого е Windows 10 в режим S?
Microsoft разработи Windows 10 в режим S за ученици и студенти. Този фокус се дължи главно на факта, че S режимът ограничава начина, по който хората могат да използват своите устройства, като запазват акцента върху ученето и задачите.
Компютър, работещ с Windows 10 в режим S, може също да бъде полезен за потребители, които не са много технически разбиращи и са склонни да изтеглят редовно зловреден софтуер и вируси. S режимът ограничава функционалността до подбрана селекция от приложения в Microsoft Store, която предлага само приложения, създадени от Microsoft, което означава, че те винаги са безопасни за изпълнение.
Мога ли да играя видео игри на компютър с Windows 10 S?
Видео игрите са налични на компютър, работещ с Windows 10 S на Microsoft или Windows 10 в режим S. Въпреки това, както всички други приложения, единствените налични заглавия са тези, които Microsoft е оторизирал в своя магазин за приложения.
Компютрите, работещи под Windows 10 в режим S, обикновено са предназначени за образователни цели и може да не са такива могат да играят някои от по-интензивните визуално компютърни видеоигри, въпреки техните обяви в Microsoft Магазин.
Мога ли да гледам филми на Windows 10 в режим S?
Можете да гледате цифрови филми и телевизионни епизоди чрез обичайните уебсайтове в уеб браузъра Microsoft Edge и в приложения като Нетфликс и Amazon Video.
Имам ли Windows 10 S или S режим на моя компютър?
Можете да проверите коя операционна система Windows 10 имате на компютъра си, като направите следното:
-
Отвори Започнете меню, като щракнете върху иконата в долния ляв ъгъл на екрана или натиснете Windows бутон на вашата клавиатура.
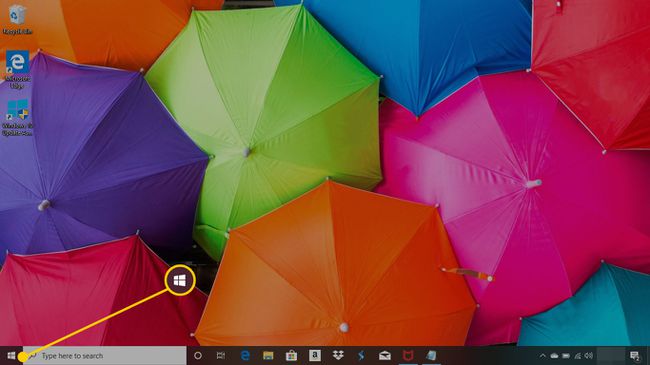
-
Изберете Настройки.
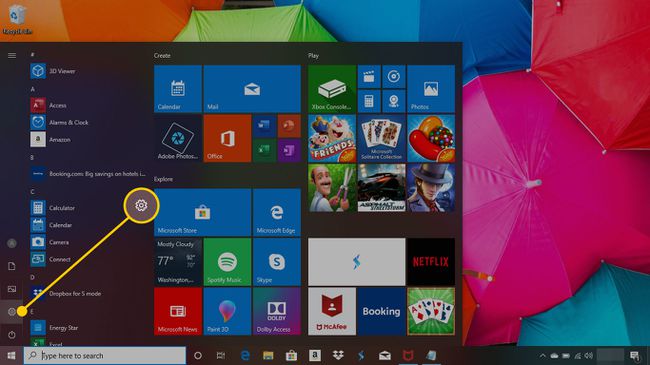
-
Изберете Система.
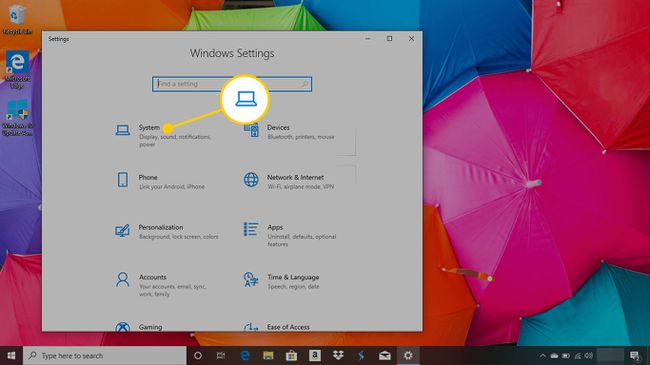
-
Превъртете надолу лявото меню и щракнете относно.
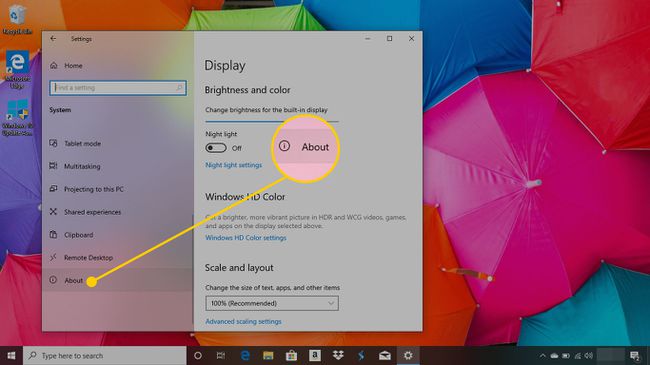
-
Превъртете надолу тази страница, докато стигнете до Спецификации на Windows. Под това заглавие, до Издание, ще бъде името на операционната система, която сте инсталирали.
Ако пише Windows 10 Home в S режим или Windows 10 Pro в S режим, имате инсталиран S режим на вашето устройство и в момента той е активен.
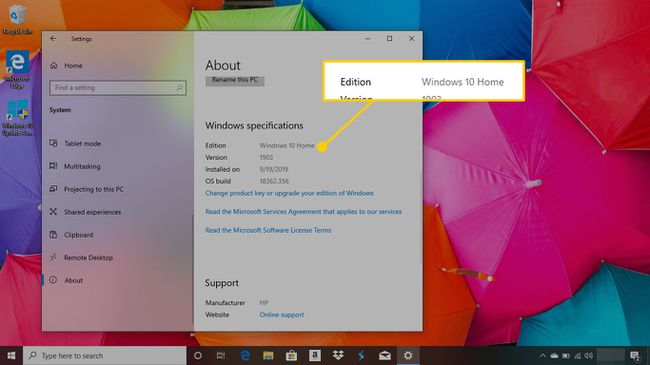
Можете да изключите режима S, ако искате да отключите устройството си. Но след като го деактивирате, не можете да се върнете.
Как да инсталирате приложения на Windows 10 в режим S
Докато работите с Windows 10 в режим S, вие сте ограничени до инсталиране на приложения от Microsoft Store. Можете да ги инсталирате на вашия компютър по същия начин, по който бихте ги инсталирали на обикновено устройство с Windows 10:
-
Отвори Microsoft Store ап.
Като алтернатива можете да го отворите, като натиснете Windows клавиша на клавиатурата си, като напишете "Магазин”, и избиране Microsoft Store от резултатите от търсенето.
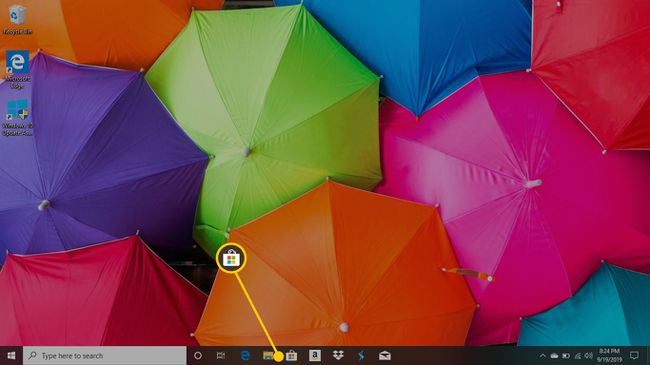
-
Търсете приложения чрез лентата за търсене в горния десен ъгъл или като прегледате представените приложения на главния екран.

След като намерите приложение, което ви интересува, изберете го, за да отидете на основната му страница на приложението в Microsoft Store.
-
Ако приложението е безплатно, трябва да видите синьо Вземи бутон под името на приложението. Щракнете върху него, за да изтеглите приложението.
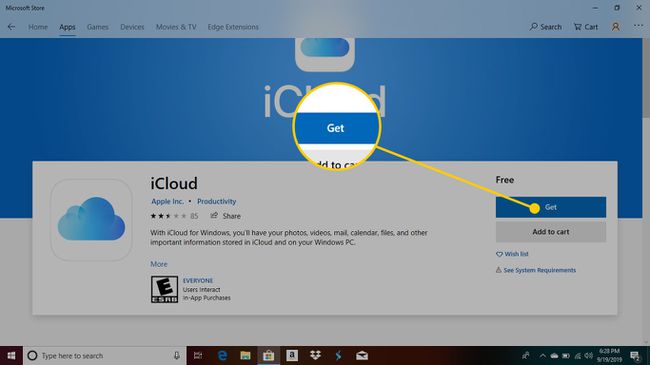
Ако приложението струва пари, ще видите цената му под заглавието и под него синьо Купува бутон. Щракнете върху Купува и изберете вашия метод на плащане, като кредитна карта или кредит в Microsoft Store, за да започнете изтеглянето.
Къде да намерите наскоро закупени приложения в Windows 10 в режим S
Можете също да прегледате историята на покупките си в Microsoft Store, за да изтеглите приложения, които сте изтрили, или да проверите за актуализации. Ето как да го направите.
-
В Microsoft Store изберете многоточие (три точки) в горния десен ъгъл на екрана.
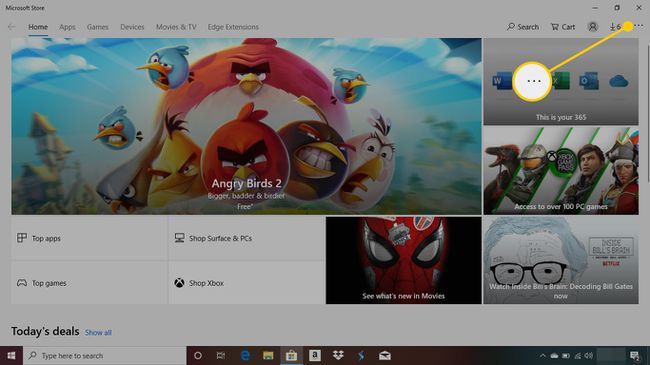
-
Изберете Изтегляния и актуализации за да видите всички наскоро изтеглени и актуализирани приложения.
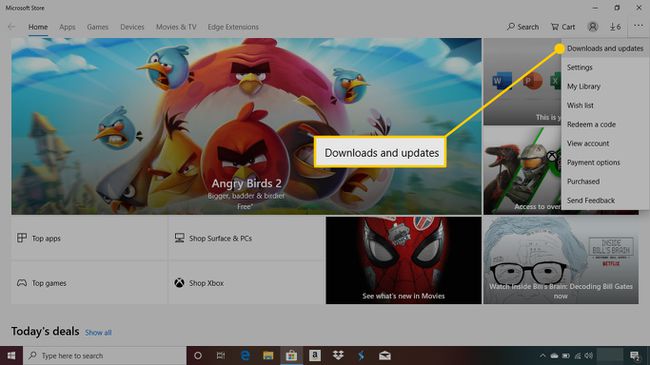
Изберете приложение, за да видите повече информация за него.
Как да деинсталирате приложения на Windows 10 в режим S
Деинсталирането на приложения на компютър с Windows 10 в режим S е идентично с начина, по който се прави на обикновено устройство с Windows 10.
Отвори Започнете меню, като щракнете върху иконата в долния ляв ъгъл на екрана или натиснете Windows бутон на вашата клавиатура.
-
Вашите приложения ще се показват по азбучен ред в колона в менюто "Старт". Намерете този, който искате да деинсталирате и Кликнете с десния бутон го с мишката.
Ако използвате устройство с Windows 10 със сензорен екран, докоснете и задръжте иконата на приложението за няколко секунди, след което освободете.
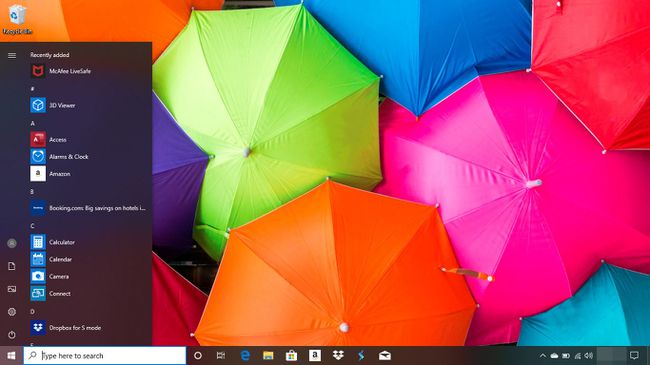
-
Изберете Деинсталиране опция.
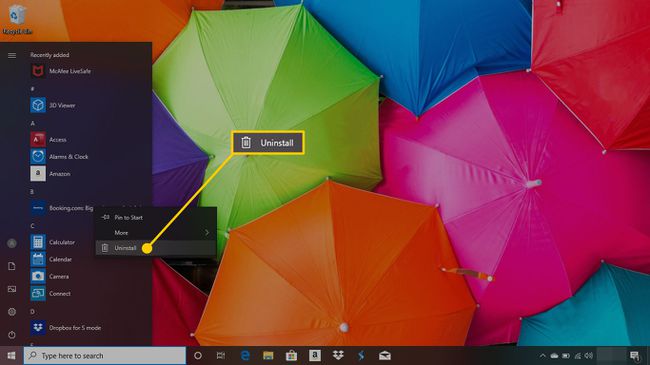
-
Щракнете върху Деинсталиране отново, за да потвърдите, че искате да изтриете приложението.

Повторете тези стъпки за всички приложения, които искате да премахнете от компютъра си.
