Топ 5 умения за редактиране на снимки
Необичайно е една снимка да заснеме сцена точно както е предвидено. Има някои изключения, като портретни снимки, направени в студио, където осветлението, фоновете, позиционирането на камерата и дори позите са под голям контрол. За щастие има много програми за редактиране на изображения и мобилни приложения, пълни с инструменти, които да ви помогнат да подобрите снимките си.
Това са най-добрите умения/техники за редактиране на снимки, които трябва да научите:
- Изрязване и Правило на третите
- Въртящ се
- Прилагане корекционни слоеве и маски
- Коригиране на цвета и насищане
- Заточване
Най-добри резултати ще дойдат от софтуер за настолен/лаптоп (напр. Адобе Фотошоп CS/елементи и алтернативи на Photoshop), въпреки че някои мобилни приложения за Android/iOS също са доста способни. Преди да започнете, уверете се, че работа върху копия на снимки и не оригиналите. Не искате случайно и/или завинаги да презапишете/загубите оригиналните данни!
01
от 05
Изрязване и правило на третините
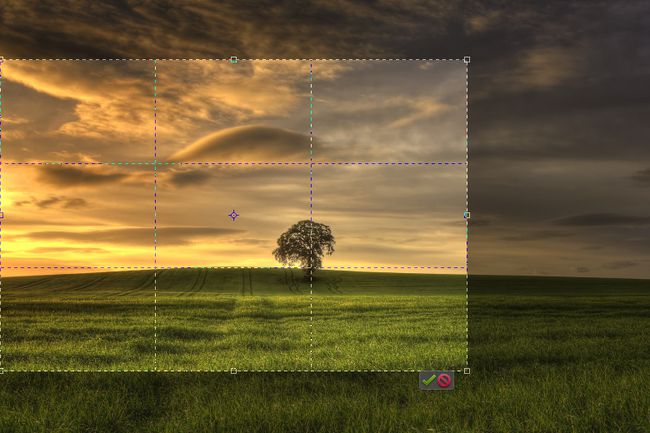
Освен ако не планирате специално и заснемате перфектни снимки всеки път, има голям шанс много от снимките ви да бъдат подобрени с известно изрязване. Въпреки че се счита за основно умение за манипулиране на изображения, използването на инструмента за изрязване е един от най-ефективните начини да насочите вниманието на зрителите към това къде искате да отиде.
Изрязване снимка включва премахване на нежелани (обикновено външни) части от изображение. Прави се бързо и лесно, а резултатите могат да превърнат страхотни снимки в професионално изглеждащи. Обмисли:
- Изрязване за подобряване на композицията/фокуса: Ако обектът ви изглежда малък и/или изгубен в изображението, изрежете, така че да запълни рамката – повече обект, по-малко фон. Или може да искате да "увеличите" конкретна част от темата. Така или иначе промяната на гледната точка ще помогне да се подчертае и да се създаде по-ясна точка, представляваща интерес за зрителите.
- Изрязване, за да премахнете подробности: Разсейващите елементи могат да бъдат своенравни сенки, парчета боклук, несвързани предмети/непознати, прекомерен фон, неизползвано/празно/безинтересно пространство или нещо друго, което натрапва или не допринася за духа на снимка. Изрязването е лесно решение, особено ако такива разсейвания са към краищата на изображението.
- Изрязване, за да промените ориентацията/рамкирането: Когато правим снимки в момента, може да забравим да държим камерата по начин, който допълва обекта (т.е. вертикално за високи сцени/обекти, хоризонтално за широки сцени/обекти). Можете да приложите хоризонтално изрязване към вертикално изображение или вертикално изрязване към хоризонтално изображение, за да превключите перспективата и да създадете по-силно парче.
- Изрязване, за да промените съотношението на страните: Камерите могат да снимат в различни аспектни съотношения, които предлагат различни качества по отношение на това, което човек вижда в изображението (например картина със съотношение 4:3 се различава от един комплект до 5:4 или 1:1). Изрязването за съотношение на страните също може да бъде от решаващо значение, когато човек иска да отпечата снимки с определен размер, за да пасне на рамка.
Един от най-често срещаните термини, които се чуват във фотографията, е правилото на третините, което се отнася до композицията. Мислете за правилото на третите като наслагване на мрежа 3x3 (т.е. тик-так линии) върху изображението – много цифрови фотоапарати и програми за редактиране на софтуер имат това като стандартна функция. Проучванията показват, че когато гледаме изображение, очите ни естествено ще гравитират към пресечните точки на мрежата. Въпреки това, много от нас обикновено правят снимки с обекти в мъртва точка в кадъра.
Като активирате наслагването на правилото на третините, можете да коригирате изрязване, така че обектите/елементите да са умишлено позиционирани по линии и/или в пресечните точки.
Например, в пейзажна фотография, може да искате да изрежете изображение, така че хоризонтът или предният план да са разположени по една от хоризонталните линии. За портрети може да искате да поставите главата или окото в пресечна точка.
02
от 05
Въртящ се

Завъртането на снимки е друго основно, лесно, но критично умение за прилагане при редактиране на изображения. Помислете, когато видите рамки за картини или плаващи рафтове, окачени криво на стена. Или маса с неравни крака, която се движи малко, когато някой се облегне на нея. Доста разсейващо, нали? За мнозина е трудно да не се фокусират върху подобни проблеми, след като ги осъзнаят.
Същата концепция се отнася и до фотографията – снимките може да не винаги са подравнени по предназначение, дори когато използвате статив. Завъртането на снимка достатъчно може да зададе правилната перспектива и да се отърве от всякакви подсъзнателни разсейвания. Просто не забравяйте да изрежете още веднъж (за рамкиране) след завъртане. Обмисли:
- Пейзажи: Завъртете снимките така, че хоризонтът да е хоризонтален от край до край (много редактори на изображения могат да наслагват мрежа от линии, за да помогнат за точността). Това представя по-чист, симетричен и по-професионален вид. Уверете се, че не бъркате елементите на ландшафта (например наклонени хълмове или долини, планински вериги) с хоризонта (където небето среща земята или морето).
- портрети: В случаите, когато някой се обляга на вертикална повърхност (напр. стена, врата, сграда, дърво, стълб и т.н.), завъртете снимката, така че обектът да е вертикален. Изключение би било, ако обектът не е вертикален в реалния живот – просто посочете нещо друго в изображението за вертикално подравняване.
Добавяне на решетъчни линии (напр. щракнете върхуПреглед тогава в лентата с менюта на Photoshop изберетеРешетка) може значително да помогне за точното подравняване.
Но знайте, че снимките не винаги трябва да се завъртат, така че елементите да са идеално подравнени вертикално или хоризонтално. Понякога може да искате да завъртите изображения (и след това да изрежете), за да им придадете креативен, неочакван наклон!
03
от 05
Прилагане на корекционни слоеве и маски

Ако искате да прецизирате нивата (тонални стойности), яркост/контраст, нюанс/наситеност и други в неразрушителен начин (т.е. извършване на модификации без трайно засягащи оригиналното изображение), прилагането на коригиращ слой(и) е начинът, по който трябва да вървите. Помислете за корекционни слоеве като прозрачни стъкла за шрайбпроектори; можете да пишете/оцветявате върху тях колкото искате да промените какво виждаш, но каквото има отдолу остава недокоснат. Ето как да създадете коригиращ слой с помощта на Photoshop CS/Elements:
- Натиснете 'д“, за да нулирате цветовете на преден/фонов план.
- Щракнете върху Слой в лентата с менюта.
- Изберете Нов коригиращ слой.
- Изберете желания тип слой.
- Щракнете върху Добре (или натиснете Въведете ключ).
Когато изберете коригиращ слой, Панел за корекции (обикновено се появява под Панел със слоеве) предлага подходящите контроли. Промените се отразяват незабавно. Ако искате да видите преди/след, просто превключете видимостта на този коригиращ слой (икона на око). Можете да имате няколко корекционни слоя едновременно, за да ги сравните (например да видите дали предпочитате черно-бяло срещу. сепия) и/или комбинирайте ефекти.
Всеки коригиращ слой се предлага със своя собствена маска на слоя (представена от бялото поле до името на коригиращия слой). Маската на слоя контролира видимостта на избраните части от този коригиращ слой – белите зони са видими, черните са скрити.
Да кажем, че имате снимка, която искате да направите черно-бяла с изключение за всичко, което е зелено. Вие бихте избрали Нюанс/Наситеност когато създавате коригиращ слой, преместете Плъзгач за насищане докрай наляво (-100) и след това използвайте Четка за да изчеткате зелените зони (можете да скриете/покажете коригиращия слой, за да надникнете в цветовете, които търсите). Прекалено изчеткани някои пиксели? Просто използвайте инструмента за гумичка, за да "изтриете" тези черни следи от четка. Бялото поле на маската на слоя ще отразява вашите редакции и ще покаже какво се вижда и не.
Ако сте готови с или не харесвате коригиращ слой, просто го изтрийте! Оригиналното изображение остава невредимо.
04
от 05
Коригиране на цвят и наситеност
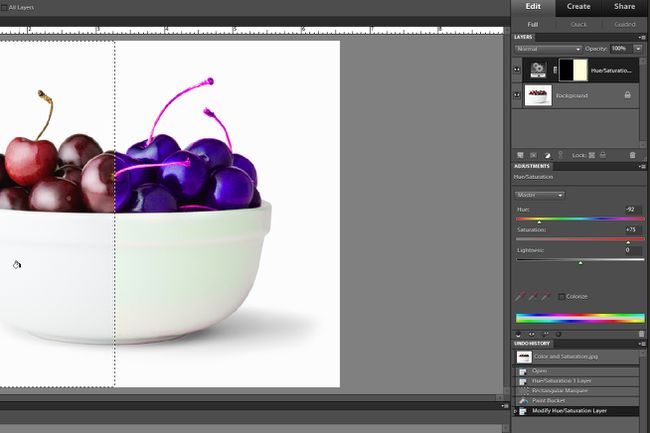
Съвременните цифрови фотоапарати са доста способни, но понякога (например поради условия на осветление/околна среда, начина, по който сензорът обработва данни и т.н.) цветовете на снимките могат да бъдат леко изкривени. Бърз начин да разберете е като погледнете:
- Лицата и/или кожата на хората
- Нещо в изображението, което знаете, трябва да е ярко бяло (например риза, облаци)
Температурата на светлината (например по-хладна от яркосиньото небе, по-топла по време на изгрев/залез, тъмно бяло под флуоресцентни крушки и др.) по време на снимане може да повлияе на тоновете на кожата и белите елементи с цвят гласове. За щастие, малки ощипвания - особено с гореспоменатите корекционни слоеве - могат да коригират цветовете.
Много програми за редактиране на изображения (и някои приложения) предлагат Автоматична корекция на цвета функция, която като цяло работи добре (но не винаги перфектно). В противен случай цветовете могат да бъдат ръчно манипулирани чрез регулиране:
- Нива (RGB канали и хистограма с опция за автоматично коригиране)
- Нюанс/наситеност (RGBCMY канали)
- Фото филтри (например затопляне, охлаждане и др.), за да назовем само няколко.
Гореспоменатите са налични като корекционни слоеве Photoshop CS/Elements, които предлагат по-голям контрол върху премахването на цветни отливки и подобряване на наситеността.
За да поддържате баланс и фотореализъм, внимавайте да не пренаситете или пренаситете изображението – или поне цветовете, които трябва да останат по-естествени. Въпреки това, можете да направите корекции, за да изберете области на изображението (като с гореспоменатите маски на слоя), за да наситете конкретни цветове за малко творческа драматизация. Просто не забравяйте за регулирането на яркостта, контраста, светлините и сенките, тъй като те могат да помогнат за дълбочината и разделянето на цветовете, за да направят изображенията наистина изпъкващи!
05
от 05
Заточване
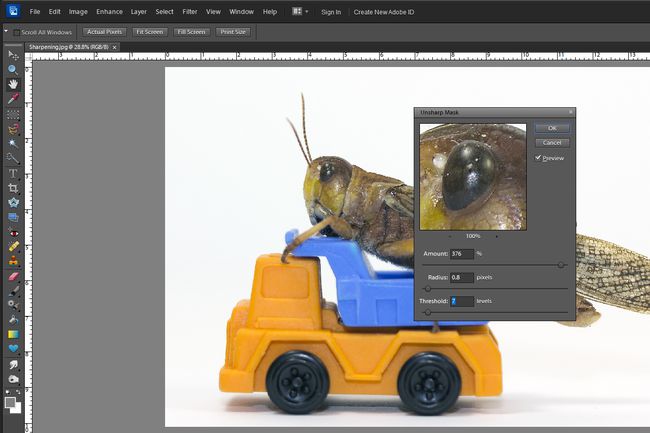
Заточването винаги трябва да бъде последната стъпка в процеса на редактиране на снимки. Ефектът е точно такъв, какъвто звучи – заточването прецизира ръбовете и малките детайли, което помага за подобряване на общия контраст и за да изглежда изображението по-отчетливо. Ефектът е допълнително изразен, ако изображението има меки и/или замъглени зони.
Много програми и приложения за редактиране на изображения предлагат Автоматично заточване функция и/или плъзгачи, които позволяват на потребителите да регулират степента на заточване, приложена към цялата снимка. Има и инструменти за заточване (подобно на използването на четки), които ви позволяват ръчно да изостряте само избрани области в рамките на изображението.
Но за още по-голяма прецизност и контрол можете да използвате Неостра маска (въпреки как звучи, се изостря) функция във Photoshop CS/Elements:
- Щракнете върху Подобрете в лентата с менюта.
- Изберете Неостра маска. Ще се появи панел, показващ увеличена част от изображението (която можете да се движите, за да намерите детайли, върху които да се фокусирате) и три плъзгача за регулиране на рязкостта.
- Нагласи Плъзгач за радиус (това контролира ширината на линиите за заточване, по-високо означава повече ефект) до 0,7 пиксела (всякъде между 0,4 и 1,0 е добро място за начало).
- Нагласи Плъзгач за праг (това контролира как се определят ръбовете, като диктува колко различни два пиксела трябва да бъдат, за да бъде заточването приложено, по-ниско означава, че повече области/детайли се изострят) до 7 нива (всякъде между 1 и 16 е добро място за начало).
- Нагласи Плъзгач за количество (това контролира контраста, добавен към ръбовете, по-високите стойности означават повече изостряне) до 100 процента (всякъде между 50 и 400 е добро място за начало).
- Побутнете малко плъзгачите, докато наблюдавате цялото изображение, за да намерите правилното количество заточване (т.е. отговаря на предпочитанията, без да прекалявате).
Не забравяйте да преглеждате изображения със 100% размер на екрана, така че ефектите на заточване да са по-лесни за оценка (пикселите са представени най-точно). Проучването на области с повече и/или по-фини детайли ще помогне.
Имайте предвид, че повече не винаги е по-добре – твърде многото изостряне ще добави нежелан шум, ореоли и/или преувеличени/неестествени линии. Точното заточване е изкуство, така че практикувайте често!
