Как да промените настройките на дисплея на Chromebook
Какво да знаете
- Отворете браузъра Chrome, отидете на Меню (три точки) и след това изберете Настройки > устройство > Дисплеи.
- Изберете опции на Дисплеи меню, за да промените размера на дисплея, разделителната способност, ориентацията и подравняването на телевизора или да започнете да отразявате.
- Проблеми с огледалото? Актуализирането на ОС може да реши проблема. Изберете часовник > Настройки (предавка) > относноChrome OS > Провери за обновления.
Тази статия обяснява как да промените настройките на дисплея на a Chromebook, включително параметрите на разделителната способност на екрана и визуалната ориентация, за да отговарят на вашите нужди или да се свържете с монитор или телевизор и огледало дисплея на Chromebook. Инструкциите важат за всички Chrome OS устройства.
Как да промените настройките на дисплея на Chromebook
За да коригирате настройките на дисплея на вашето устройство:
Отворете браузъра Chrome.
-
Изберете три вертикални точки в горния десен ъгъл на прозореца, след което изберете Настройки от падащото меню.

-
Превъртете надолу до устройство раздел, след което изберете Дисплеи.
Като алтернатива, щракнете върху часа в долната част на екрана, след което щракнете върху предавка икона, която се появява в системната област за достъп до настройките на устройството.

Опции за дисплея на Chromebook
От менюто Дисплеи изберете една от следните опции, за да направите посочените промени:
- Размер на дисплея: Изберете разделителна способност на екрана. Променете ширината и височината (в пиксели), които мониторът на Chromebook или външният дисплей изобразява.
- Ориентация: Променете настройката по подразбиране, като изберете различна ориентация на екрана.
- ТВ подравняване: Регулирайте подравняването на an външно свързан телевизор или монитор. Тази настройка е налична само когато е свързана със съвместимо устройство.
- Настроики:Този раздел съдържа две опции: Стартиране на дублиране и Направи основно. Ако е налично друго устройство, изберете Започнете да отразявате за да покажете дисплея на Chromebook на другото устройство. Изберете Направи основен опция за определяне на избраното в момента устройство като основен дисплей за Chromebook.
Как да коригирате проблеми с огледалото на екрана на Chromebook
Грешка в предишно издание на Chrome OS може да причини проблеми със синхронизирането с някои външни дисплеи, като се уверите, че операционна система е актуален. Ако видите икона със стрелка нагоре до снимката на вашия акаунт в настройките, актуализацията е готова за инсталиране.
Изберете иконата, след което изберете Рестартирам за да завършите актуализацията. Вашият Chromebook трябва автоматично да изтегля актуализации. Chrome OS обаче понякога пропуска актуализация. Ето как да търсите актуализация:
Свържете Chromebook с интернет.
-
Изберете часовника в долния десен ъгъл на екрана.
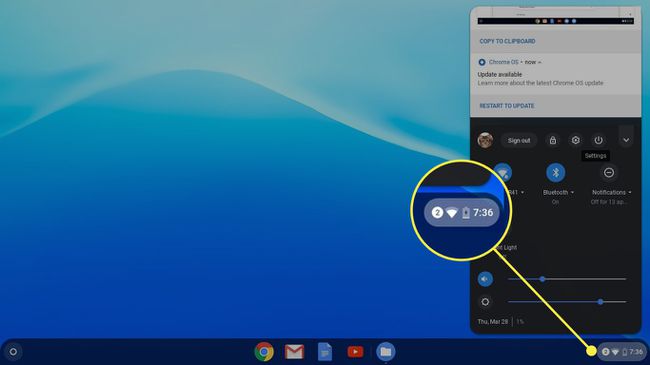
-
Изберете предавка икона, за да отворите настройките.

-
Изберете хамбургер меню, след което изберете Относно Chrome OS.
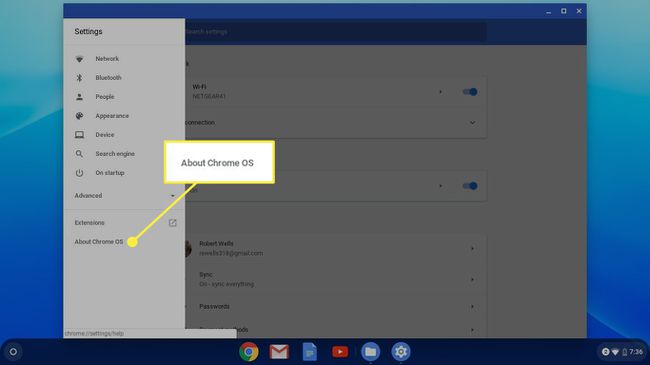
Изберете Провери за обновления.
Ако все още имате проблеми с дублирането на вашия Chromebook, проверете HDMI връзката. Може да се наложи да използвате друг кабел или порт. Ако екранът изглежда изкривен, след като го изключите от външен дисплей, отидете в менюто Дисплеи и върнете настройките по подразбиране.
