Как да настроите автоматични отговори в Outlook
Какво да знаете
- Не-Exchange акаунт: Създайте нов шаблон за имейл съобщение и след това създайте правило за изпращане на автоматичен отговор.
- Обменна сметка: Файл > Информация > Автоматични отговори > Изпращайте автоматични отговори > съставете съобщение > изберете начален и краен час > Добре.
- В Outlook.com: Настройки > Вижте всички настройки на Outlook > поща > Автоматични отговори > Включете автоматичните отговори > състави > Запазете.
Тази статия обяснява как да създадете съобщение за отговор извън офиса за Outlook 2019, 2016, 2013; Outlook за Microsoft 365 и Outlook.com, в зависимост от типа акаунт, който използвате. Той също така обяснява как да определите дали имате акаунт в Exchange.
Как да настроите автоматични отговори в Outlook
Ефективният автоматичен отговор извън офиса в Outlook гарантира, че докато сте далеч, хората знаят, че сте недостъпни кога ще се върнете и какво трябва да направят, ако имат проблем, който се нуждае от незабавно внимание.
Настройката за отговор извън офиса в Outlook се различава в зависимост от това дали вашият имейл акаунт е на сървър на Microsoft Exchange или е
Как да разберете дали имате акаунт в Exchange
Ако не сте сигурни дали използвате Outlook с акаунт в Exchange, погледнете в лентата на състоянието в долната част на прозореца на Outlook. Ако използвате акаунт в Exchange, ще видите Свързан с: Microsoft Exchange в лентата на състоянието.
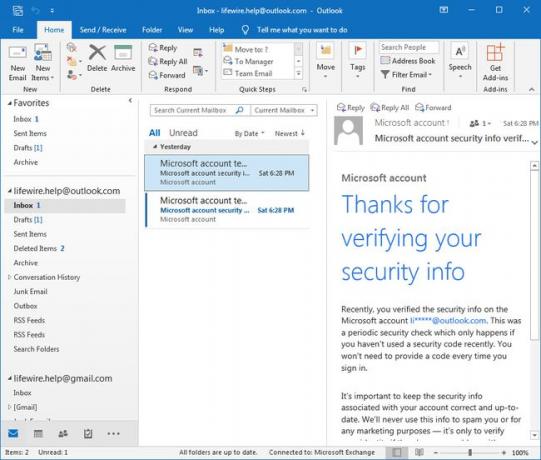
Създайте своя шаблон за имейл за автоматичен отговор
За да настроите автоматичен отговор в Outlook за IMAP или POP имейл акаунт (за Exchange, вижте по-долу), използвайте функцията за правила на Outlook. Започнете от създаване на шаблон за имейл за имейла за автоматичен отговор, който ще бъде изпратен до получателите, докато ви няма.
-
Изберете нов имейл.
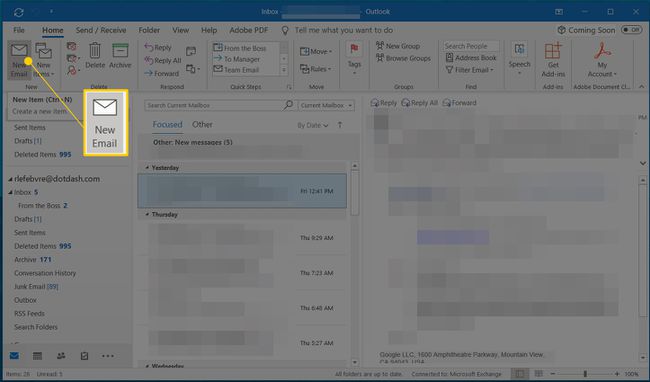
-
Влез в Предмет за имейла и текста на съобщението, който казва на получателя, че не сте на разположение.
Уведомете получателите кога могат да очакват личен отговор от вас и имайте предвид колко информация разкривате в автоматичния си отговор, защото разкриването на твърде много информация може да представлява риск.
-
Когато приключите с съставянето на вашето съобщение за автоматичен отговор, изберете Файл.
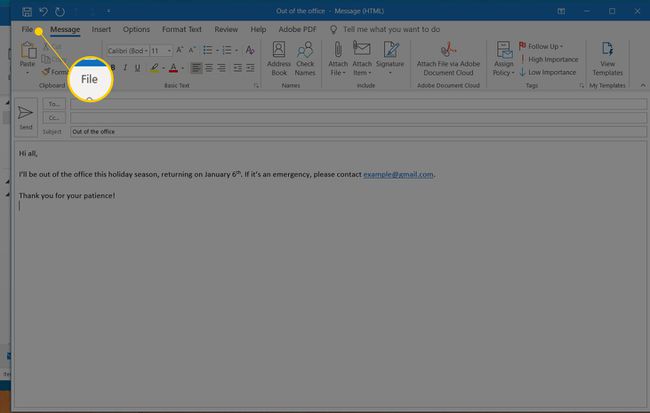
-
Изберете Запази като.
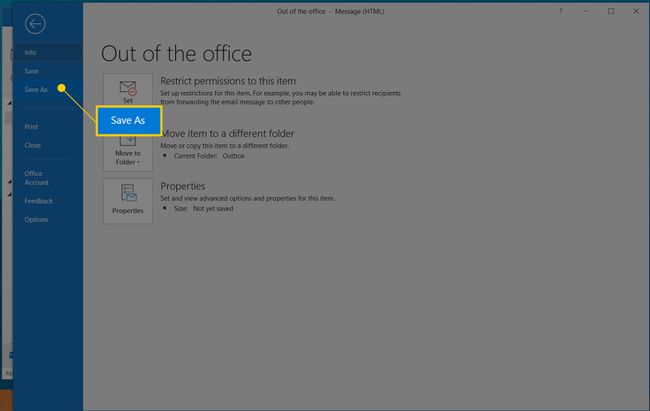
-
Изберете Запазване като тип стрелка за падащо меню и изберете Шаблон на Outlook.
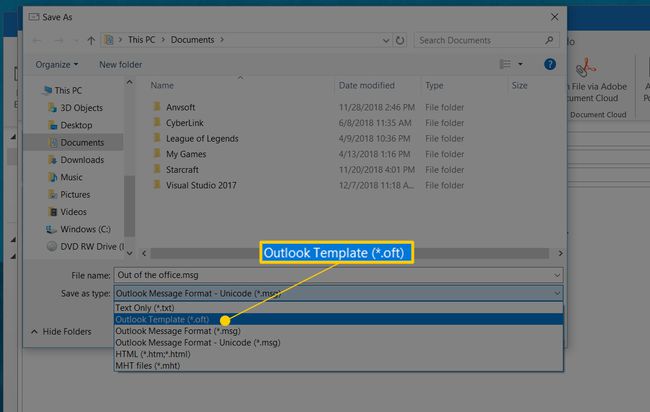
Outlook използва темата на шаблона по подразбиране като име в Име на файл текстово поле. Променете това на всичко, което искате, което ви позволява да знаете, че това е вашият шаблон за имейл извън офиса.
-
Изберете Запазете.
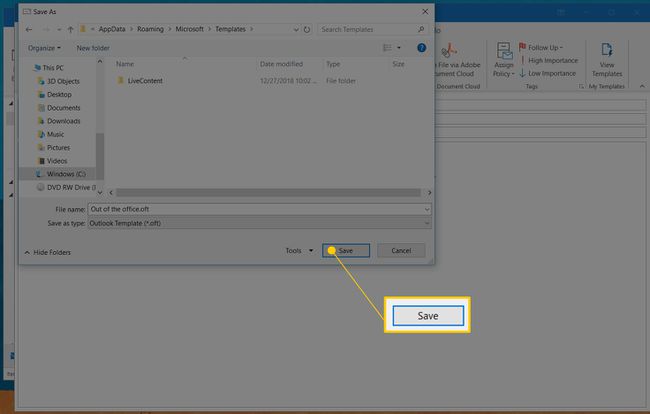
Затворете прозореца за съобщение.
Създайте правило за автоматичен отговор извън офиса
Следващата стъпка за IMAP или POP имейл акаунти е да настроите правило на Outlook. Това правило ще изпрати отговор с помощта на шаблона, който сте създали в предишния раздел.
-
Изберете Файл > Информация.
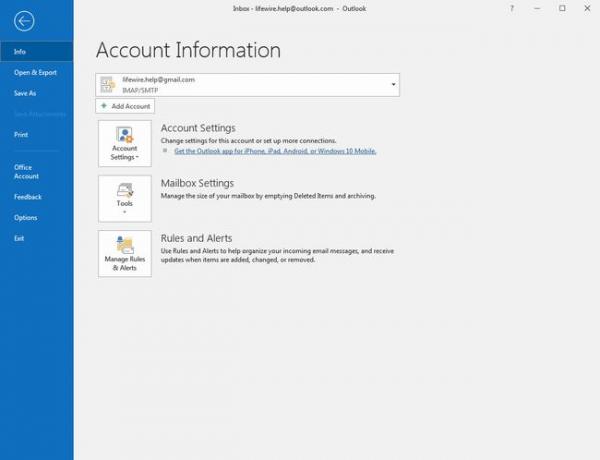
-
Изберете Управление на правила и сигнали.
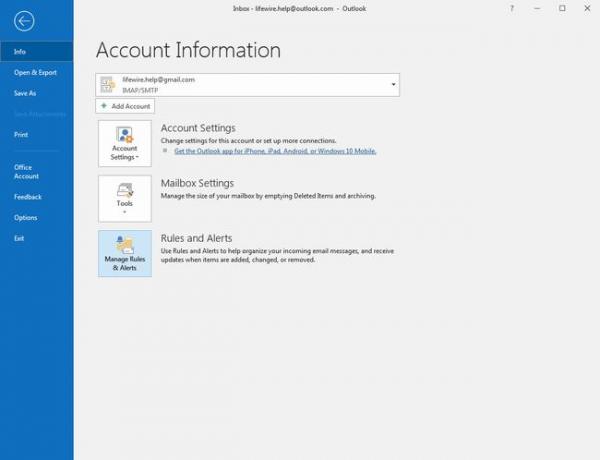
-
Изберете Правила за имейл раздел.
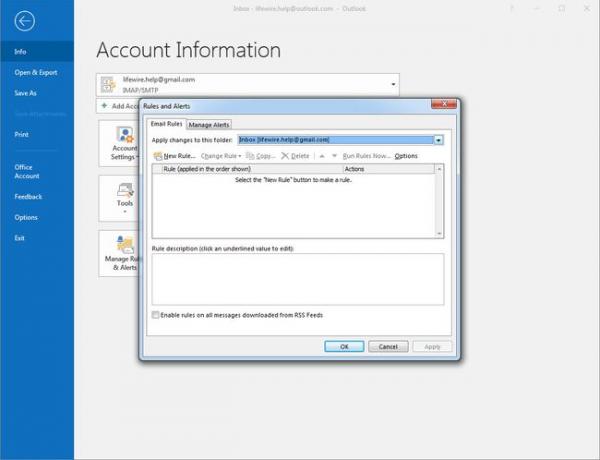
-
Под Приложете промените към тази папка, изберете имейл акаунта, за който създавате автоматичния отговор.
Ще имате възможност да приложите новото си правило към всички акаунти в по-късна стъпка.
-
Изберете Ново правило.
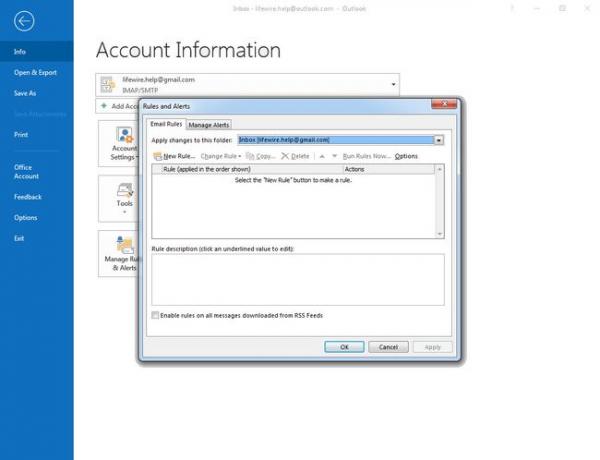
-
В Започнете от празно правило раздел, изберете Прилагане на правило към съобщенията, които получавам.
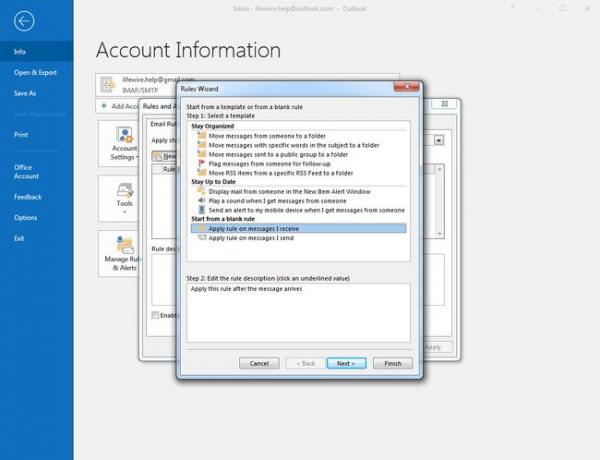
Изберете Следващия.
-
Под Стъпка 1: Изберете условие(а), изберете Където името ми е в полето До квадратче за отметка.
Правилото за автоматичен отговор отговаря на цялата входяща поща, ако премахнете отметките от всички условия.
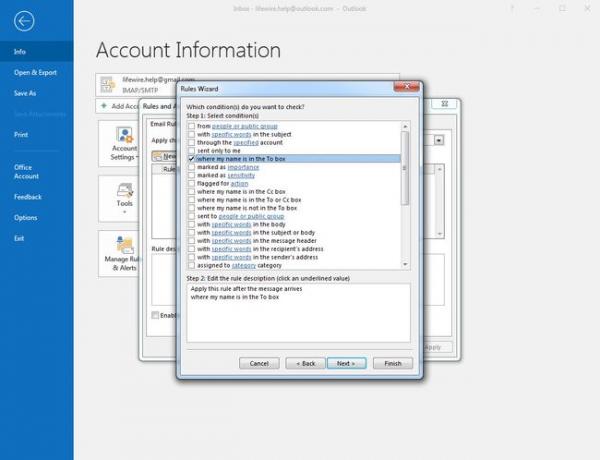
Изберете Следващия.
-
Под Стъпка 1: Изберете действие(а), изберете отговорете с помощта на конкретен шаблон квадратче за отметка.
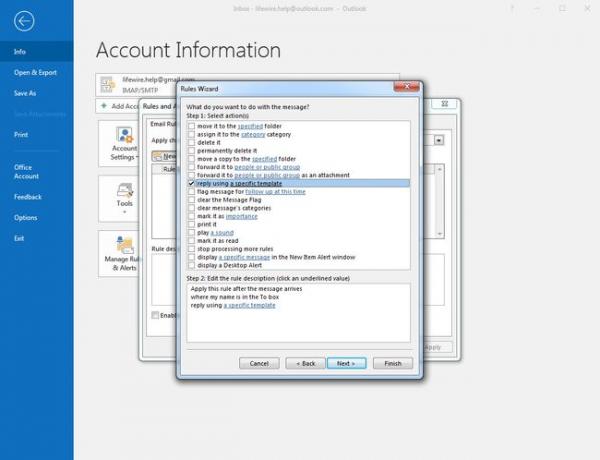
-
Под Стъпка 2: Редактирайте описанието на правилото (щракнете върху подчертана стойност), изберете специфичен шаблон връзка.
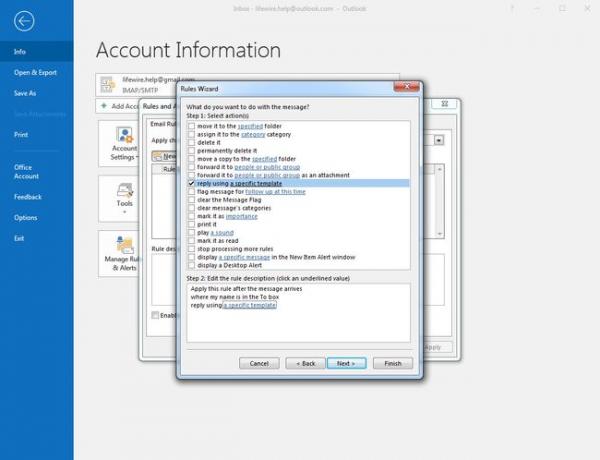
-
Изберете Погледни вътре стрелка за падащо меню, след което изберете Потребителски шаблони във файловата система.
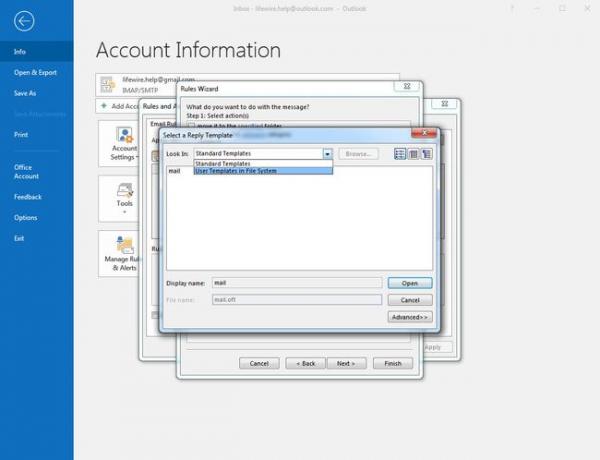
-
Маркирайте шаблона, който сте създали.
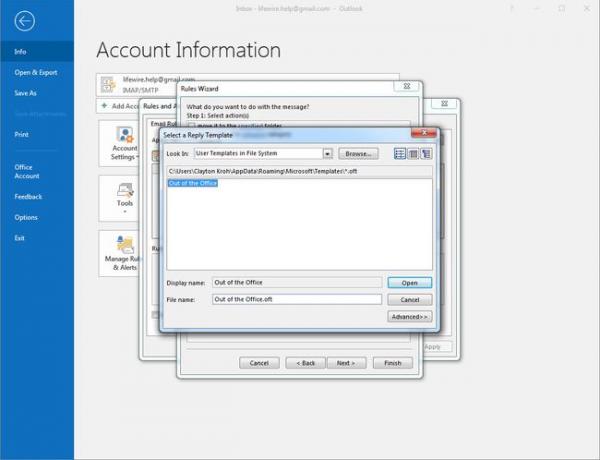
Изберете Отвори.
В Съветник за правила диалогов прозорец, изберете Следващия.
-
Под Стъпка 1: Изберете изключение(а), изберете освен ако това е автоматичен отговор квадратче за отметка.
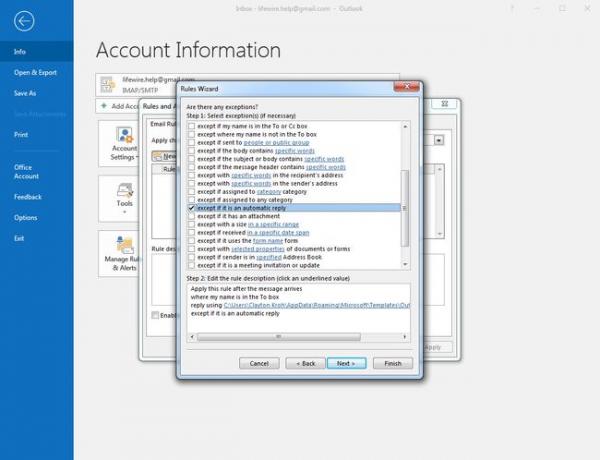
Изберете Следващия.
Под Стъпка 1: Посочете име за това правило, въведете име за вашето правило за автоматичен отговор.
-
Под Стъпка 2: Настройте опциите на правилото, изберете Включете това правило квадратче, ако искате да активирате автоматичния отговор. Ако не искате автоматичният отговор да е активен сега, премахнете отметката от квадратчето.
Ако имате няколко имейл акаунта, в които искате да използвате този автоматичен отговор, изберете Създайте това правило за всички акаунти квадратче за отметка.
Изберете завършек.
В Правила и сигнали диалогов прозорец, изберете Добре.
Outlook изпраща автоматичен отговор на адреса на всеки имейл, получен веднъж на сесия; се изпраща втори автоматичен отговор, след като Outlook бъде затворен и отворен отново.
Как да активирате и деактивирате автоматичните отговори за IMAP и POP имейл акаунти
За IMAP и POP имейл акаунти активирайте автоматичния отговор, когато имате нужда от него. Отидете на Файл > Управление на правила и сигнали > Правила за имейл, поставете отметка в квадратчето до вашето правило за автоматичен отговор, след което изберете Добре.
За да деактивирате отговорника, премахнете отметката от квадратчето, след което изберете Добре.
Автоматични отговори за акаунти в Microsoft Exchange
Ако вашият имейл акаунт е акаунт в Microsoft Exchange (можете настройте акаунт в Outlook.com като акаунт в Exchange в Outlook), можете да настроите автоматичен отговор извън офиса директно на сървъра. Следвайте тези стъпки за Outlook 2019, 2016 и Outlook за Microsoft 365.
Изберете Файл > Информация.
-
Изберете Автоматични отговори.
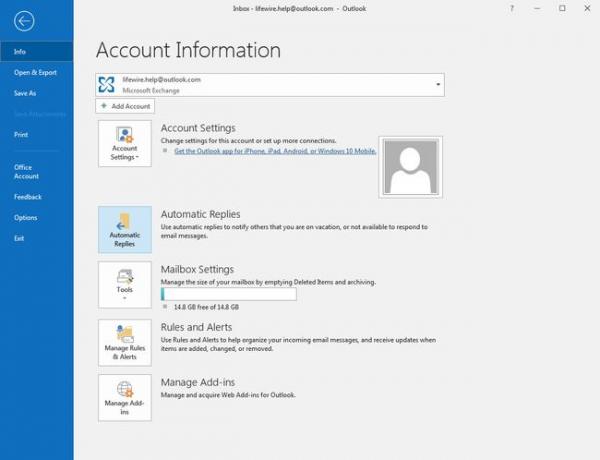
-
Изберете Изпращайте автоматични отговори. Съставете вашето съобщение за автоматичен отговор в текстовото поле.
За да деактивирате автоматичния отговор, отидете на Автоматични отговори диалогов прозорец и изберете Не изпращайте автоматични отговори. Автоматични отговори вече не се изпращат.
По желание, сet времето, през което искате автоматичният отговор да бъде активен. Изберете Изпращайте само през този период от време квадратче за отметка. След това задайте Начален час и Крайно време. Само съобщения, получени през този диапазон, ще получат автоматичен отговор.
-
Ако работите в компания или организация, може да имате допълнителни опции за вашите автоматични отговори:
- Вътре в моята организация: Това съобщение се изпраща до съобщения, получени от други в същата компания или организация като вас.
- Извън моята организация: Съобщението се изпраща до хора извън вашата организация. Изберете Автоматичен отговор на хора извън организацията ми квадратче за отметка.
Има свързани рискове за сигурността с автоматични отговори.
Изберете Добре.
Инструменти за автоматичен отговор на Outlook и добавки
Вместо да настройвате ръчно правило в Outlook, използвайте добавка като Mail Responder за Outlook или инструменти като Отговарящ имейл (FreeBusy) или Мениджър на автоматични отговори. Тези инструменти са интелигентни за изпращане само на необходимите отговори извън офиса.
За да поддържате отговорите извън офиса по-централно на сървър на Exchange (включително шаблони, включващи полета, обединени с Active Directory), опитайте Symprex Out-of-Office Manager.
Как да включите автоматичните отговори в Outlook.com
Активирането на автоматични отговори в Outlook.com е прост процес. Функцията не предлага толкова много опции, колкото софтуера на Outlook, но е лесна за използване.
-
На страницата Outlook.com Mail изберете Настройки > Вижте всички настройки на Outlook.
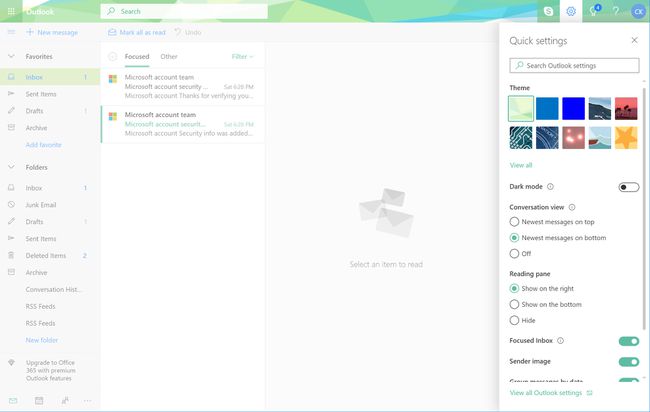
-
Изберете поща > Автоматични отговори.
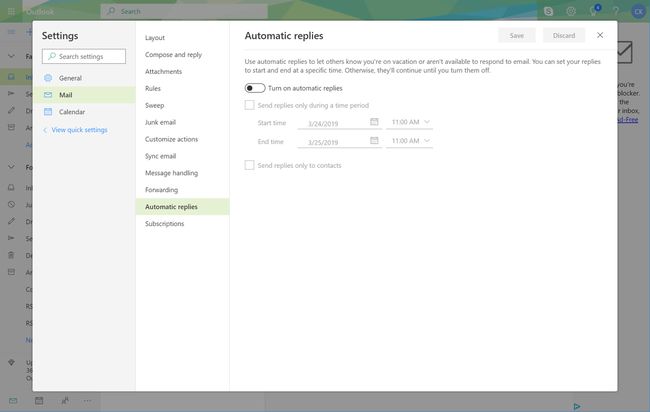
-
Включете Включете автоматичните отговори превключете.
За да изключите автоматичните отговори, изключете Автоматичните отговори са включени превключете.
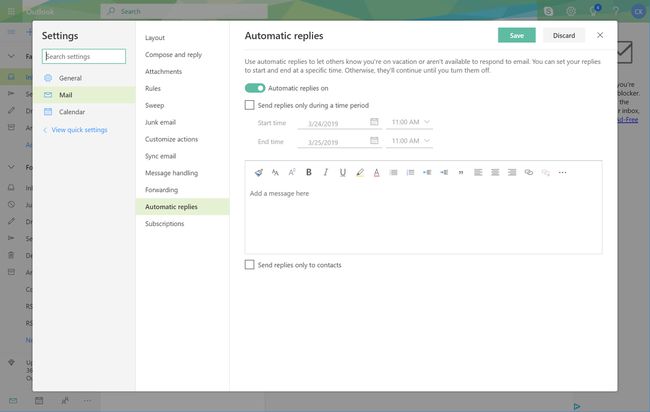
По избор: Изберете Изпращайте отговори само през определен период от време квадратче за отметка. Посочете Начален час и Крайно време. Автоматични отговори се изпращат само през този период от време.
-
Въведете съобщението, което искате да изпратите, докато автоматичните отговори са активирани.
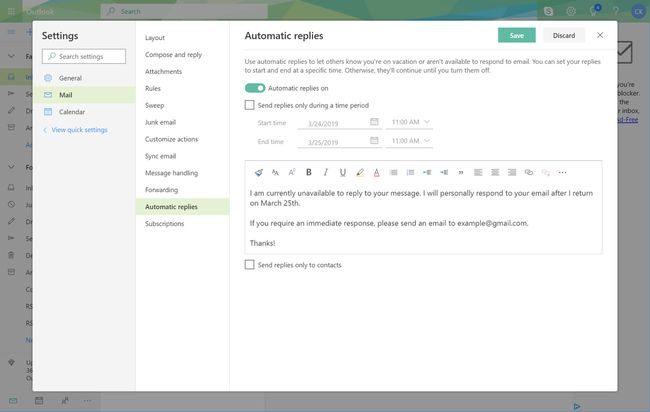
По желание изберете Изпращайте отговори само на контакти квадратче, за да изпращате автоматични отговори само до хората и имейл адресите във вашите контакти в Outlook.com.
Изберете Запазете.
