Как да настроите отдалечен работен плот на Ubuntu
Отдалеченото споделяне на работния плот в Ubuntu използва VNC протокол, който позволява на компютри вътре или извън локалната мрежа да контролират сесия на работния плот.
Тези инструкции уреждат всички поддържани в момента версии на Ubuntu, които изпълняват работната среда на GNOME.
Как да споделяте вашия работен плот на Ubuntu
Има два начина да настроите отдалечен работен плот с помощта на Ubuntu. Методът, описан по-долу, е този, който разработчиците на Ubuntu включиха като част от системата.

Lifewire / Микела Бутиньол
Вторият начин е да използвате софтуер, наречен xRDP. Този софтуер е малко хит или пропуск, когато работи на Ubuntu. Въпреки че вече може да имате достъп до работния плот, ще намерите изживяването за малко разочароващо поради проблеми с мишката и курсора и общи проблеми, базирани на графиката.
Действителният процес на споделяне на работния плот е сравнително лесен. Сложният момент е да се опитате да получите достъп до него от някъде, което не е във вашите домашни мрежи, като например вашето работно място, хотел или Интернет кафе.
Как да активирате споделянето в Ubuntu
Това ръководство е предназначено за работния плот на Ubuntu GNOME по подразбиране. Ако използвате друга среда на работния плот, процесът няма да е същият.
Стартирайте приложението за настройки на Ubuntu и изберете Споделяне от лявото меню.
-
Отидете до Споделяне раздел, изберете Споделяне на екрана след това активирайте Отдалечено влизане.
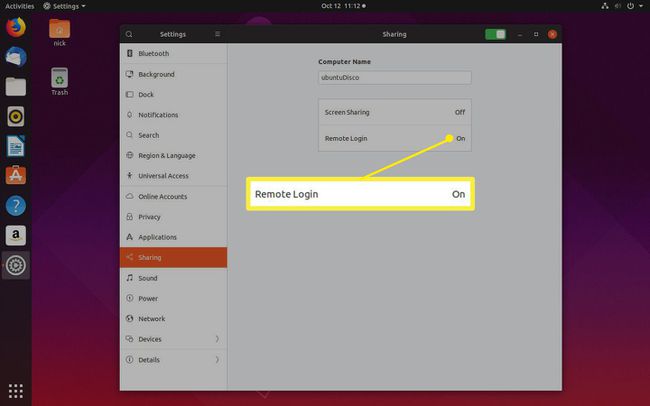
-
Изберете Позволете на връзките да контролират екрана.
Изберете Изисквайте парола за допълнителна сигурност и за да можете да влезете, без да приемате връзката на вашия Ubuntu компютър.

-
Когато сте готови, завъртете превключвателя в горната част на прозореца, за да активирате споделянето на екрана.
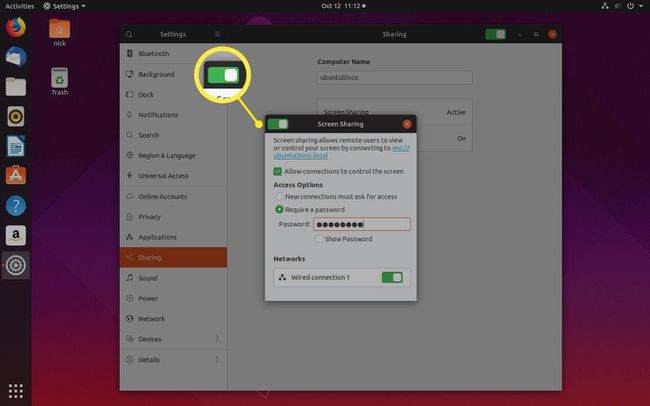
Как да намерите вашия вътрешен IP адрес
Преди да можете да се свържете с вашия работен плот на Ubuntu с друг компютър, трябва да разберете IP адрес възложени на него.
IP адресът, който изисквате, зависи от това дали се свързвате от една и съща мрежа или от друга. Най-общо казано, ако сте в същата къща с компютъра, към който се свързвате, тогава е повече от вероятно да имате нужда от вътрешния IP адрес. В противен случай ще ви е необходим външен IP адрес.
От компютъра с Ubuntu отворете терминален прозорец, като натиснете CTRL+ALT+T.
-
Въведете следната команда в прозореца:
ip a | grep -i inet.
-
Ще получите списък с IP адреси от различните интерфейси на вашия компютър. Този, който търсите, вероятно ще започне с 192.168. Не търсите този, който завършва на 255.
Ако сте конфигурирали нещо различно за вашата домашна мрежа, може да започне с 10.something, но това обикновено е за VPN връзки. Може също да започне с 172.16.something.
Как да намерите вашия външен IP адрес
Външният IP адрес е по-лесен за намиране. От компютъра с Ubuntu направете следното:
Отворете уеб браузър.
-
Отидете на Google.com.
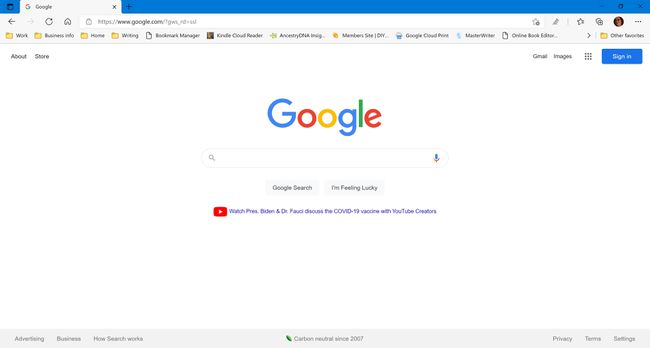
-
Тип Какво е моето IP в полето за търсене и натиснете Въведете.

-
Google връща резултата от външния ви IP адрес.
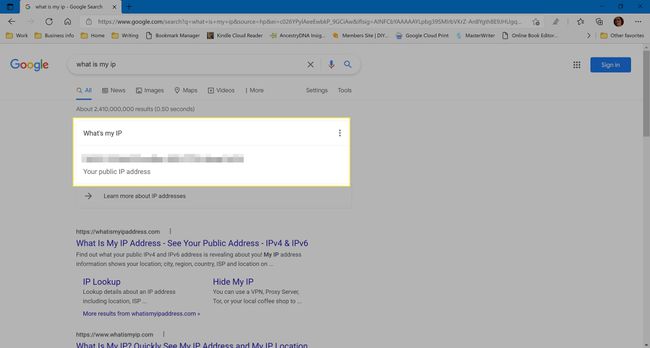
Свържете се с вашия работен плот на Ubuntu от Windows
Независимо дали възнамерявате да се свържете с Ubuntu от дома си или другаде, струва си първо да го изпробвате у дома, за да се уверите, че работи правилно.
Вашият компютър, работещ с Ubuntu, трябва да е включен и трябва да сте влезли (въпреки че може да се показва заключения екран).
За да се свържете от Windows, имате нужда от софтуер, наречен VNC клиент. Има много неща, от които да избирате, но този, който препоръчваме, се нарича RealVNC.
Отидете до Уебсайт на RealVNC и щракнете Изтеглете VNC Viewer.
След като изтеглянето приключи, щракнете върху изпълнимия файл (наречен нещо като VNC-Viewer-6.0.2-Windows-64bit.exe). Този файл ще се намира във вашата папка за изтегляне.
Първият екран, който ще видите, е лицензионно споразумение. Поставете отметка в квадратчето, за да ви покажа приемете правилата и условията и изберете Добре.
Преминете през останалата част от инсталатора. Изберете опциите по подразбиране.
Изберете Схванах го за да преминете към основния интерфейс.
-
За да се свържете с вашия работен плот на Ubuntu, въведете вътрешния IP адрес в полето, което съдържа текста Въведете адрес на VNC сървър или потърсете.
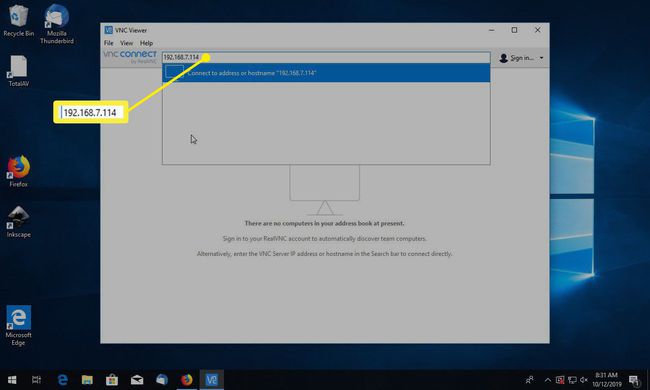
Изберете вашия сървър, за да се свържете.
-
Поле за парола ви подканва да въведете паролата, която сте създали, когато сте настроили споделяне на работния плот.
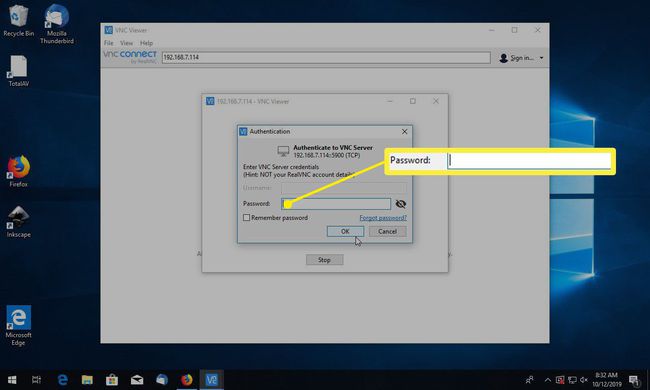
Сега трябва да видите вашия работен плот на Ubuntu на другия си компютър.
-
За да прекратите връзката, преместете курсора в горната част на прозореца и изберете х икона, за да затворите връзката.

Отстраняване на неизправности с отдалечен работен плот на Ubuntu
Може да получите съобщение за грешка, че връзката не може да бъде осъществена, защото нивото на криптиране е твърде високо на компютъра Ubuntu.
Първото нещо, което трябва да опитате, е да увеличите нивото на криптиране, което VNC Viewer се опитва да използва. Щракнете с десния бутон върху иконата за вашата връзка и щракнете Имоти. Опитайте всяка опция за криптиране последователно. Ако нито една от опциите не работи, опитайте тези инструкции:
Въведете следната команда в терминал на Ubuntu:
gsettings зададе org.gnome.vino изискване-криптиране false
Свържете се отново с Ubuntu с помощта на Windows.
Изпълнението на тази команда ще изпрати идентификационни данни за парола "в чисто" (което означава, че всеки, който "подушва" за некриптиран мрежов трафик, може да прихване), което е заплаха за сигурността.
Свържете се с Ubuntu от външния свят
За да се свържете с Ubuntu от външния свят, трябва да използвате външния IP адрес. Когато опитате това за първи път, може да не успеете да се свържете. Причината за това е, че трябва да отворите порт на вашия рутер, за да позволите външни връзки.
За обширно ръководство за отваряне на пристанища посетете portforward.com/router.htm и изберете марката и модела за вашия рутер. Сайтът предлага инструкции стъпка по стъпка за стотици рутери.
