Как да преглеждате контактите си в Gmail в контактите на macOS
Наличието на актуални контакти навсякъде, където отидете, е моментално, когато настроите приложението Контакти macOS да огледаш твоето Контакти в Gmail. Ако промените един от контактите си в Gmail или добавите или изтриете контакт, тази информация се синхронизира с приложението Контакти на вашия Mac безпроблемно.
Инструкциите в тази статия се отнасят за macOS Catalina (10.15) и по-нови версии, но могат да важат еднакво добре и за предишни версии на macOS.
Архивирайте вашите контакти в macOS преди да започнете
Преди да направите каквито и да е промени, създайте резервно копие на вашите контакти, за да можете да възстановите всичко до текущото му състояние, ако възникне грешка по време на процеса.
За да архивирате вашите контакти:
-
Отворете приложението Контакти на вашия Mac.
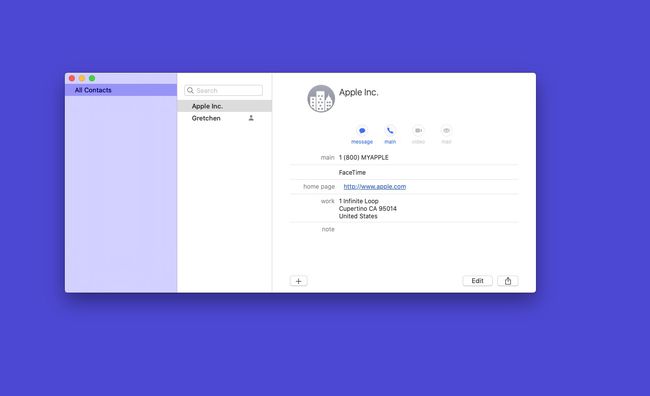
-
От Файл меню, изберете Експортиране.
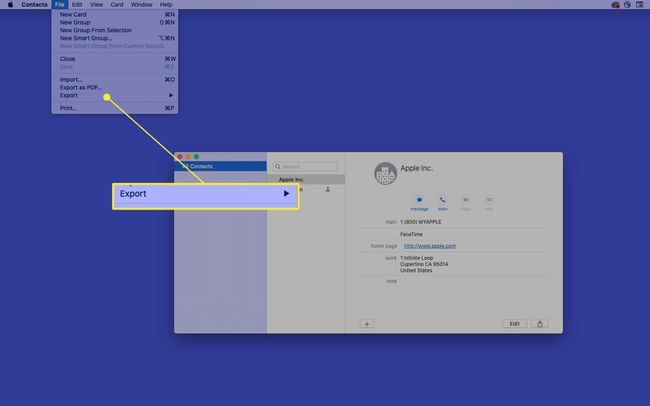
-
Изберете Архив за контакти.
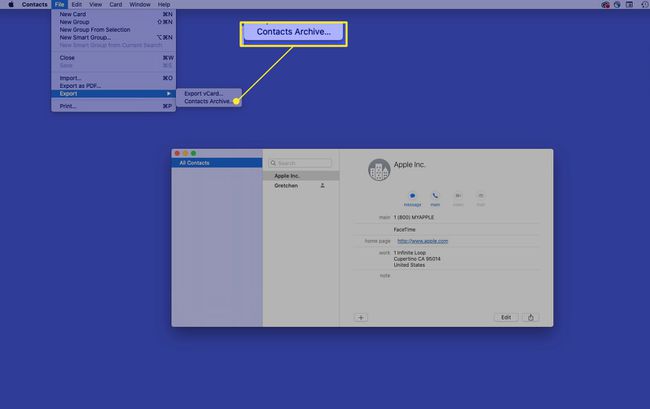
-
В Запази като, използвайте името по подразбиране или въведете име на файл по ваш избор. В Където, изберете къде искате да запишете архивния файл. Изберете Запазете когато сте готови.
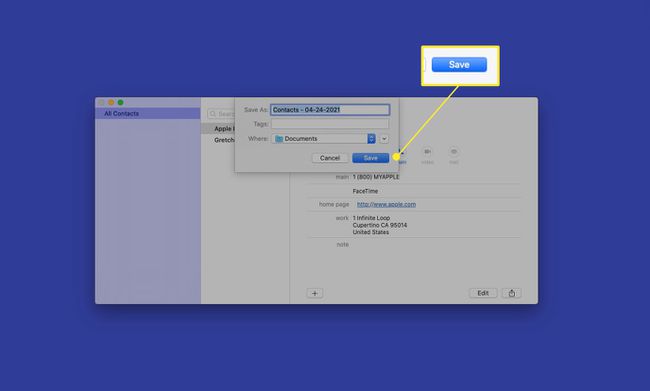
Синхронизирайте Gmail контакти с macOS контакти
Ако не използвате услугите на Google на вашия Mac и просто искате да добавите контакти в Gmail към приложението Контакти на вашия Mac, изпълнете инструкциите, които следват. Ако имате услуги на Google на вашия Mac, преминете напред към раздела „Ако вече имате услуги на Google на вашия Mac“.
На вашия Mac отворете приложението Контакти.
-
От лентата с менюта изберете Контакти > Добавяне на профил.
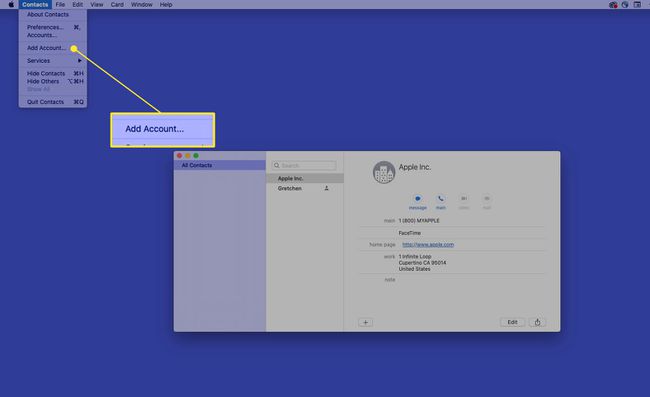
-
Изберете Googleи след това изберете продължи.
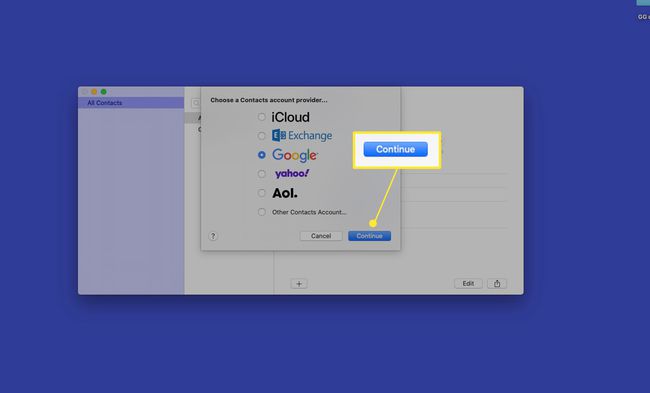
-
Ще бъдете подканени да се удостоверите във вашия уеб браузър. Изберете Отворете браузъра.
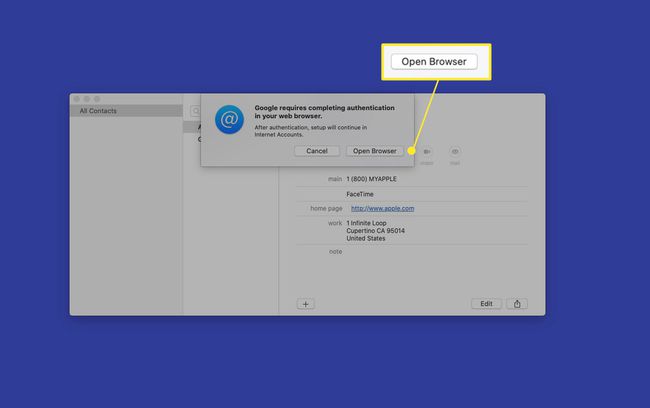
-
Въведете имейл адреса на вашия акаунт в Google и щракнете Следващия.
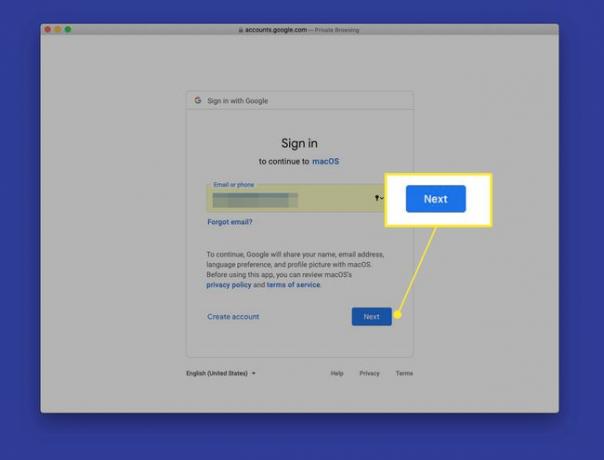
-
Въведете паролата за вашия акаунт в Google и кликнете Следващия.
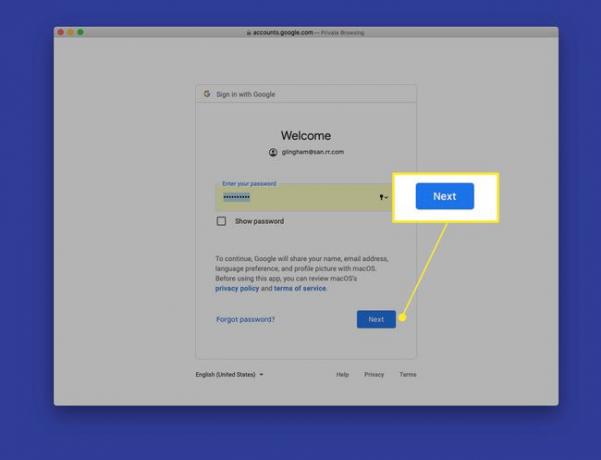
-
Изберете Позволява за да дадете на macOS разрешение за достъп до информацията за вашия акаунт в Google.

-
В Изберете приложенията, които искате да използвате с този акаунт, изберете Контакти квадратче за отметка и след това изберете Свършен.
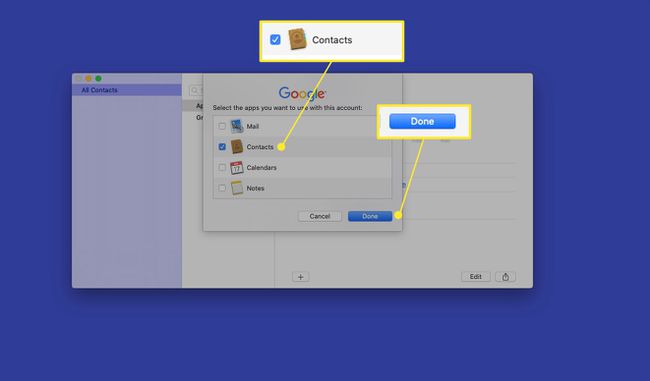
-
Информацията за контакт от Gmail се показва в приложението Контакти на вашия Mac. За да получите достъп до контактите си в Gmail, изберете в навигационния панел от лявата страна на приложението Контакти Всички Google (или името на вашия акаунт в Gmail).
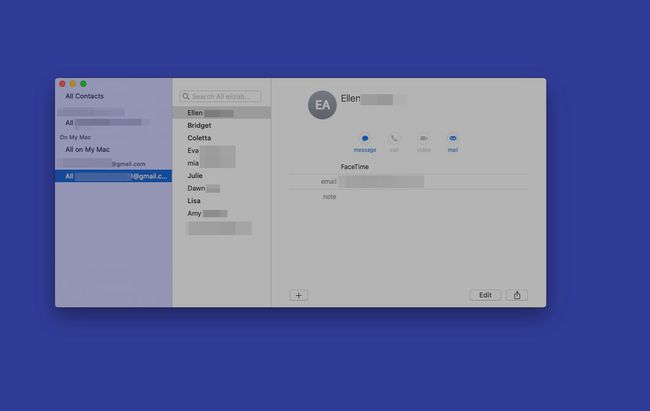
За да видите контактите от всеки акаунт наведнъж, в навигационния екран на приложението Контакти изберете Всички контакти.
Ако вече имате услуги на Google на вашия Mac
Ако имате услуги на Google на вашия Mac, като например акаунт в Gmail в приложението macOS Mail, свързването на вашата адресна книга с Gmail Contacts е по-лесно.
-
От Контакти лента с менюта, изберете Контакти > сметки.
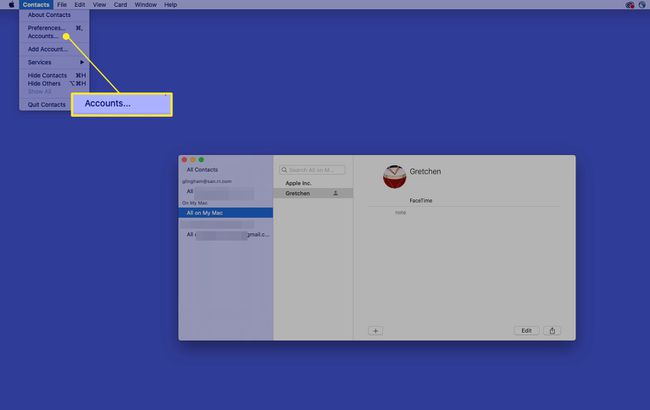
-
Изберете вашия акаунт в Gmail.
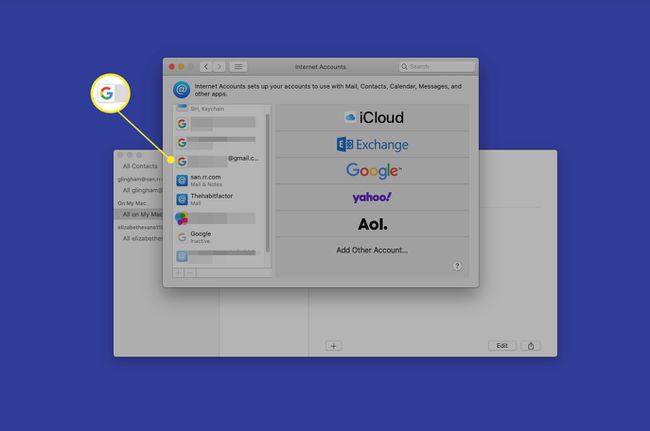
-
Изберете Контакти квадратче за отметка.
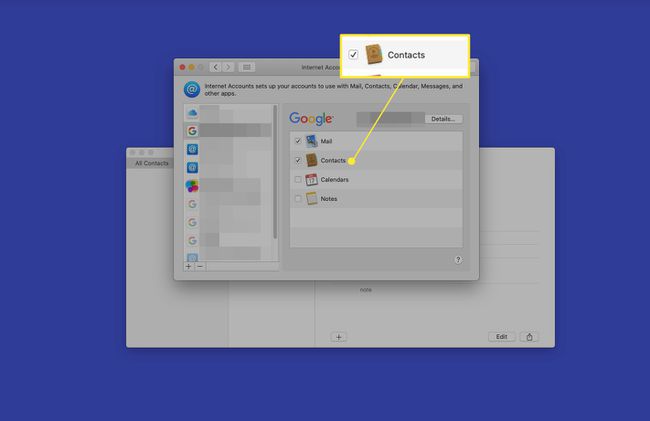
Синхронизиране срещу Импортиране на контакти
Стъпките по-горе ви показват как да синхронизирате контактите си с macOS. Когато използвате този метод, вашите контакти в Gmail остават на сървърите на Google, но промените се появяват на вашия Mac. Ако не искате да се притеснявате за преместване на контактите си, използвайте синхронизация за достъп до контактите на вашия Mac.
За разлика от това, като импортирате вашите контакти в Gmail, вие напълно обединявате контактите си в Gmail с приложението Контакти на вашия Mac. Това е полезна опция, ако искате да се отдалечите от услугите на Google, но искате да запазите контактите си в Gmail. Процесът започва, когато вие експортирайте контактите си в Gmailи след това ги импортирайте в нова услуга.
