Основен преглед на видеоредактора Kdenlive за Linux
Когато експериментирате с концепцията за създаване на уроци за Linux и видеоклипове за преглед.
Преди няколко седмици ви запознах с Vokoscreen, с който можете да използвате създаване на Screencast видеоклипове.
След като създадете видеоклип с Vokoscreen, може да искате да редактирате видеоклипа с Kdenlive, за да добавите заглавия или фрагменти, които не пасват, или да добавите наслагване на музика.
В това ръководство ще ви покажа основните функции на Kdenlive, така че всички вие начинаещи ютутъри да можете да добавите последните щрихи към вашите видеоклипове.
Преди да започна, искам да добавя, че току-що се занимавам с концепцията за създаване на видеоклипове и затова не съм експерт по темата.
Има посветен канал за правене на видеоклипове.
Инсталация
Обикновено бихте използвали Kdenlive в дистрибуция, която изпълнява KDE среда на работния плот но не е нужно.
За да инсталирате Kdenlive с помощта на Kubuntu или базирана на Debian дистрибуция, използвайте или вградения графичен софтуерен център,
apt-get инсталирайте kdenlive
Ако използвате базирана на RPM дистрибуция, като Fedora или CentOS, можете да използвате Yum Extender или от терминала командата yum както следва:
yum инсталирайте kdenlive
Ако използвате openSUSE, можете да използвате Yast или можете да въведете следното в прозореца на терминала:
zypper инсталирайте kdenlive
И накрая, ако използвате базирана на Arch дистрибуция, като Arch или Manjaro, въведете следното в прозореца на терминала:
pacman -S kdenlive
Ако получите грешка в разрешенията, докато изпълнявате тези команди, тогава ще трябва да повишите разрешенията си, като използвате командата sudo.
Потребителският интерфейс
В горната част на това обзорно ръководство има екранна снимка на основния интерфейс.
В горната част се появява меню с лента с инструменти отдолу.
Левият панел е мястото, където зареждате всички клипове, които искате да използвате като част от вашия проект.
Под левия панел има списък с видео записи и аудио запис, те могат да бъдат персонализирани и скоро ще ви покажа как.
В средата на екрана има интерфейс с раздели, където можете да добавяте преходи, ефекти и да коригирате свойствата на видеото.
И накрая, в горния десен ъгъл има монитор за клипове, който ви позволява да гледате видеоклипа.
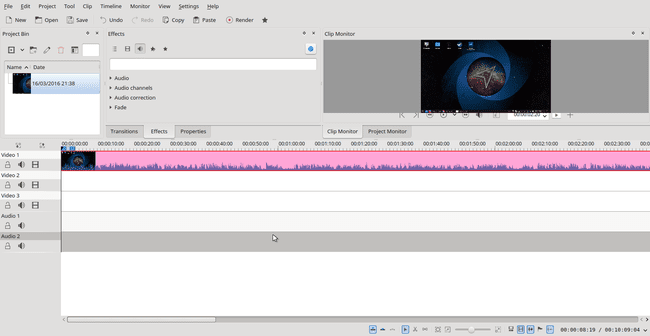
Създаване на нов проект
Можете да създадете нов проект, като щракнете върху новата икона в лентата с инструменти или като изберете "Файл" и "Нов" от менюто.
Ще се появи прозорецът със свойствата на новия проект със следните три раздела:
- Настройки
- Метаданни
- Проектни файлове
Разделът за настройки ви позволява да изберете къде да се съхранява окончателното ви видео, типа видео и честотата на кадрите. В този момент можете също да изберете колко видео записи ще използвате и колко аудио записи искате да добавите.
Има огромен списък с видове видео, от които да избирате и много от тях в HD формат. Проблемът с видеото във формат HD е, че използва много мощност на процесора.
За да ви помогне с това, можете да изберете да използвате прокси клипове което ви позволява да създадете видеоклипа и да го изпробвате в редактора, като използвате видео с по-ниска разделителна способност, но при създаването на окончателното издание се използва пълният видео формат.
Разделът с метаданни показва информация за вашия проект, като заглавие, автор, дата на създаване и т.н.
И накрая, разделът с файлове на проекта ви позволява да изберете да изтриете неизползвани клипове, да премахнете прокси клипове и да изчистите кеша и се използва повече при отваряне на файл, отколкото при създаване на нов.
Добавяне на видео клипове към проекта
За да добавите клип към проекта, щракнете с десния бутон в левия панел и изберете "Добавяне на клип". Вече можете да навигирате до местоположението на видеоклип, който искате да редактирате на вашия компютър.
Ако нямате видеоклипове, винаги можете да изтеглите някои с помощта на софтуерът Youtube-dl и създайте смесено видео.
Когато сте добавили видеоклипове към панела, можете да ги плъзнете върху една от времевите линии на видеото.
Добавяне на цветен клип
Може да искате да добавите цветен клип към проекта, за да обозначите края на видеоклипа или да обозначите промяна в последователността.
За да направите това, щракнете с десния бутон върху левия панел и изберете "добавяне на цветен клип".
Вече можете да изберете цвета за клипа от предварително зададен списък или да изберете персонализиран цвят с помощта на цветната мрежа.
Можете също да зададете колко дълго ще се изпълнява клипът.
За да добавите цветния клип към хронологията на видеоклипа, го плъзнете и пуснете на място. Ако припокривате видеоклипове, така че да са на различни времеви линии, но да заемат един и същ период от време, видеоклипът в горната част има предимство пред този отдолу.
Добавете клипове за слайдшоу
Ако сте направили много празнични снимки и искате да създадете видеоклип за слайдшоу, като говорите отгоре, щракнете с десния бутон върху левия панел и изберете „добавяне на клип за слайдшоу“.
Вече можете да изберете типа на файла и папката, където се намират изображенията.
Можете също да зададете колко дълго да се показва всяко изображение в папката и да добавите ефект на преход към следващия слайд.
Включете това с хубав саундтрак и можете да възпроизведете тези празнични спомени или сватбата на два пъти премахнатия трети братовчед, на която сте отишли през 2004 г.
Добавете заглавен клип
Най-очевидната причина да използвате Kdenlive за редактиране на видеоклипа си е да добавите заглавие.
За да добавите заглавен клип, щракнете с десния бутон върху левия панел и изберете "Добавяне на заглавен клип".
Появява се нов екран на редактора с кариран дисплей.
В горната част има лента с инструменти, а отдясно панел със свойства.
Първото нещо, което вероятно ще искате да направите, е да запълните страницата с цвят или да добавите фоново изображение. Ако вече сте използвали GIMP, за да създадете добро изображение, може да изберете да го използвате вместо това.
Горната лента с инструменти има инструмент за избор за избор и преместване на обекти наоколо. До инструмента за избор има икони за добавяне на текст, избор на цвят на фона, избор на изображение, отваряне на съществуващ документ и запазване.
За да запълните страницата с цвят, изберете иконата за цвят на фона. Вече можете да изберете цвят за цвят на фона и цвят на рамката. Можете също да зададете ширината на границата.
За да добавите действително цвета, въведете ширина и височина или плъзнете през страницата. Внимавайте, това е много елементарно и лесно се обърка.
За да добавите изображение, щракнете върху иконата на фоновото изображение и изберете изображението, което искате да използвате, от папка. Отново инструментът е доста основен, така че си струва да получите изображението в правилния размер, преди да го импортирате в Kdenlive.
За да добавите текст, използвайте иконата за текст и щракнете върху екрана, където искате да се появи текстът. Можете да регулирате размера, цвета и шрифта на текста, както и да посочите обосновката.
От дясната страна на екрана можете да регулирате дължината, за която се показва заглавието.
Можете да добавите много обекти към заглавната страница. Можете да регулирате дали едно да се показва в горната или долната част на друго, като регулирате съотношението на страните.
Когато приключите със създаването на заглавния клип, натиснете бутона "OK". Можете също да запазите заглавната страница, като щракнете върху съответната икона. Това ви позволява да използвате отново заглавната страница за други проекти.
За да добавите заглавния клип към видеоклипа си, плъзнете го на времевата линия.
Преглед на вашето видео
Можете да прегледате всеки от клиповете, които сте заредили, преди да ги добавите към времевата линия, като щракнете върху тях и натиснете бутона за възпроизвеждане в раздела „Монитор на клиповете“.
Можете да прегледате видеоклипа, който редактирате, като щракнете върху раздела „Монитор на проекта“ и натиснете бутона за възпроизвеждане.
Можете да прегледате различни части от видеоклипа, като регулирате позицията на черната линия на времевите линии.
Изрязване на видео
Ако искате да разделите дълъг видеоклип на по-малки сегменти, така че да можете да ги пренаредите или да премахнете битове, преместете черната времева линия до бита, който искате да изрежете, щракнете с десния бутон и изберете "cut". След това можете да плъзнете видео битовете, за да ги направите по-големи или по-малки.
Ако искате да изтриете част от клип, щракнете с десния бутон и изберете „Изтриване на избрания елемент“.
Добавяне на преходи
Можете да превключвате от един клип към друг с хубави ефекти за преход.
За да добавите преходи, можете или да щракнете върху раздела за преходи и да плъзнете прехода към времевата линия или да щракнете с десния бутон върху времевата линия и да изберете да добавите прехода от там.
За да работи преходът правилно, видеоклиповете трябва да са на отделни записи и можете да накарате прехода да продължи по-дълго, като го плъзнете надясно.
Добавяне на ефекти
За да добавите ефекти, щракнете върху раздела с ефекти и изберете ефекта, който искате да използвате, и го плъзнете към подходящата времева линия.
Например, ако искате да добавите музика към новинарски клип и да премахнете гласовете от новинарския клип, можете да изберете да заглушите звука.
Изобразяване на окончателното видео
За да създадете окончателното видео, кликнете върху иконата на лентата с инструменти "Render".
Вече можете да изберете къде да поставите окончателното видео. Например, можете да изберете вашия твърд диск, уебсайт, DVD, медиен плейър и т.н.
Можете също да изберете типа видео, към което искате да експортирате видеото, качеството на видеото и скоростта на предаване на звука.
Когато сте готови, кликнете върху „Предаване във файл“.
Опашката за задания сега ще се зареди и ще видите текущия напредък.
Освен да изобразите видеото, можете да изберете да генерирате скрипт. Това ви позволява да изобразявате видеоклипа в същия формат отново и отново, като изберете скриптовия файл от раздела скриптове.
За пълно ръчно посещение https://userbase.kde.org/Kdenlive/Manual.
