Как да получите достъп до Gmail с Outlook, използвайки IMAP
Какво да знам
- Файл > Добавяне на профил. Въведете адрес и натиснете Свържете се. Въведете паролата си и натиснете Свържете се. Натиснете Свършен.
- Outlook 2013: Файл > Информация > Добавяне на профил. Въведете вашето име, адрес в Gmail и парола. Натиснете Следващия. Натиснете завършек.
Тази статия обяснява как можете настройте Outlook за достъп до вашия Gmail акаунт използвайки Протокол за достъп до интернет съобщения (IMAP). Инструкциите в тази статия се отнасят за Microsoft Outlook 2019, 2016, 2013, 2010 и 2007 г.
Подгответе се да свържете своя Gmail с Outlook
Преди да конфигурирате Outlook за свързване с Gmail, първо трябва да активирате IMAP във вашия акаунт в Gmail. Ако имате настройте потвърждаване в две стъпки за вашия акаунт в Gmail, вие също трябва генерирайте парола за приложение в Gmail. Ще използвате тази специализирана парола вместо паролата за вашия акаунт в Gmail, когато конфигурирате настройките на Outlook.
Как да настроите Gmail в Outlook 2019 и 2016
Добавянето на акаунт в Gmail към Outlook е бърз и прост процес:
Ако използвате MS 365, той е актуализиран за да улесните добавянето на акаунти в Gmail.
-
Изберете Файл.
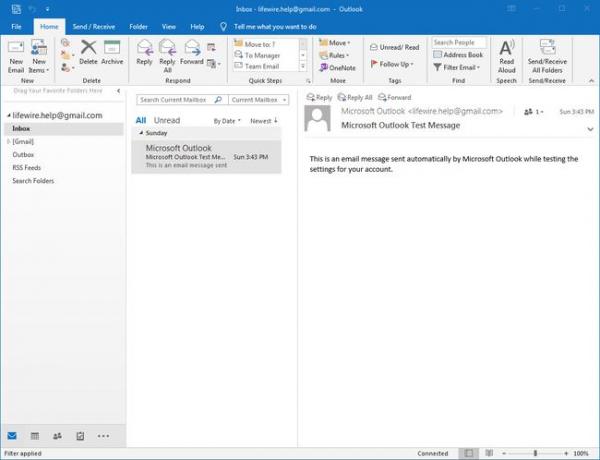
-
С Информация избрани в левия панел, изберете Добавяне на профил.
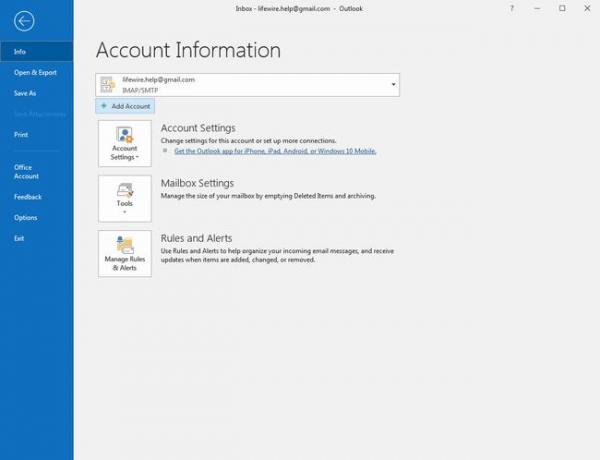
-
Въведете своя Gmail адрес и изберете Свържете се.
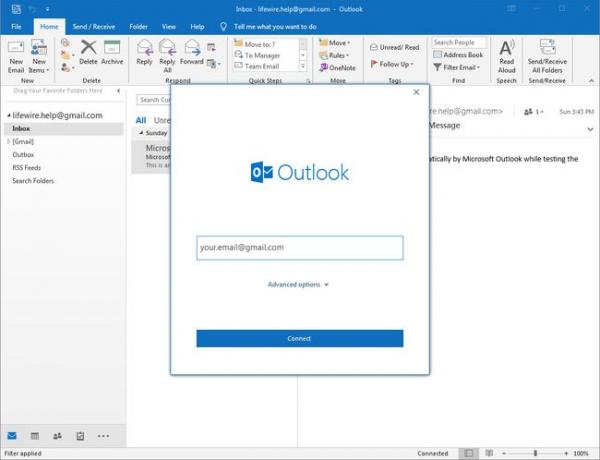
-
Въведете паролата за вашия акаунт в Gmail в парола поле и изберете Свържете се.
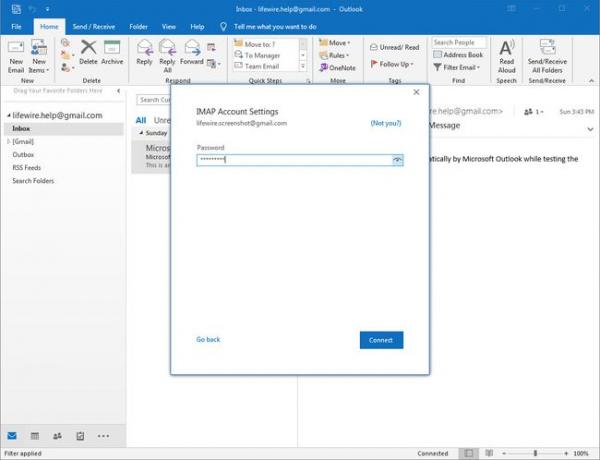
Не забравяйте, че ако вашият акаунт в Gmail използва потвърждаване в 2 стъпки, ще трябва да въведете паролата за приложение, която сте генерирали в парола поле.
-
Ако връзката с вашия акаунт в Gmail е успешна, ще видите вашия Gmail адрес под IMAP. Изберете Свършен.
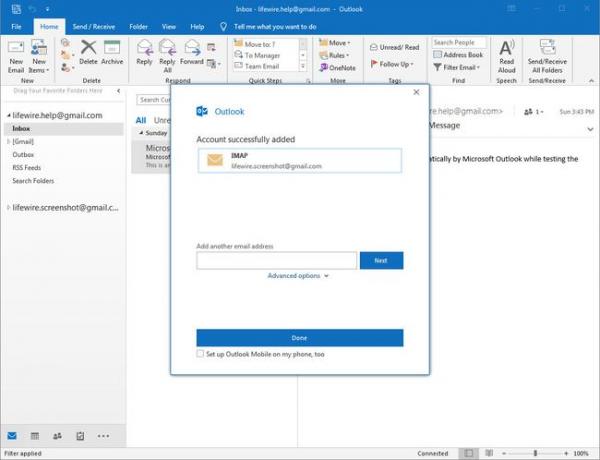
Как да настроите Gmail в Outlook 2013 и 2010
Процесът за добавяне на имейл акаунти към Outlook 2013 и 2010 е подобен един на друг. Екранните снимки по-долу са от Outlook 2013; екраните в Outlook 2010 ще се различават леко, но оформлението и функцията са едни и същи.
-
Изберете Файл > Информация и изберете Добавяне на профил.
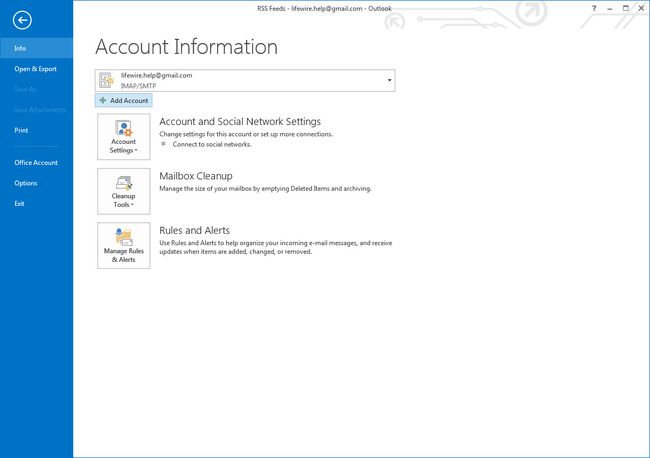
-
Въведете Твоето име (името, което искате да се показва в съобщенията, които другите получават от вас), вашият Gmail Имейл адреси вашия акаунт в Gmail парола, след което изберете Следващия.
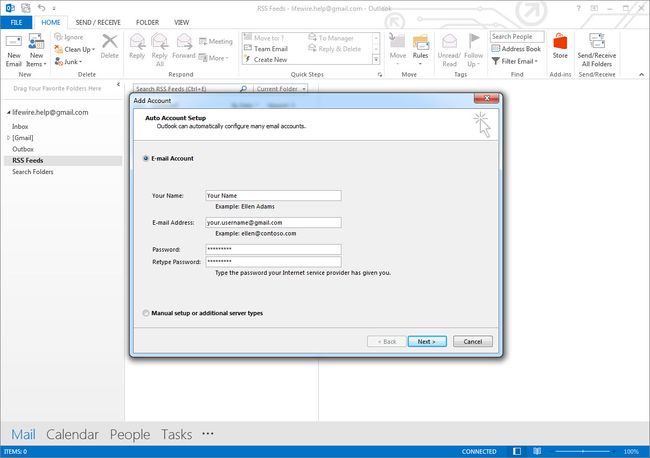
Ако вашият акаунт в Gmail използва потвърждаване в 2 стъпки, не забравяйте да генерирате парола за приложението Gmail, която да използвате в парола поле.
-
Outlook ще извърши серия от тестове, за да провери връзката с вашия акаунт в Gmail. Ако всички тестове са успешни, вашият Gmail акаунт е конфигуриран и готов за използване. Изберете завършек.
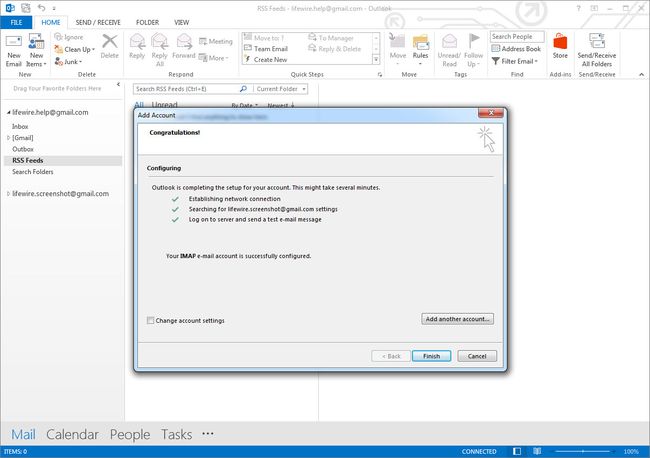
Как да добавите Gmail към Outlook 2007
За да настроите акаунт в Gmail в Microsoft Outlook 2007:
Изберете Инструменти > Настройки на профила от менюто в Outlook.
Изберете Електронна поща раздел, след което изберете Нов.
Поставете отметка в квадратчето отстрани Ръчно конфигурирайте настройките на сървъра или допълнителни типове сървъри, след което изберете Следващия.
Уверете се Интернет електронна поща е избран, след което изберете Следващия.
Въведете вашето име и имейл адрес под Информация за потребителя.
Изберете IMAP под Тип на профила.
Въведете imap.gmail.com за Входящ пощенски сървър.
Въведете smtp.gmail.com за Сървър за изходяща поща (SMTP).
-
Въведете своя Gmail адрес и парола под Информация за влизане.
Ако в акаунта ви е активирана потвърждаването в две стъпки на Gmail, създайте и използвайте парола за приложение за Outlook 2007.
Изберете Още настройки.
Изберете Изходящ сървър раздел и се уверете Моят изходящ сървър (SMTP) изисква удостоверяване се проверява.
Изберете Разширено раздел и изберете SSL от падащите менюта под Входящ сървър (IMAP) и Изходящ сървър (SMTP).
Въведете 993 в Входящ сървър (IMAP) поле и 465 в Изходящ сървър (SMTP) поле, след което изберете Добре.
Изберете Следващия.
Изберете завършек.
Свържете Gmail с Outlook с POP вместо IMAP
Като алтернатива на IMAP можете настройте Outlook да използва POP за свързване с Gmail; въпреки това, POP не ви предоставя същите функции, налични с IMAP. Вместо това той просто изтегля новите ви съобщения от вашия акаунт в Outlook.
