Как да настроите и използвате лична гореща точка на iPhone
Какво да знаете
- Отидете на Настройки > Лична гореща точка и включете Personal Hotspot.
- Запомнете паролата за Wi-Fi!
- След като Personal Hotspot е настроен, използвайте Instant Hotspot, за да споделите онлайн достъп с вашия Mac, iPad, iPod Touch или друг iPhone.
Тази статия обяснява как да настроите Personal Hotspot и да го използвате с Instant Hotspot. Той също така включва допълнителна информация за това как работят личните горещи точки и изискванията за използването им. Инструкциите се отнасят специално за iOS 12, но трябва да работят и с друга последна версия на iOS.
Как да включите лична гореща точка
След като Personal Hotspot е активиран във вашия план за данни, включете го:
На У дома екран, докоснете Настройки.
-
На Настройки екран, докоснете Лична гореща точка.
Уверете се, че сте активирали Клетъчна, който е точно над Лична точка за достъп на екрана с настройки. Ако Липсва опцията за лична гореща точка, има няколко поправки можете да опитате.
-
На Лична гореща точка екран, включете Лична гореща точка превключвател.

Запомнете Парола за Wi-Fi. Ще използвате тази парола, за да свържете други устройства към тази гореща точка.
Ако нямате Wi-Fi, Bluetooth, или и двете са активирани, когато включите Personal Hotspot, ще бъдете подканени да ги включите или да използвате само USB.
Понякога Personal Hotspot не работи и други устройства не могат да се свържат. Имаме решенията Как да го поправя, ако iPhone Personal Hotspot не работи.
Активирайте Instant Hotspot, като използвате непрекъснатост
С Instant Hotspot, личната гореща точка на вашия iPhone (или клетъчен iPad) споделя онлайн достъп до всеки Mac, iPhone, iPad или iPod touch, без да въвеждате парола.
Първо проверете дали iOS устройството, което искате да използвате като гореща точка, е влязло в iCloud със същия Apple ID като Mac или iOS устройството, до което искате да предоставите достъп до интернет. Всяко устройство също трябва да има включени Bluetooth и Wi-Fi.
Instant Hotspot изисква следното:
- iPhone 5 или по-нова версия с OS 8.1 или по-нова
- iPad (4-то поколение и по-ново)
- iPad Pro, iPad Air или iPad mini (всички модели)
Можете да използвате Instant Hotspot, за да се свържете с горепосочените устройства, работещи поне с iOS 8, както и iPod touch (5-то поколение) или по-нова версия. Macs с OS X Yosemite или по-нова версия също са съвместими.
-
За да свържете Mac към устройството за гореща точка, отидете в лентата с менюта, изберете Wi-Fi състояние, след това изберете името на iPhone или iPad, предоставящ личната точка за достъп.
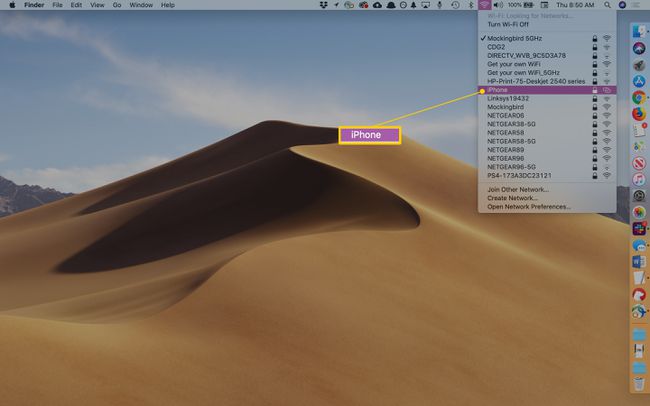
-
За да свържете iPad, iPod touch или друг iPhone към устройството за гореща точка, отидете на Настройки > Wi-Fi, след което докоснете името на iPhone или iPad, предоставящ личната гореща точка.
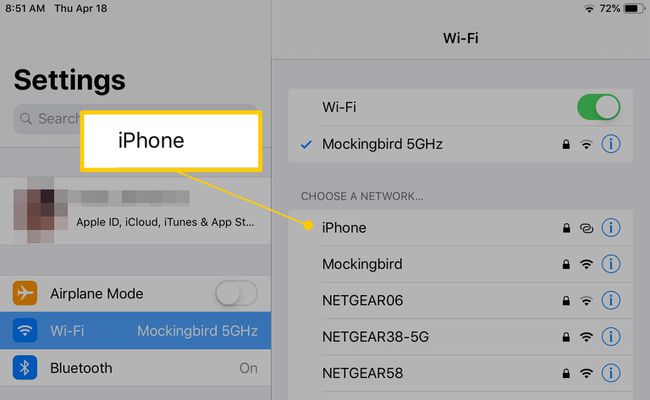
-
Третото ви устройство се свързва с горещата точка, без да е необходимо да въвеждате парола.
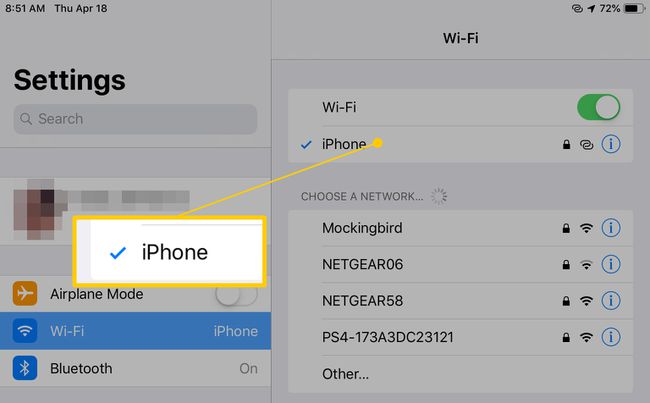
Лична гореща точка е обяснена
Лична гореща точка е характеристика на iOS което позволява на съвместими iPhone да споделят клетъчна връзка за данни с други близки устройства чрез Wi-Fi, Bluetooth, или USB. Тази функция е известна като тетъринг.
Когато използвате Personal Hotspot, вашият iPhone действа като безжичен рутер за другите устройства, като предава и получава данни за тези устройства. Ако имате наличните данни за вашия мобилен план, това е отлична алтернатива за използване обществени Wi-Fi горещи точки.
Изисквания за лична гореща точка
За да използвате Personal Hotspot на iPhone, ще ви трябва:
- iPhone с iOS 8 или по-нова версия.
- iPad с клетъчен модел, с iPadOS 8 или по-късно.
- План за данни, който поддържа тетъринг или лична гореща точка.
- А USB кабел, ако искате да свържете устройства по този начин.
Добавете лична гореща точка към вашия план за данни
Повечето големи телефонни компании включват Personal Hotspot по подразбиране като част от тях планове за данни за iPhone. AT&T и Verizon го включват в много от своите планове, докато T-Mobile го предлага в своите планове Magenta, T-Mobile ONE и Simple Choice. Sprint го таксува, като цените зависят от това колко данни искате да използвате.
Повечето регионални оператори и оператори с плащане по време на работа поддържат Personal Hotspot като част от тях планове за данни, също така. Ако не сте сигурни дали имате Personal Hotspot в плана си за данни, консултирайте се с вашата телефонна компания.
Друг начин да разберете дали имате Personal Hotspot е да проверите на iPhone. Докоснете Настройки приложение и потърсете Лична гореща точка меню отдолу Клетъчна. Ако е там, вероятно имате функцията.
Лична връзка с гореща точка е установена
Свързването на други устройства към вашата лична точка за достъп чрез Wi-Fi е лесно. Кажете на хората, които искат да се свържат, да включат Wi-Fi на своите устройства и да потърсят името на вашия телефон (както е показано на екрана на личната точка за достъп). Те трябва да изберат тази мрежа и да влязат в парола се показва на екрана Personal Hotspot на iPhone.
Как да разберете кога устройствата са свързани към вашата лична гореща точка
Когато други устройства са свързани към вашата гореща точка на iPhone, в горната част на екрана и на заключен екран. В iOS 7 и по-нови версии синята лента показва число до икона за заключване или преплетени контури, което показва колко устройства са свързани към телефона.
Промяна на името на вашата точка за достъп в Persona
Искате името на вашата лична точка за достъп да бъде нещо от типа на „iPhone на [вашето име]?“ Трябва да промените името на вашия iPhone, което е доста лесно. Разберете как да влезете Как да промените името на вашия iPhone.
Използване на данни с лична гореща точка
Personal Hotspot използва данни от вашия iPhone план за данни. Освен ако нямате неограничен план, месечните ви надбавки за данни могат да бъдат изразходвани бързо, когато поточно видео или изпълнявате други задачи с интензивна честотна лента.
Всички данни, използвани от устройства, свързани към вашия iPhone, се отчитат срещу вашия план за данни, така че внимавайте, ако вашият план за данни е малък. Научете как да проверете използването на вашите данни така че случайно да не надхвърлите лимита си.
