Как да свържете Surface Pro към монитор
Какво да знаете
- На Surface Pro 7 и по-нови, можете да свържете дисплей чрез USB-C порта.
- На Surface Pro 6 и по-стари, можете да свържете монитор с помощта на порта Mini Display.
- За да добавите повече от един дисплей, трябва да използвате Microsoft Surface Dock.
Това ръководство обяснява най-добрите и лесни начини за свързване на вашето Surface Pro устройство към един или повече външни дисплеи с помощта на лесно достъпни опции за свързване.
Как да свържете монитор към Surface Pro 7
С пускането на Surface Pro 7, Microsoft замени Mini DisplayPort конектора с USB-C. Въпреки че точното разположение зависи от конкретния модел Surface Pro, повечето разполагат с USB-C порт от дясната страна на дисплея.
Ако мониторът ви не се доставя с USB-C кабел, не забравяйте да закупите USB-C, който също извършва предаване на данни, а не само USB-C кабел за зареждане.
-
Свържете кабела и/или адаптера към съвместим дисплей и вашия Surface Pro 7 (или по-нов).

След като включите външния си дисплей, той незабавно ще бъде открит от вашия Surface Pro и можете да започнете да използвате втория дисплей.
Как да свържете монитор към Surface Pro 6 или по-стар
Всички Surface Pro устройства до и включително Surface Pro 6 използват Mini DisplayPort.
Microsoft има диаграма, където можете да проверите кой кабел за монитор ви е необходим за всяка версия на Surface Pro.
Разположението на Mini DisplayPort конектора на вашето устройство може да варира в зависимост от вашето поколение Surface. Въпреки това, обикновено се намира от дясната страна на дисплея, когато се гледа отпред.
Ако мониторът ви не е снабден с Mini DisplayPort кабел, не забравяйте да вземете такъв, който има правилния конектор. В този случай Mini частта от името е важна, защото има и обикновен размер на DisplayPort, който няма да се побере в Surface Pro 6 (и по-старите). Налични са също Mini DisplayPort към VGA и DVI кабел и адаптери за по-стари монитори, които имат DVI-D или VGA конектори.
-
Включете кабела и/или адаптера в порта Mini DisplayPort на вашия Surface Pro, а другия край в дисплея.
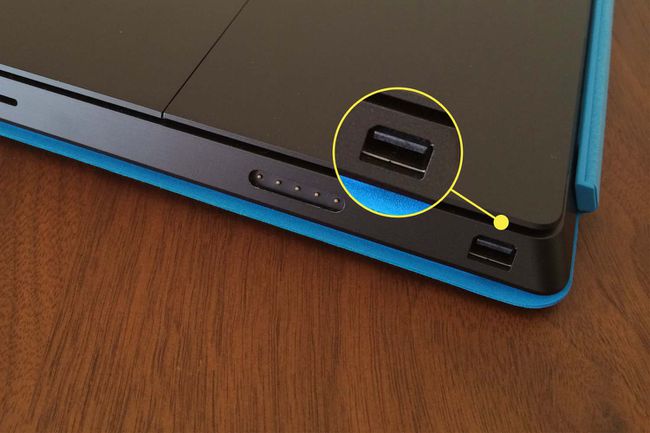
След като включите външния си дисплей, вашият Surface Pro трябва незабавно да го открие и можете да започнете да използвате втория дисплей. Той ще дублира стандартния ви дисплей Surface по подразбиране, но можете също да го разширите.
Как да свържете няколко монитора към Surface Pro
Въпреки че можете да управлявате няколко дисплея от един USB-C изход, като използвате последователно свързване, много по-лесен начин е да използвате Microsoft Surface Dock. Това е малък хъб, съвместим с всеки Surface Pro след Surface Pro 3 и дава на вашето Surface устройство много по-широк набор от по-многобройни портове. Те включват четири USB-A порта, 3,5 мм жак за слушалки, Gigabit Ethernet порт и чифт Mini DisplayPort изходи.
Включете Surface Dock към порта Surface Connect на вашия Surface Pro.
-
Включете кабелите Mini DisplayPort в Surface Dock, а другия край във вашите съвместими дисплеи.
След това можете да използвате допълнителния дисплей (и) като дубликати на съществуващия ви екран.

