Как да отворите RAR файлове на Mac
Тази статия обяснява как да отворите RAR файлове на Mac, включително инструкции за отваряне на RAR файл с приложение от Mac App Store и инструкции за използване на уебсайт за разархивиране.
Кой е най-добрият RAR екстрактор за Mac?
За разлика от ZIP файлове, macOS няма естествена способност за отваряне и разархивиране на RAR файлове. Това означава, че трябва да се обърнете към Mac App Store, за да изтеглите приложение на трета страна или да качите своя RAR файл на сайт за разархивиране. Има много опции и всяка от тях има силни и слаби страни.
Някои от най-добрите RAR екстрактори за Mac включват:
- Unarchiver: Това е най-добрият RAR екстрактор за Mac, ако харесвате извличането на файлове за macOS по подразбиране и искате да добавите поддръжка на RAR. Ако желаете, можете да настроите своя Mac, така че двукратното щракване върху RAR файловете автоматично да извлича файловете с The Unarchiver, точно както двукратно щракване върху ZIP файл.
-
Кека: Ако искате по-разширена опция, Keka предлага поддръжка за RAR5. Той също така ви позволява да извличате конкретни файлове от RAR, вместо да извличате цялото нещо. Въпреки това, за разлика от The Unarchiver, Keka не е безплатна.
- Разархивирайте-Online.com: Това е програма за извличане на файлове, която не е нужно да инсталирате. Просто качете RAR файла, изчакайте да се извлече и изтеглете извлечения файл или файлове. Това е по-малко сигурен метод, защото давате контрола върху вашия файл или файлове на трета страна, но е много удобен.
Как да отваряте RAR файлове на Mac с Unarchiver
Можете да използвате всеки файл за извличане на файлове от Mac App Store, стига да поддържа RAR файлове, но Unarchiver е изключително лесен. Ако търсите нещо, което ще съответства на опита, с който сте свикнали с ZIP файловете, тогава това е отлично място за начало.
Ето как да отворите RAR файлове на Mac с The Unarchiver:
-
Изтеглете и инсталирайте The Unarchiver на вашия Mac.
 Вземете Unarchiver от Mac App Store
Вземете Unarchiver от Mac App Store -
Отворете Unarchiver и щракнете Файл.
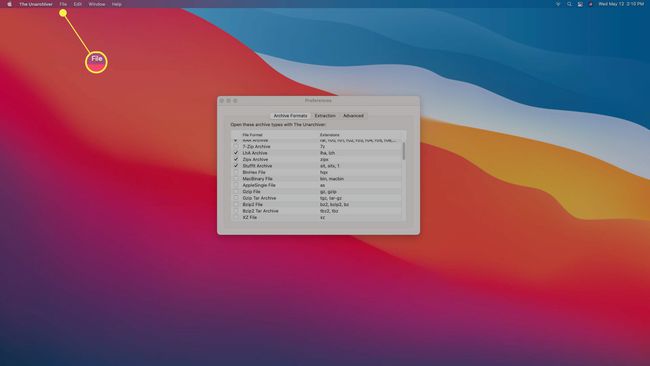
-
Щракнете върху Разархивиране в...

-
Изберете своя RAR файл.

-
Щракнете върху Разархивирайте.

-
Изберете място за поставяне на извлечените файлове и щракнете Екстракт.
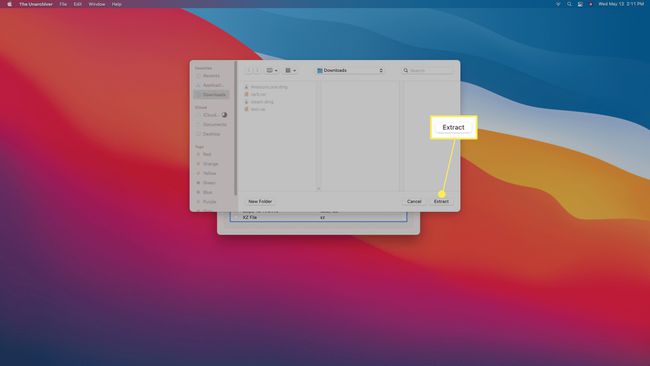
-
Вашите файлове ще се покажат на избраното от вас място.
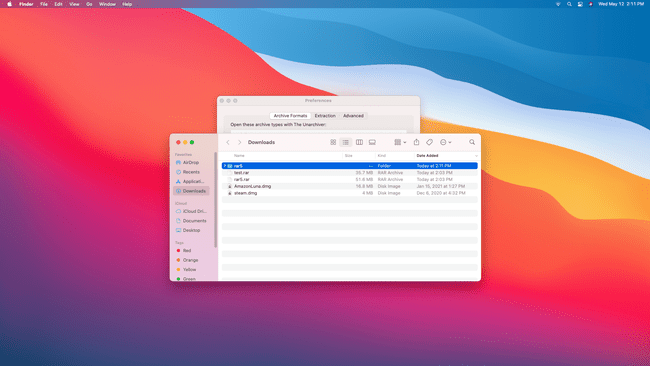
Просто искате да извлечете файлове на местоположението по подразбиране? Можете да плъзнете всеки RAR файл върху иконата на Unarchiver на вашия Dock, за да извлечете файловете, като използвате настройките си по подразбиране.
Как да използвате Unarchiver като извличане на RAR файлове по подразбиране
Ако не искате да отваряте The Unarchiver или да плъзгате файлове върху неговата икона на вашия Dock, можете да зададете това приложение като RAR приложение по подразбиране. Когато направите това, можете да щракнете двукратно върху всеки RAR файл, за да го извлечете, точно както бихте направили с ZIP файл.
Ето как да използвате The Unarchiver като ваш RAR екстрактор по подразбиране:
-
Намерете своя RAR файл с помощта на Finder.

-
Контрол+Щракнете върху RAR файла и изберете Получете информация.
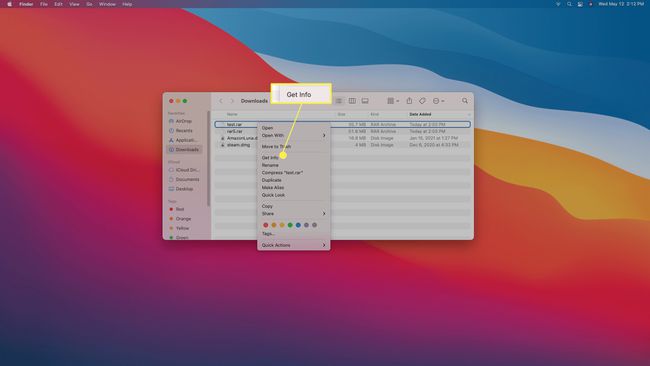
-
Щракнете върху Отворен с.

-
Изберете Unarchiver.
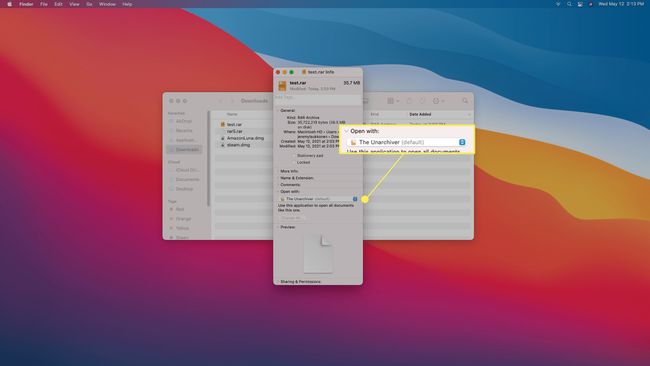
-
Щракнете върху Промяна на всички…
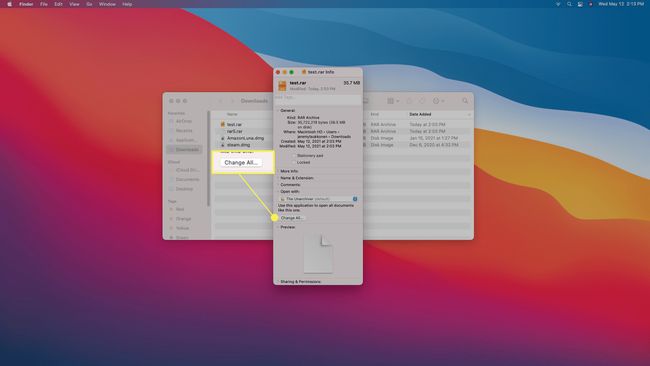
-
Щракнете върху продължи.
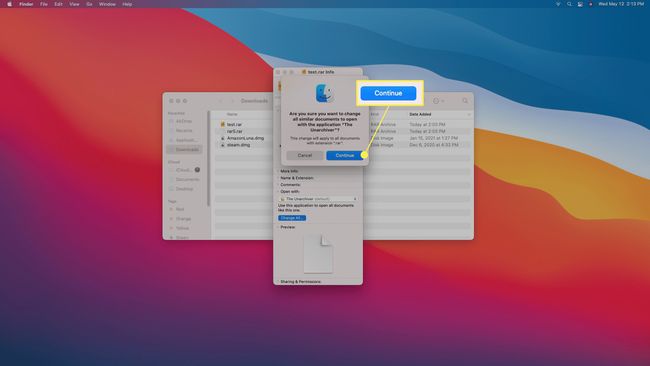
Когато щракнете двукратно върху RAR файл, той ще се извлече с помощта на The Unarchiver.
Как да отворите RAR файлове на Mac с разархивиране онлайн
Ако имате малък RAR файл за извличане и не искате да инсталирате приложение, можете да използвате онлайн екстрактор като Unzip Online. Също така е добър вариант, ако сте на Mac на работа или в училище, където не можете да инсталирате приложения, но все пак трябва да отворите RAR файл.
Ако вашият RAR файл е голям, интернет връзката ви е бавна или файлът ви включва чувствителни данни, може да помислите за инсталиране на приложение за извличане на файлове на вашия Mac. Този метод включва качване на вашия RAR файл и след това изтегляне на извлечения файл или файлове. Това по своята същност е по-малко сигурно, отколкото просто извличане на файла директно на вашия Mac.
Ето как да отворите RAR файлове на Mac с Unzip Online:
-
Навигирайте до Разархивирайте онлайн декомпресиран файл страница и щракнете Изберете файл.

-
Изберете RAR файла, който искате да отворите, и щракнете Качване.

-
Щракнете върху Декомпресирайте файл.
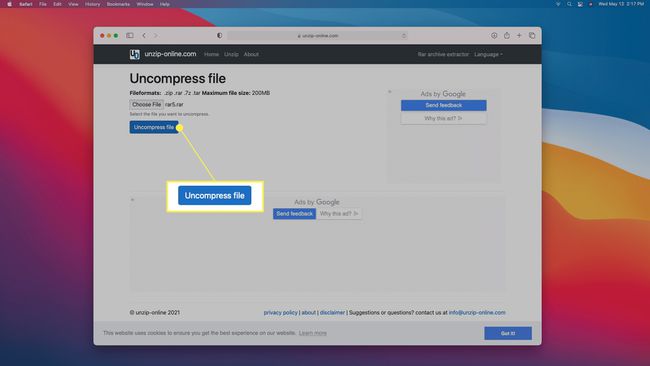
-
Изчакайте процеса на извличане да приключи.

-
Щракнете върху файла, който искате да извлечете.
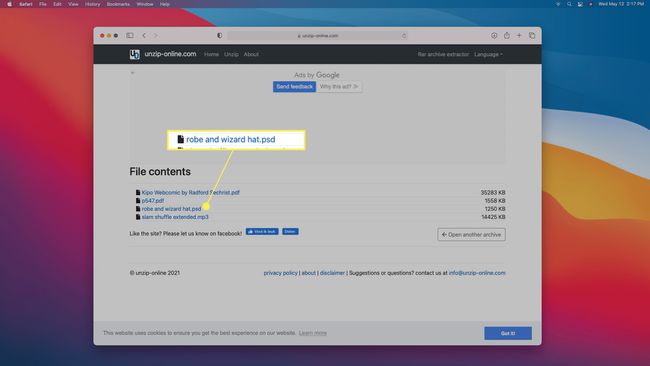
-
Щракнете върху Позволява.

-
Файлът ще се изтегли на вашия Mac.

-
Щракнете върху всички други файлове, които искате да извлечете, и ги запазете по същия начин.
Всеки файл, съдържащ се в RAR архив, трябва да бъде изтеглен отделно.
Безопасни ли са RAR файловете за Mac?
RAR файловете са компресирани файлове, които имат един или повече файлове вътре. Те могат да съдържат текстови документи, изображения, видеоклипове, голямо разнообразие от други файлове. Единствената разлика между RAR файл и ZIP файл е методът на компресиране, който всеки използва, поради което вашият Mac може да отваря ZIP файлове, но не може да отваря RAR файлове.
Въпреки че RAR файловете по своята същност не са опасни, те могат да включват опасно съдържание. Ако имате доверие на източника на RAR файла, вероятно ще бъде безопасно да го отворите. Ако не сте сигурни откъде идва RAR файлът или кой първоначално го е компресирал, файловете вътре може да включват зловреден софтуер. Като общо правило е добра идея да избягвате отварянето на всеки файл, който идва от неизвестен източник, който включва RAR файлове.
Ако не знаете откъде идва RAR файл или какво съдържа, и се притеснявате, че може да включва злонамерен софтуер, можете да го качите на онлайн скенер за вируси.
ЧЗВ
-
Мога ли да променя RAR файл в ZIP файл на Mac?
Да, има няколко начина да конвертирате RAR файл в ZIP файл с помощта на Mac. Можете да използвате инструмент за компресиране, като напр BetterZip, който бихте изтеглили на вашия Mac или опитайте инструмент за конвертиране като Архиватор, който лесно ще конвертира вашия RAR файл в ZIP файл. Има и онлайн инструменти, като напр CloudConvert, който предлага ограничен брой реализации безплатно, преди да се наложи да закупите абонамент. Както при изтеглянето на каквото и да е съдържание или използването на който и да е онлайн сайт, уверете се, че използвате реномиран инструмент.
-
Как да отворя RAR файл на Mac без паролата на файла?
За да отворите защитен с парола RAR файл, ще трябва да използвате заобиколно решение. Първо, опитайте инструмент за разбиване на пароли в RAR от команден ред, като напр cRARk. Друг метод включва използване на командния ред и създаване на пакетен скрипт: Отворете Notepad, въведете код на пакетен скрипт, след което запишете файла с разширение .bat. След това отворете запазения .bat файл, който сте създали, който след това ще отвори прозорец на командния ред. След това екранът на командния ред ще поиска име на файл. Въведете името на RAR файла, който не можете да отключите, след което въведете местоположението на файла. Командният ред ще се опита да разбие паролата.
