Как да преместите снимки в персонализиран албум на iPad
Какво да знаете
- Отворете приложението Снимки и отидете на Албуми > Всички снимки > Изберете. Изберете изображенията, които искате, след което изберете Добави към > Нов албум.
- Можете също да премествате снимки в албуми с помощта на Дял > Добавяне към албум.
- Преместете изображения от раздела Снимки с помощта на Изберете за да изберете конкретни снимки, след което изберете Дял или Добави към.
Можете да поставите снимки, съхранявани на вашия iPad, в уникални албуми, за да ги организирате. Дали сте запази снимките от онлайн, ги взе директно от вашия фотоапарат, или копира ги от приятел, винаги можете да организирате вашите iPad изображения в албуми. Ето как да използвате вграденото приложение Photos на работещи iPad iOS 10 или по-късно.
Как да поставите снимки в албуми на iPad
Има няколко начина да направите това, но ще разгледаме най-лесния, който е преместване на повече от една снимка в различен албум.
-
Отвори Снимки ап.

-
Навигирайте до Албуми раздел от долното меню.
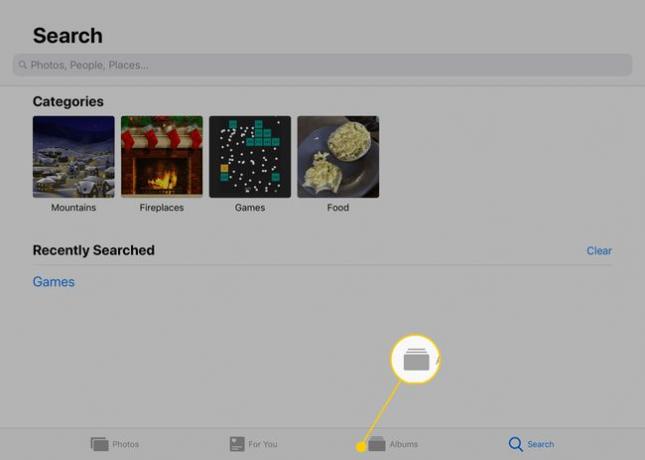
-
Изберете Всички снимки
или друг албум, за да намерите снимките, които искате да добавите към персонализирания албум на вашия iPad.Ако виждате само изображения и няма конкретен албум, докоснете стрелката в горния ляв ъгъл на страницата, докато стигнете до главния Албуми страница.

-
Докоснете Изберете от горния десен ъгъл, за да активирате избора на снимките, след което докоснете веднъж върху всяко изображение, което искате да включите в персонализирания албум.
Снимките, които изберете, ще получат сини отметки до тях.
Ако промените решението си за снимка, която вече сте избрали, докоснете я отново, за да я премахнете. Винаги можете да правите промени в албума и по-късно премахване на снимки от албума или добавете нови към него.

-
Изберете Добави към от горната част на приложението.
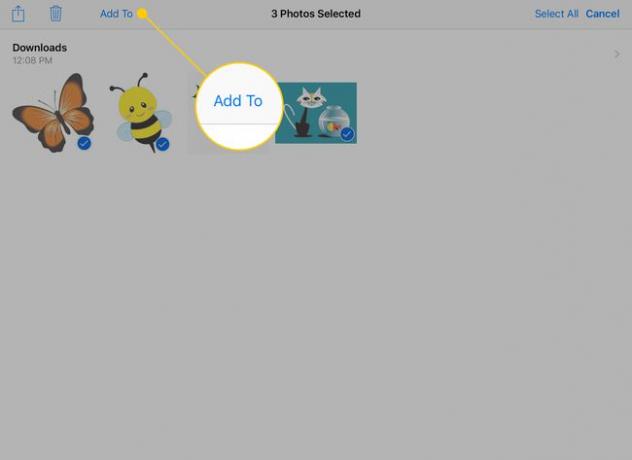
-
Изберете албум, в който да поставите тези снимки, или изберете Нов албум да създадете такъв.

-
Ако създадете нов албум, въведете име за него в изскачащия прозорец и след това докоснете Запазете.

Повторете тези стъпки, когато имате още снимки, които искате да добавите към албума си.
Как да преместите снимки в албуми с помощта на бутона за споделяне
Горните стъпки работят добре, ако трябва да преместите изображения на едро, но какво ще стане, ако има само една снимка, която искате да преместите в персонализиран албум? Ето как да направите това.
Докоснете снимка в приложението Снимки, за да я видите на цял екран.
-
Докоснете Бутон за споделяне в горния десен ъгъл на екрана.

-
В менюто, което се показва, докоснете Добавяне към албум.
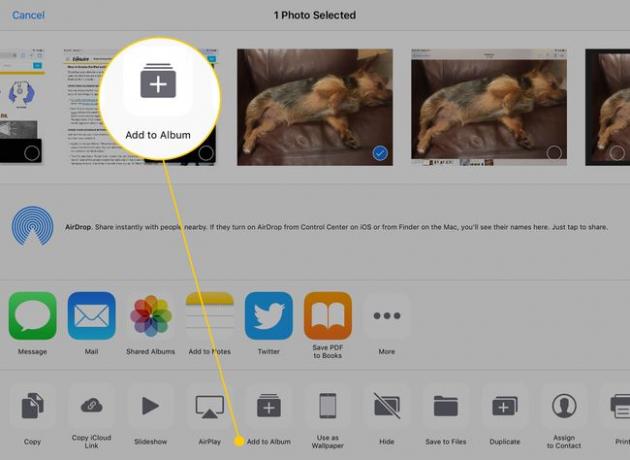
Докоснете албума, към който искате да добавите снимката, или създайте нов, като следвате стъпките по-горе.
Как да преместите снимки в албум от раздела Снимки
Друг начин да поставите снимки в албуми на вашия iPad е от Снимки раздел в долната част на приложението Снимки.
-
Докоснете Снимки раздел в долната част на екрана в приложението Снимки.
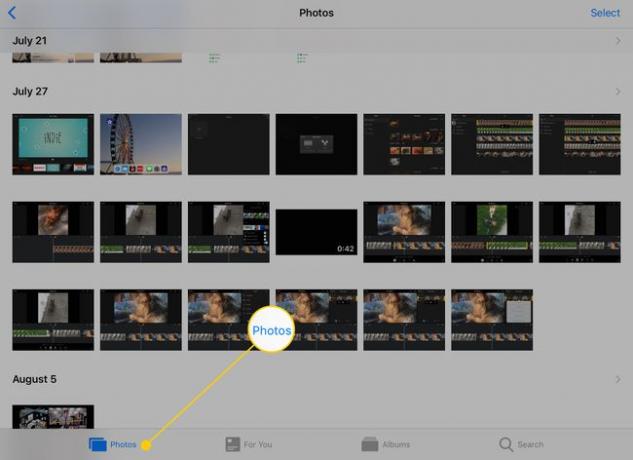
-
За разлика от Всички снимки албум, разделът Снимки организира снимки въз основа на датата, на която сте ги направили. Докоснете Изберете за да започнете да избирате снимки за вашия албум.
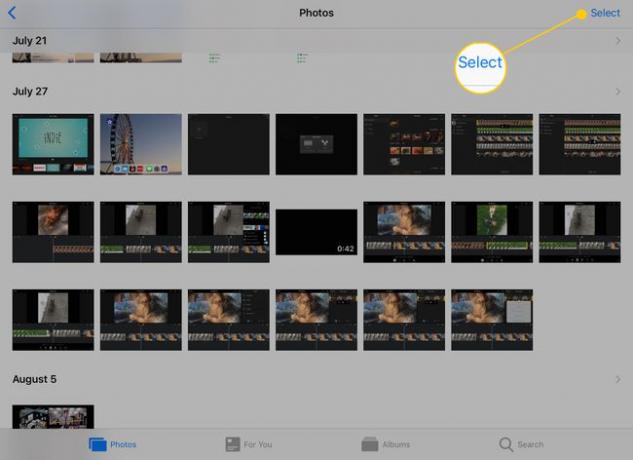
-
След като докоснете Изберете, можете да изберете снимки поотделно. Но ако имате много за движение, можете също да докоснете Изберете до дата, за да подчертаете всяко изображение от този ден.

След като изберете всички снимки, които искате да преместите, използвайте Дял или Добави към бутони, за да ги добавите към албум, както в предишните набори от инструкции.
