Как да предотвратите заспиване на Mac
Какво да знаете
- Щракнете върху Лого на Apple > Системни предпочитания > Енергоспестяващ, и преместете плъзгача на Никога.
- За да деактивирате временно автоматичното заспиване: Отворете терминал и въведете командата с кофеин.
- Докато вашият Mac е в режим с кофеин, той няма да заспи автоматично, докато не затворите прозореца на терминала.
Тази статия обяснява как да предотвратите заспиването на вашия Mac, включително инструкции за насрочване на автоматично време за заспиване, след като настроите екрана си да остане включен през цялото време.
Как да поддържам екрана на моя Mac постоянно включен?
Вашият Mac има няколко енергоспестяващи функции, които включват режим на заспиване. Този режим е предназначен да се активира всеки път, когато вашият Mac не е бил използван известно време. Екранът се изключва и Mac влиза в режим на ниска мощност, докато не го събудите. Ако искате вашият Mac екран да остане включен през цялото време, трябва да деактивирате напълно спящ режим.
Можете също така да увеличите времето, през което екранът на вашия Mac е включен, без да деактивирате напълно режима на заспиване. Просто задайте удобно време, като използвате стъпка четири по-долу.
Ето как да поддържате екрана на Mac постоянно включен:
-
Щракнете върху Лого на Apple в горния десен ъгъл на екрана.

-
Щракнете върху Системни предпочитания.
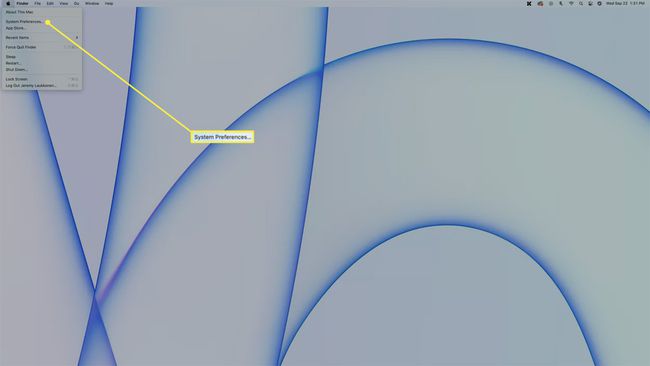
-
Щракнете върху Енергоспестяващ.
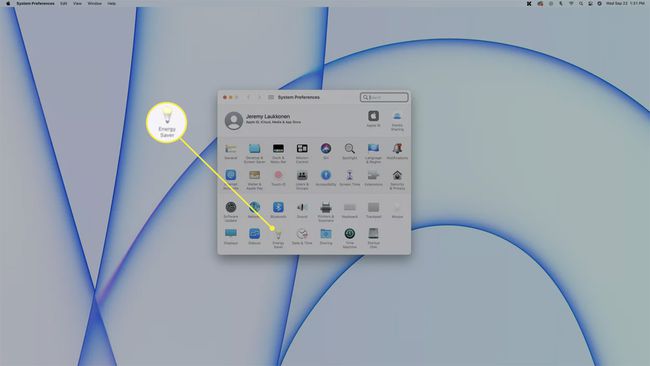
-
Щракнете върху плъзгача и го преместете на Никога, което е чак вдясно.
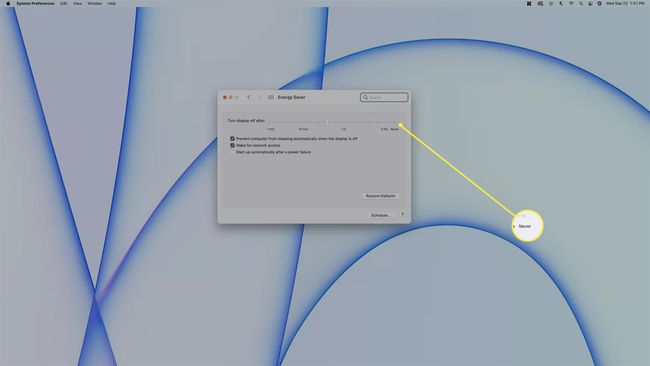
-
Екранът на вашия Mac вече ще остане включен през цялото време, освен ако не изберете ръчно Sleep от менюто на Apple.
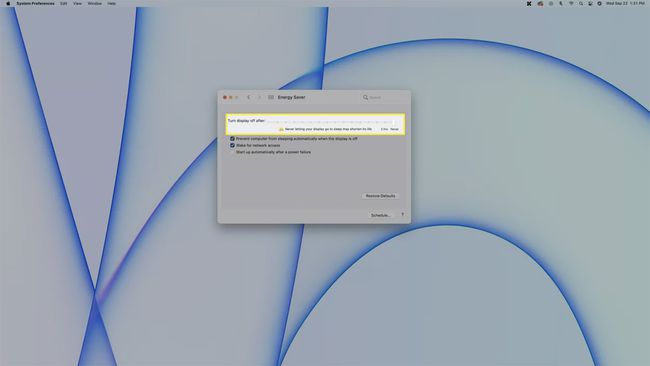
Как да поддържате екрана на вашия Mac включен по време на важни задачи
Изключване на вашия Mac екран по време на важна задача, само защото не сте докосвали клавиатурата или мишката си от известно време може да бъде досадно, но пълното изключване на режима на заспиване води до повече използване на енергия и прекомерно износване на вашата система. Ако искате да сте сигурни, че екранът на вашия Mac няма да се изключи по време на важни задачи, можете да използвате a терминална команда.
Ето как да поддържате вашия Mac екран включен с помощта на терминална команда:
-
Отворете приложението macOS Terminal.
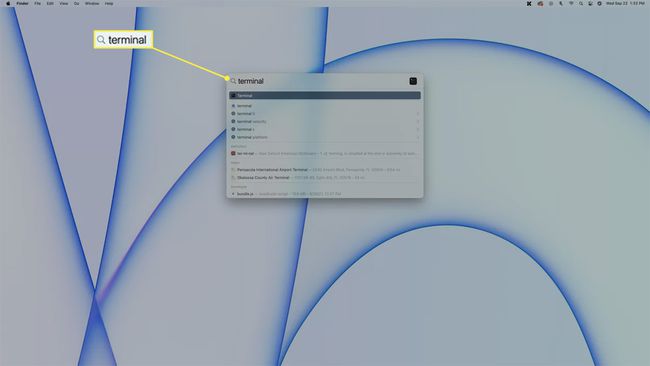
Въведете терминал Прожектор, или го отворете в Finder чрез Приложения > комунални услуги > терминал.
-
Тип кофеин.
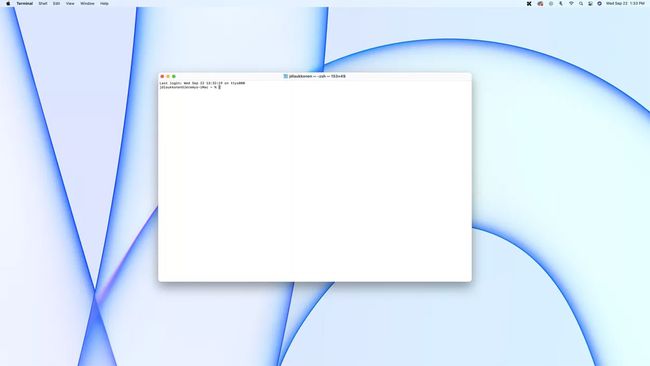
-
Натиснете Въведете.
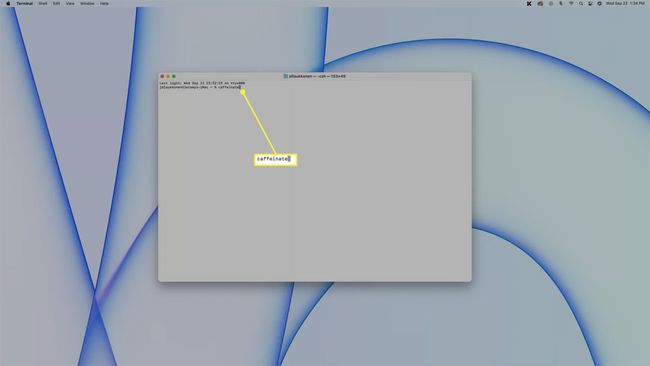
Екранът на вашия Mac ще остане, докато прозорецът на терминала остава отворен.
-
За да деактивирате режима с кофеин, щракнете Прекратете на предупреждението, което се появява, когато се опитате да затворите прозореца на терминала.
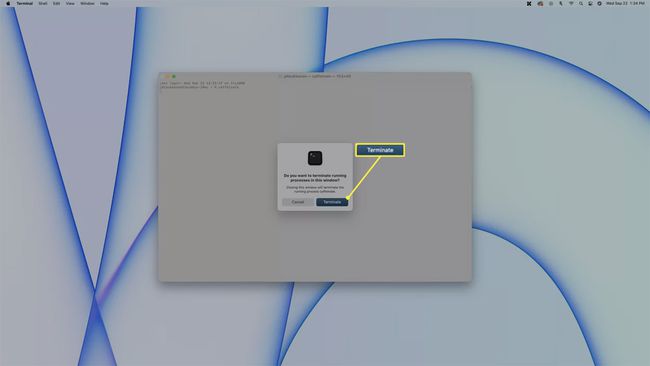
След успешно затваряне на прозореца на терминала, вашият Mac отново ще влезе в режим на заспиване според вашите настройки за пестене на енергия.
Защо моят Mac автоматично преминава в заспиване?
Вашият Mac автоматично преминава в режим на заспиване, за да пести енергия както по екологични, така и по съображения за спестяване на разходи. Автоматичният таймер за заспиване е включен по подразбиране, така че вашият Mac автоматично ще заспи, ако не получи никакви входове за няколко минути, освен ако не промените настройките си за пестене на енергия. Режимът на заспиване трябва да бъде деактивиран всеки път, когато гледате или слушате медия, но това не винаги е така.
Ако установите, че вашият Mac автоматично заспива, когато гледате филми или слушате музика, тогава може да искате да използвате методът, описан по-горе, за да увеличите времето преди да се включи режимът на заспиване или да включите функцията за автоматично заспиване като цяло.
Можете ли да насрочите Mac да заспи автоматично?
Въпреки че вашият Mac е проектиран да заспи, когато не го използвате, можете също да насрочите своя Mac да спи на определени интервали, ако желаете. Тази опция е полезна, ако искате да деактивирате напълно функцията за автоматично заспиване, но все пак имате Mac влезте в режим на заспиване по време на деня, когато обикновено не го използвате, например когато спите нощ.
Ето как да планирате вашия Mac да заспи автоматично:
-
Щракнете върху Икона на ябълка в горния ляв ъгъл и изберете Предпочитания.

-
Щракнете върху Енергоспестяващ.

-
Щракнете върху График.
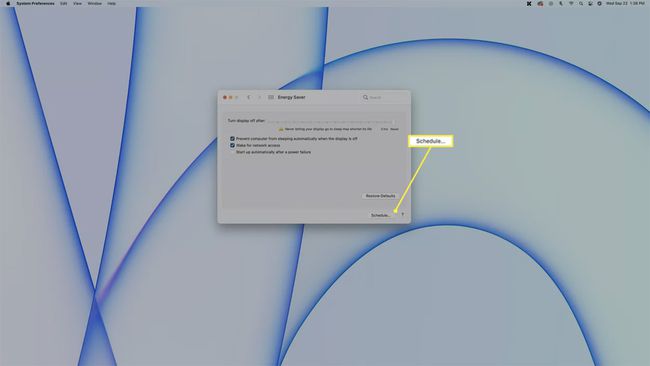
-
Щракнете върху Спи квадратче за отметка.

-
Щракнете върху Всеки дени изберете делнични дни, Уикендите, Всеки ден, или специфично ден на седмицата.
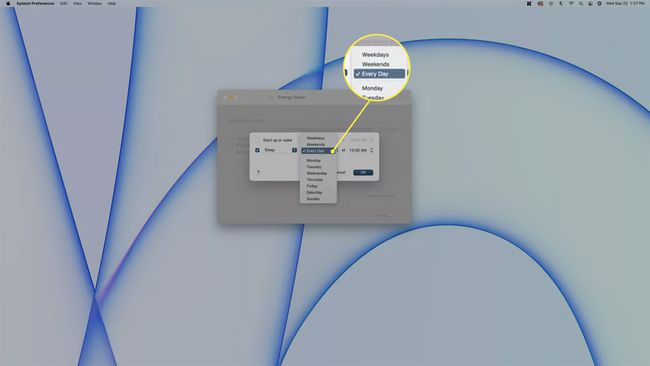
-
Щракнете върху 12:00 ч и изберете времето, в което искате вашият Mac да влезе в режим на заспиване.
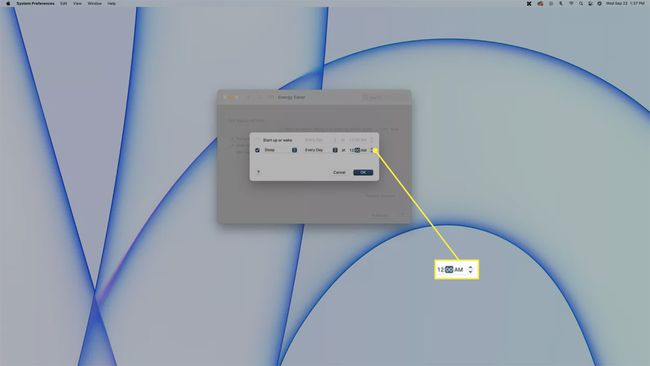
-
Вашият Mac вече ще заспи автоматично в часа и деня или дните, които сте избрали.

ЧЗВ
-
Как да предотвратя заспиването на моя Mac при затваряне на капака?
Свържете лаптопа си към външен дисплей към предотвратите заспиването на вашия MacBook, когато затворите капака. Настройте настройките за заспиване на дисплея от Системни предпочитания > Батерия или Енергоспестяващ. След това включете външния монитор за захранване > свържете вашия MacBook към захранващия адаптер и външния монитор > и затворете капака.
-
Как да предотвратя заспиването на моята безжична мишка Mac?
Вашата безжична мишка може да се доставя със софтуер, който ви позволява да променяте, когато се включи вградената настройка за заспиване. Като цяло обаче не можете да деактивирате режима на заспиване на безжична мишка, сдвоена с вашия Mac. Ако имате проблеми с прекъсването на връзката на вашата Magic Mouse след време на неактивност или събуждане на компютъра, може да се наложи да сдвоите мишката отново от настройките на Bluetooth.
-
Как да предотвратя моя лаптоп Mac да заспи?
Изберете Системни предпочитания > Енергоспестяващ или Батерия > Захранващ адаптер > Предотвратете автоматичното заспиване на компютъра, когато дисплеят е изключен. Също така, ако е налично, деактивирайте настройката Поставете твърдите дискове в режим на заспиване, когато е възможнои изберете Никога под След това изключете дисплея плъзгач.
