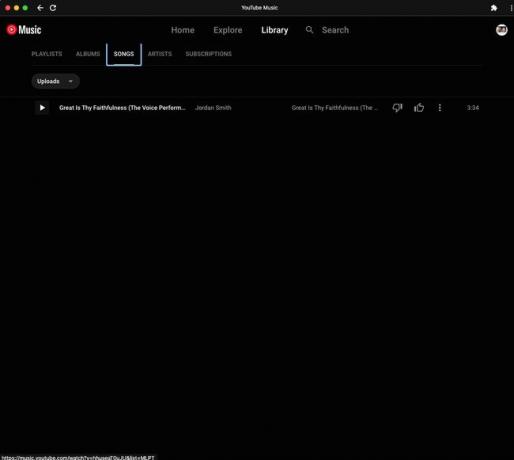Как да получите достъп до вашата iTunes библиотека на Chromebook
Какво да знаете
- Няма версия на iTunes за Chromebook.
- Решение: Качете песни от iTunes в уеб приложението YouTube Music Chrome на вашия компютър или Mac.
- След това отворете музиката си от уеб приложението YouTube Music Chrome на своя Chromebook.
Тази статия обяснява как да получите достъп до вашата музикална библиотека в iTunes на вашия Chromebook. Първо, качете вашата iTunes музика в YouTube Music Уеб приложение за Chrome на вашия компютър с Windows или Mac. След това осъществете достъп до песните си чрез уеб приложението YouTube Music Chrome на своя Chromebook.
Как да настроите YouTube Music на Chromebook
Въпреки че няма версия на iTunes за Chromebook, можете да получите достъп до вашата iTunes библиотека, като използвате заобиколно решение, което включва импортиране на песни във вашата библиотека в YouTube Music.
Първата стъпка е да инсталирате уеб приложението YouTube Music Chrome на вашия Chromebook.
-
Навигирайте до YouTube Music в браузъра Chrome по подразбиране на вашия Chromebook.
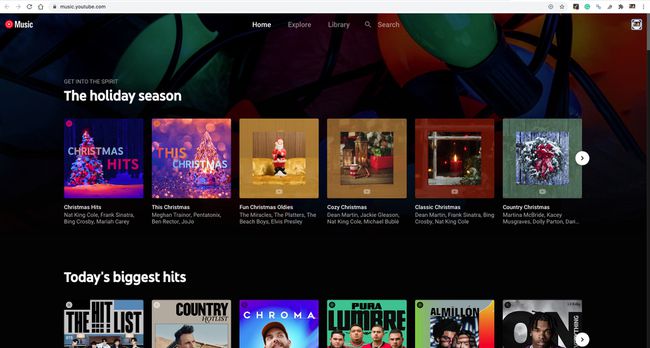
-
Изберете | Повече ▼ (трите точки в горния десен ъгъл).
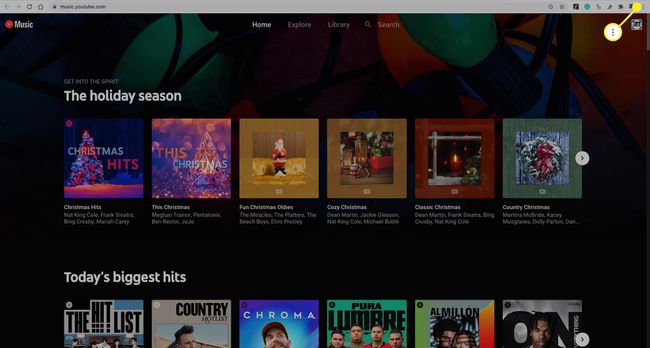
-
От падащото меню изберете Инсталирайте YouTube Music.
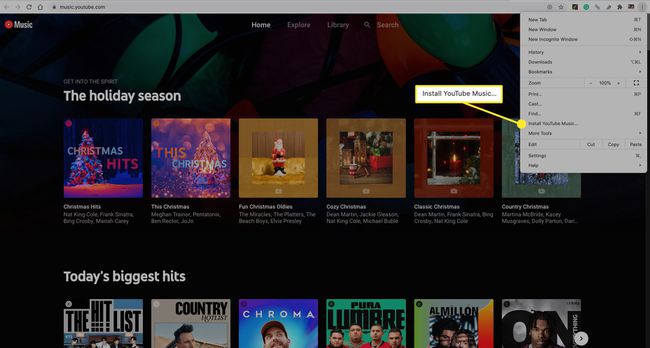
-
Изберете Инсталирай за да потвърдите.
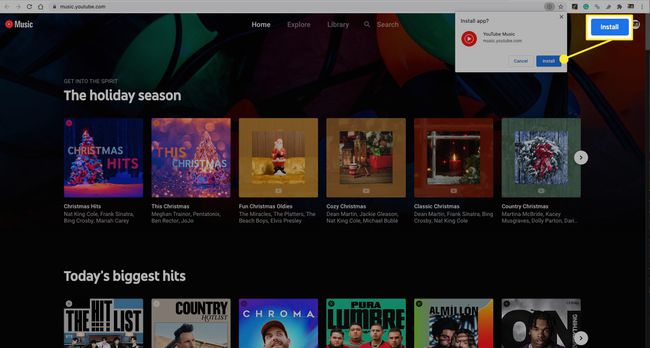
Приложението YouTube Music вече е на вашия Chromebook.
Ако сте надстроили до Apple Music и вашият Chromebook поддържа приложения за Android, изтеглете Приложение Apple Music за Android. Друга възможност е да предавате поточно Apple Music на Chromebook, като използвате Apple Music уеб плейър.
Как да копирате вашите iTunes песни в YouTube Music
Сега отидете на Windows PC или Mac, където се намира вашата iTunes библиотека.
Следвайте стъпките, описани по-горе, за да инсталирате уеб приложението YouTube Music Chrome на вашия компютър с Windows или Mac.
-
След като инсталирате уеб приложението YouTube Music, изберете своя икона на профила.
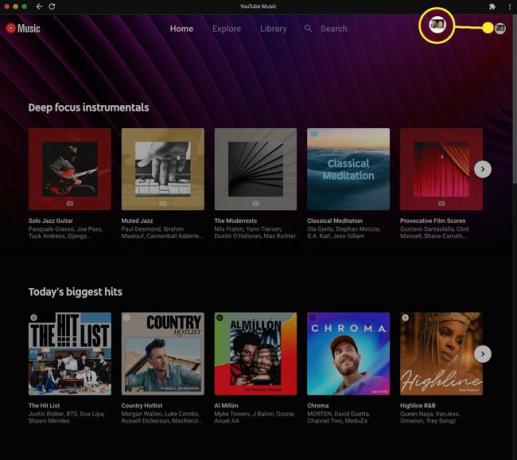
-
Изберете Качване на музика от падащото меню.

-
На вашия компютър изберете песента или песните, които искате да добавите, и след това изберете Отвори. Качихте iTunes музика в YouTube Music.
В Windows файловете с песни в iTunes обикновено са на следното място: Потребители > потребителско име > Музика > iTunes > iTunes Media > Музика. На Mac местоположението по подразбиране обикновено е Потребители > потребителско име > Музика > iTunes.
Бъдете търпеливи, тъй като процесът на качване може да отнеме известно време.
Как да получите достъп до вашата iTunes музика на Chromebook
Сега ще имате достъп до музиката в iTunes, която сте качили в уеб приложението YouTube Music от своя Chromebook.
-
На своя Chromebook отворете уеб приложението YouTube Music за Chrome и изберете Библиотека.
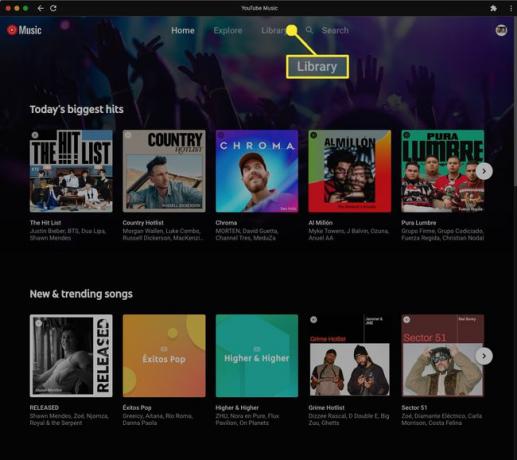
-
На Песни раздел, изберете YouTube Music > Качвания.
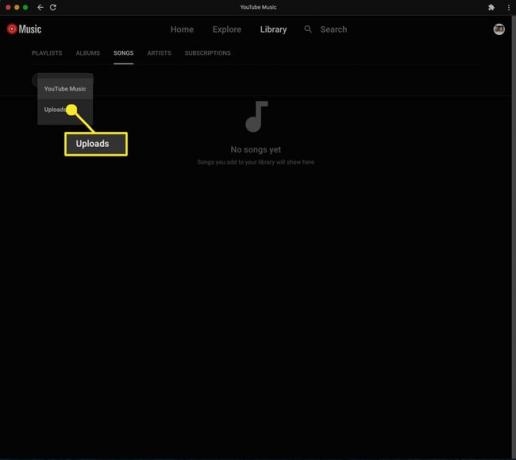
-
Вече можете да получите достъп и да възпроизвеждате всички песни, които сте качили от iTunes.