Как да отворите Windows приложения на Chromebook
Какво да знаете
- Приложенията за Windows не са проектирани да работят на Chromebook, така че помислете за намиране на базирани на браузър или еквиваленти на ChromeOS.
- За да стартирате приложения за Windows директно на Chromebook, ще трябва да използвате инструмент за слой за съвместимост или отдалечен достъп до друг компютър.
- Някои приложения, като по-напреднали игри, може да са трудни за ефективно изпълнение.
Тази статия предоставя инструкции как да стартирате приложения за Windows на Chromebook.
Приложенията за Windows работят ли на Chromebook?
Повечето приложения за Windows ще работят, по един или друг начин, на повечето съвременни Chromebook, като се използват няколко различни метода.
- Приложения, базирани на браузър
- Плъгини за Chrome
- Отдалечен достъп до друг компютър
- Инструмент за „слой за съвместимост“ за Linux, нещо като преводач за софтуер, наречен CrossOver Chrome OS. Понастоящем работи само с по-нови Chromebook, използващи процесори Intel.
От Chromebook са проектирани да използват уеб браузъри като операционна система
Как мога да стартирам приложения за Windows на моя Chromebook?
Тъй като съхранението и захранването са ограничени при Chromebook, малка подготовка е дълъг път.
Съхранявайте всички материали, до които искате достъп, в облачна система за съхранение, за предпочитане такава, която можете да синхронизирате с вашите приложения. Помислете за архивиране на материали както в Google Drive, така и в Microsoft OneDrive, за допълнителна сигурност и по-лесен достъп.
-
Проверете ръководството на вашия Chromebook и отбележете процесора и колко RAM има вашият Chromebook. Отвори Файлове приложение в лентата с инструменти и щракнете върху три точки меню в горния десен ъгъл, за да видите колко място за съхранение има на вашия Chromebook. Трябва също да активирате Google Play Магазин ако още не сте го направили.
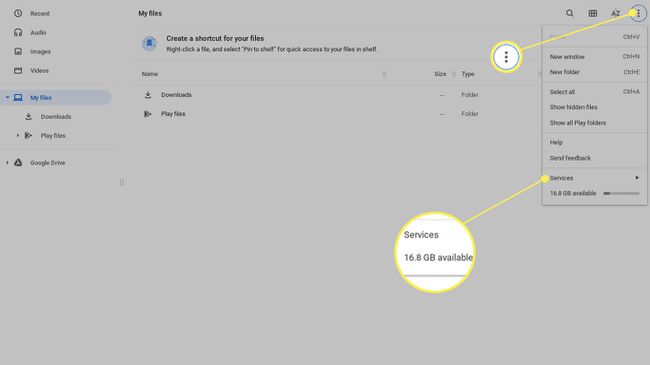
-
Направете контролен списък с приложенията, които трябва да използвате, и коя компания ги публикува. Дайте приоритет на приложенията според това колко са важни за вашите нужди, колко често ги стартирате и дали трябва да ги използвате офлайн или при липса на интернет връзка.
Потърсете компанията като издател в Chrome Store. Тази заявка ще ви покаже пълен списък на това, което в момента публикуват за Chrome OS. Можете също да кликнете върху името им в който и да е магазин и това ще ви отведе до страницата на издателя им.
За всички приложения, които не можете да стартирате в Chrome, проверете колко място ще им трябва, като потърсите препоръчаните им спецификации. Уверете се, че приложението ще работи; това е налично на Уебсайт на CrossOver или в неговата документация.
Как да инсталирате CrossOver Chrome OS и да стартирате приложения за Windows
Към момента на писане, CrossOver изисква 196MB за инсталиране и стартиране. Не забравяйте да извадите това от наличното си пространство, преди да започнете да изтегляте приложения. Всички приложения, които изтегляте, ще бъдат достъпни от началния екран, когато отворите приложението CrossOver, и ще се зареждат и изпълняват като стандартна програма в противен случай.
-
Отидете на Настройки > Разработчици и включете Среда за разработка на Linux.
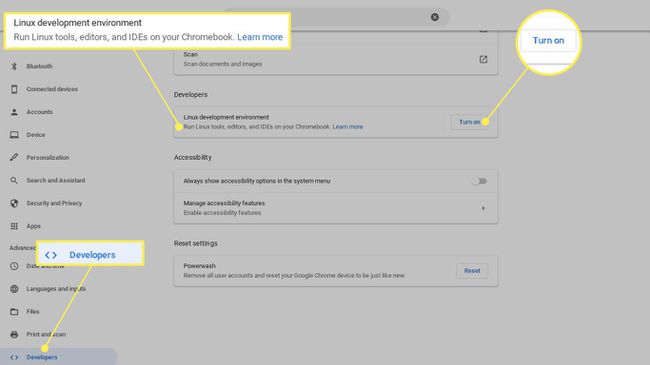
-
Направете дяла на диска поне 10 GB.
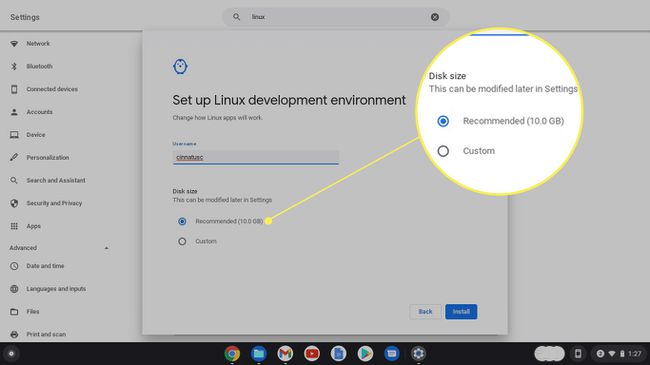
-
Изтеглете .deb от уебсайта на CrossOver, маркирайте го в Изтегляния папка и използвайте Отвори команда в горния десен ъгъл. Ще бъдете автоматично подканени да инсталирате файла с Linux. Щракнете върху Инсталирай.
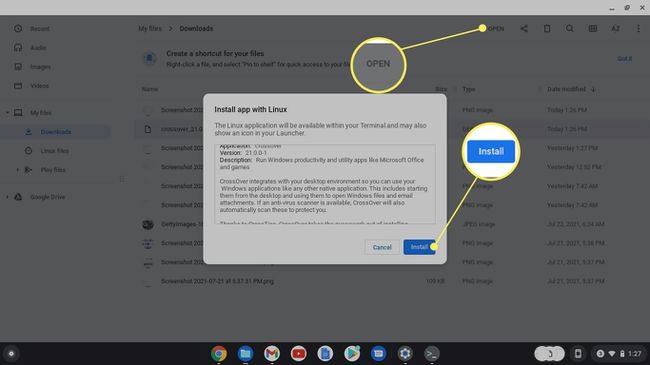
-
След инсталацията стартирайте CrossOver и изберете Инсталирайте софтуера на Windows. Потърсете предпочитаното от вас приложение и го изтеглете. След това трябва да бъде наличен в лентата на приложението ви.
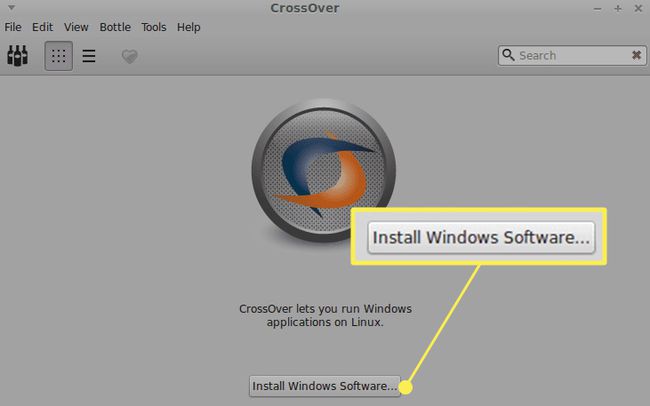
-
Ако не намерите предпочитаното от вас приложение, изтеглете програмата .exe директно на своя Chromebook и изберете Изберете Инсталатор.

-
Изберете инсталатора и подходящата "бутилка" на операционната система за приложението.

ЧЗВ
-
Как да изтрия приложения на Chromebook?
Да се изтриване на приложения от Chromebook, изберете Стартер икона, след което изберете стрелка нагоре за да покажете целия екран на стартовия панел. Щракнете с десния бутон върху приложението, което искате да деинсталирате, след което изберете Деинсталиране или Премахнете от Chrome.
-
Как да инсталирам приложения на Chromebook?
За да изтеглите и инсталирате приложения на Chromebook, щракнете върху Стартер икона, след което отворете Google Play Магазин. Преглеждайте приложения по категории или потърсете приложение в лентата за търсене. Когато намерите приложение, което искате да инсталирате, изберете Инсталирай. Приложението ще се изтегли и ще се появи в стартовия панел.
-
Как да стартирам Linux приложения на Chromebook?
Първо се уверете, че вашият Chromebook поддържа приложения за Linux: Навигирайте до Настройки и търси Linux. Ако виждаш Linux (бета), вашият Chromebook поддържа приложение за Linux. След това намерете .deb файла на приложението за Linux, което искате да изтеглите, и щракнете Изтегли. Ще намерите файла в папката Downloads на вашия Chromebook; щракнете двукратно върху него, за да стартирате приложението.
-
Мога ли да стартирам EXE файлове на моя Chromebook?
Не. Тъй като Chromebook не изпълнява софтуер на Windows, те не могат да изпълняват изпълними файлове. Ако трябва да инсталирате и стартирате програма за Windows с EXE файл, една от опциите е да инсталирате и използвате Отдалечен работен плот на Chrome, което ви позволява да получите достъп до свързан работен плот на Windows 10, където можете да стартирате EXE файла.
