Хипервръзки, отметки, кръстосани препратки в MS Office
Тъй като толкова много от нас използват Word, Excel, PowerPoint и други Microsoft Office файлове в цифров вид, има смисъл да станем по-добри в използването на специални връзки, така че нашите читатели да имат по-богато потребителско изживяване.
Тази статия се отнася за Microsoft 365, 2019, 2016, 2013, 2010 и 2007.
Магията на свързването
В Office хипервръзките, отметките и кръстосаните препратки могат да добавят структура, организация и функционалност за навигация към вашите документи:
- В рамките на документ на Office хипервръзката може да насочва читателите към друг документ или към уебсайт.
- Отметката е вид хипервръзка, която насочва читателите към определено място в документ. Отметките обикновено се използват в таблиците на съдържанието, за да позволят на читателите да отидат направо към определен раздел на документа.
- Кръстосаната препратка насочва читателите към посочен източник в рамките на същия документ, като например таблица или графика.
Тук изброяваме инструкции за вмъкване на всеки от тях в документ на Word. Процесът е подобен за други приложения на Office.
Създайте хипервръзка
-
За да създадете хипервръзка в документа си, маркирайте текста, върху който искате читателите да щракнат, за да стигнат до друго място.
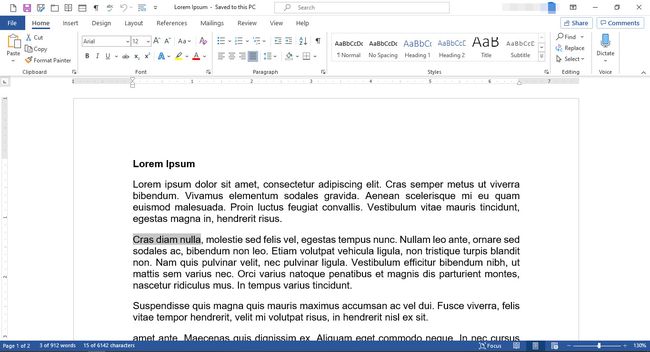
-
Щракнете с десния бутон върху избрания текст, за да изведете меню за редактиране.

От менюто изберете Връзка.
-
В Вмъкване на хипервръзка диалогов прозорец, в Връзка към раздел, изберете Съществуващ файл или уеб страница.
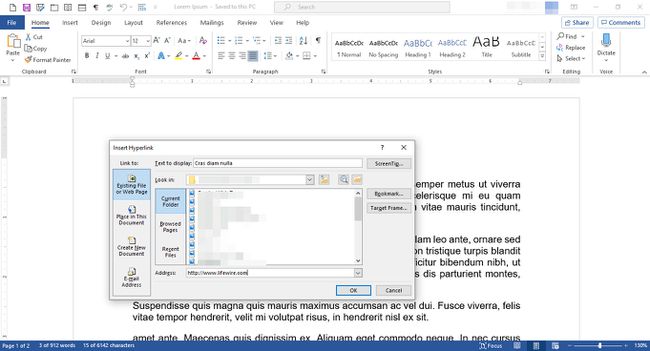
Ако искате да направите връзка към уеб страница, в Адрес поле въведете URL адреса на страницата.
-
Като алтернатива, ако искате да свържете към документ, изберете Текуща папка, Прегледани страници, или Последни файлове.
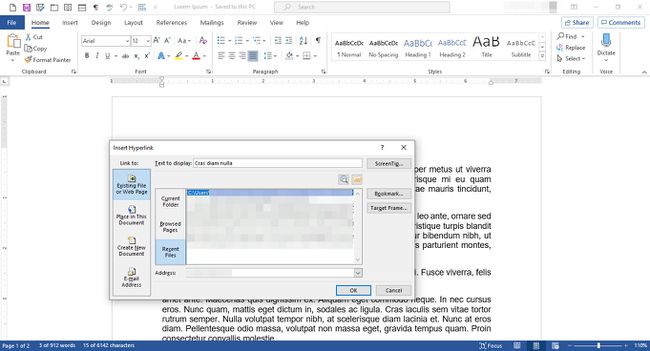
Изберете вашия файл, след което изберете Добре.
-
Избраният от вас текст се показва като свързан текст.

Вмъкване на отметка
-
Поставете курсора на мястото, където искате да бъде отметката.
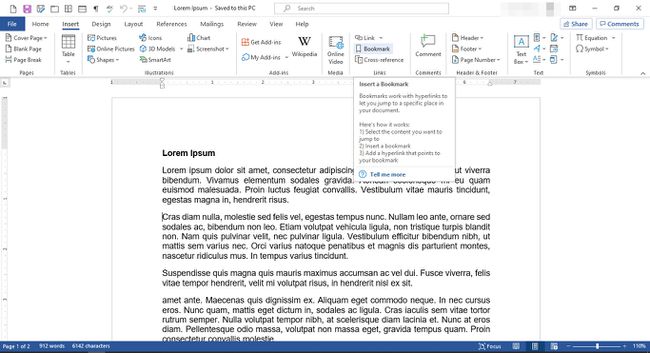
На лентата изберете Вмъкване.
В Връзки група, изберете Отметка.
-
В Отметка диалогов прозорец, в Име на отметка поле, въведете име за вашата отметка, след което изберете Добавете. Името трябва да отразява съдържанието наблизо, за да можете лесно да го идентифицирате по-късно.
Името трябва да бъде един непрекъснат ред от знаци, така че ако искате да използвате повече от една дума, наредете ги заедно с долни черти или тирета.
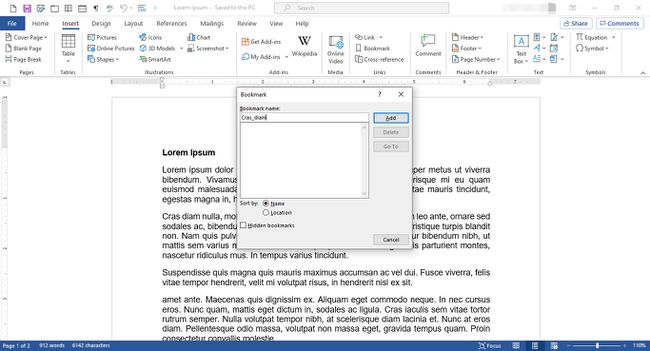
-
За да създадете връзка към вашата отметка, позиционирайте курсора си там, където искате връзката да се показва.

На лентата изберете Вмъкване.
В Връзки група, изберете Връзка.
-
В Вмъкване на хипервръзка диалогов прозорец, под Връзка към, изберете Място в този документ.

Под Изберете място в този документ, изберете отметката, към която искате да свържете.
Изберете Добре.
-
Връзката се показва на мястото, което сте посочили във вашия документ.

Вмъкнете кръстосана препратка
-
За да вмъкнете кръстосана препратка, първо трябва да установите елемента, към който искате да се позовавате. Например, можете създайте таблица във вашия документ.
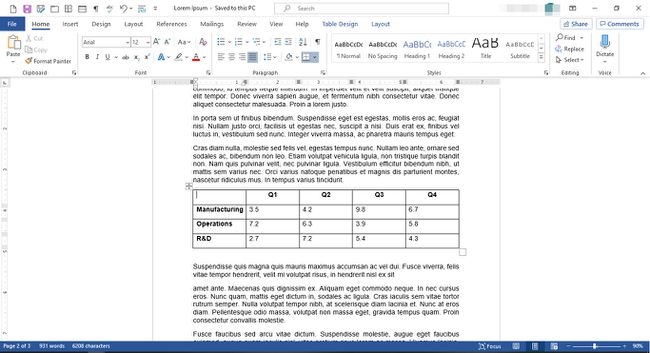
-
Създайте надпис за вашия артикул. Първо изберете елемента.
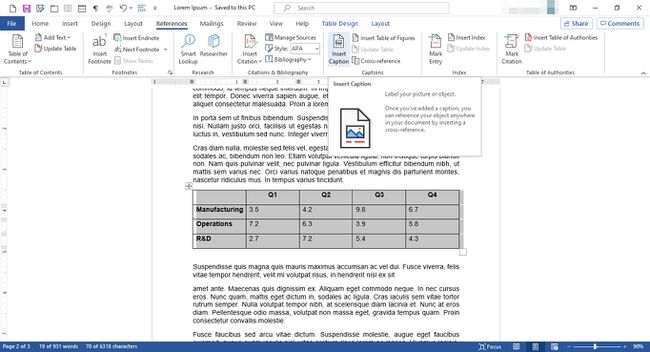
На лентата изберете Препратки.
В Надписи група, изберете Вмъкване на надпис.
-
В Надпис диалогов прозорец, в Надпис поле, въведете надпис за вашия елемент.
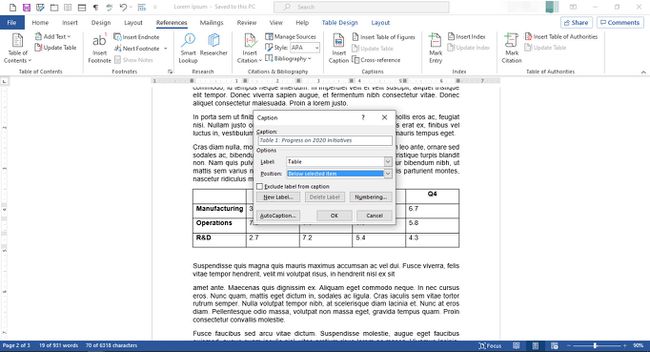
В Настроики раздел, направете подходящия избор.
Изберете Добре.
-
Надписът се появява с елемента.

-
За да създадете кръстосана препратка към елемента, поставете курсора си там, където искате да се появи кръстосаната препратка.
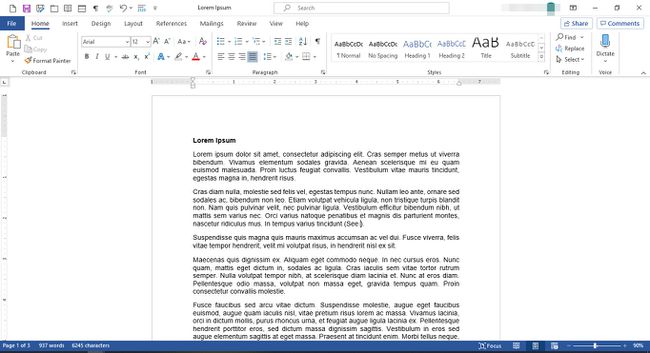
-
На лентата изберете Препратки.

В Надписи група, изберете Препратка.
-
В Препратка диалогов прозорец, под Референтен тип, изберете Таблица.
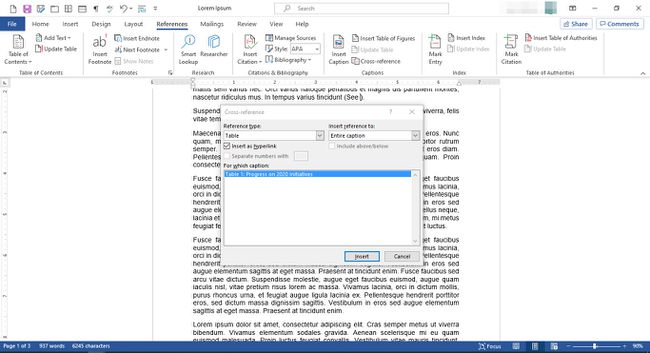
Под Вмъкнете препратка към, изберете Цял надпис.
Под За кой надпис, изберете надписа, свързан с елемента, към който искате да свържете.
Изберете Вмъкване.
Изберете Близо.
-
Кръстосаната препратка се появява като хипервръзка в местоположението, което сте посочили.

