Споделянето на екрана в Google Meet не работи? Как да отстраните проблема
Представянето на екрана ви в Google Meet обикновено е лесен процес. Когато не работи, може да имате само черен екран или бутонът за споделяне на екрана е сив.
Споделянето на екрана не винаги работи толкова гладко, колкото изглеждат тези указания. Ето различни поправки, когато споделянето на екрана в Google Meet не работи:
В зависимост от това как използвате Google Meet, рестартирайте приложението или браузъра си. Едно просто рестартиране често е достатъчно, за да отстраните проблемите.
Рестартирането включва пълно изключване на приложението/браузъра. Минимизирането му или превключването към друго приложение и след това обратно към Google Meet не е достатъчно, така че не забравяйте да излезете от приложението. Ако не сте сигурни дали напълно изключвате приложението или браузъра си, рестартирайте компютъра си или телефон.
Вместо това можете да опитате освежаващо страницата, ако влезете през уеб браузър, но рестартирането е най-доброто първо нещо, което трябва да опитате. Ще трябва да се присъедините отново към срещата, след като завършите тази стъпка.
Ако опцията за споделяне на екрана е сива, значи хостът я е деактивирал за всички останали.
Свържете се с домакина и го помолете да премахне ограничението. Те могат да направят това на компютър, като отворят контролите на хоста (символът на щит) и активират Споделете техния екран. Същата опция е налична чрез Безопасност на срещата чрез менюто с три точки, ако използват телефон.
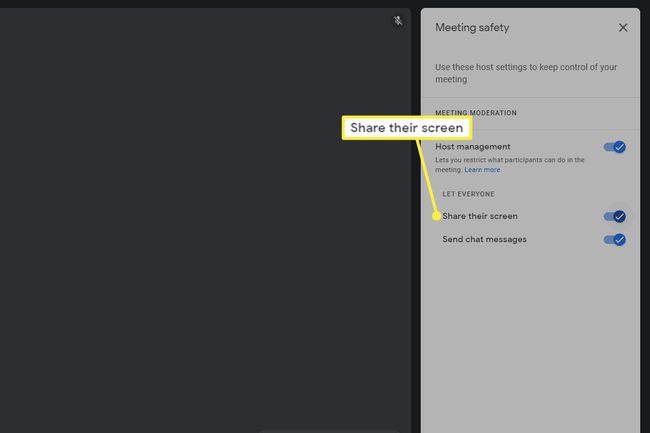
Не можете да споделяте екрана си, ако го правите в момента. Въпреки че това звучи очевидно, има няколко различни източника за споделяне и някои от тях работят само ако деактивирате текущото споделяне на екрана.
Когато използвате Google Meet от уеб браузър, можете да споделите целия си екран, конкретен прозорец или конкретен раздел на браузъра. Трябва да спрете споделянето изцяло, преди да можете да изберете различен тип.
Например, ако споделяте целия екран, не можете да превключите към прозорец или раздел, без да изберете Спрете да представяте от бутона за споделяне. Единственото изключение е, ако споделяте раздел на браузъра – изберете Вместо това споделете този раздел за да превключите към този раздел.
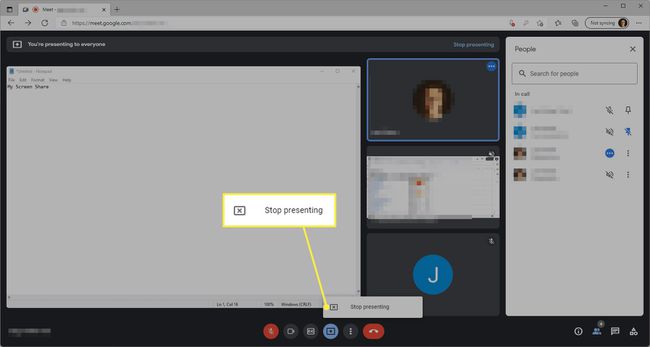
Проверете отново дали прозорецът, който споделяте, не е минимизиран. Това прави екрана черен в Google Meet, което изглежда, че споделянето е спряло, но просто трябва да преоразмерите прозореца отново.
Подобно на предишната стъпка, уверете се, че ако споделяте цял прозорец, страницата на Google Meet не е в същия прозорец. Тази настройка може да ви обърка, защото всеки път, когато се върнете към срещата, няма да видите раздела, който сте представяли, тъй като сега това е разделът за срещата, който споделяте.
За да разрешите това, изолирайте раздела Google Meet. Направете го в собствен прозорец на браузъра. Или това, или променете това, което споделяте, да бъде един раздел вместо целия прозорец.
Сигурен ли си, че не работи? Ако някой друг в срещата реши да сподели своя екран, докато вие представяте, той ще ви изпревари като основен презентатор.
Когато това се случи за други потребители на настолни компютри, споделянето на екрана се скрива, но не се премахва. Всичко, което трябва да направите, е да изберете Възобновяване на представянето от бутона за споделяне.
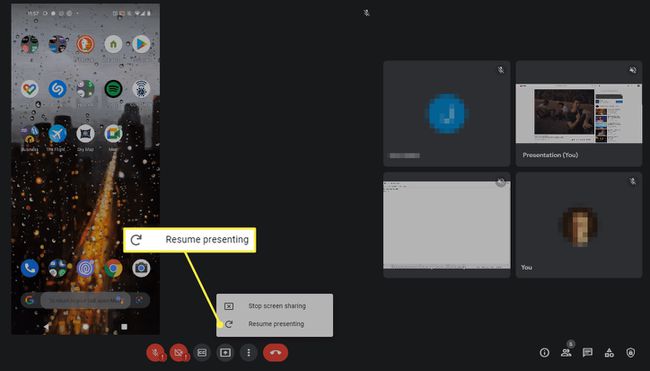
Ако споделяте екрана на телефона си чрез приложението Google Meet, друг потребител, който споделя екрана си, ще ви изстреля. Ще трябва да започнете отново споделянето на екрана, за да поемете ролята на основен презентатор.
Използвате ли macOS? Има настройка за поверителност специално за запис на екрана, която трябва да активирате за браузъра, който използвате.
Отидете на Системни предпочитания > Сигурност и поверителност > поверителност > Запис на екранаи поставете отметка в квадратчето до вашия браузър, за да му позволите да споделя съдържанието на вашия екран.
Актуализирайте браузъра си или приложението Google Meet. Използването на остаряла версия може да означава, че има грешки или проблеми със съвместимостта, които предотвратяват споделянето на екрана.
Опитайте с друг браузър, като Chrome, Firefox, Опера, Ръб, край, или Вивалди. Когато всичко друго се провали, достъпът до срещата през различен браузър е най-жизнеспособното решение. Видяхме, че това коригира проблема в операционните системи Linux, по-специално, но не пречи да опитате.
Ако това работи, някои възможни причини могат да бъдат, че настройка в оригиналния браузър е в конфликт с екрана запис, софтуерът е несъвместим с Google Meet или разширение на браузъра пречи на екрана дял.
