Как да споделяте екрана на Mac
Какво да знаете
- Отидете на Системни предпочитания > Споделяне > Споделяне на екрана за да активирате споделянето на екрана.
- За да видите сесия, щракнете Finder > Отивам > Свържете се със сървъра и въведете адреса на Mac.
- AirPlay е най-лесният начин за споделяне на екран с телевизор.
Тази статия ви учи как да споделяте екрана на вашия Mac с други потребители и как да отразявате вашия Mac към вашия телевизор.
Как да активирам споделянето на екрана?
Ако искате да споделите своя Mac екран, за да имате достъп до него, докато сте далеч или за да могат другите да видят какво правите, първо трябва да активирате функцията. Ето как да включите споделянето на екрана на Mac.
-
Щракнете върху логото на Apple в горния ляв ъгъл на екрана.

-
Щракнете върху Системни предпочитания.
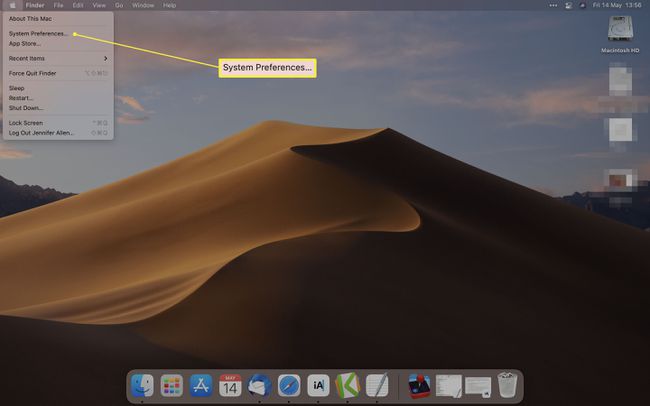
-
Щракнете върху Споделяне.
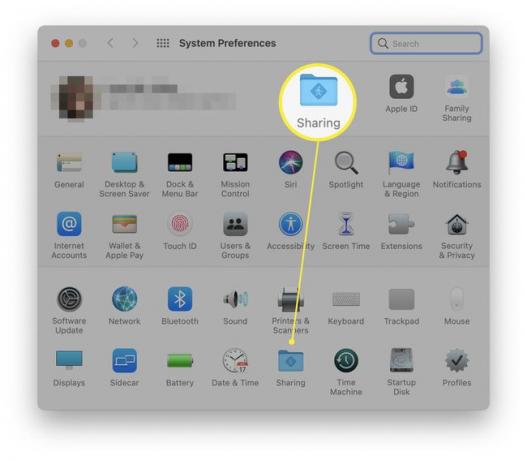
-
Поставете отметка в квадратчето Споделяне на екрана.
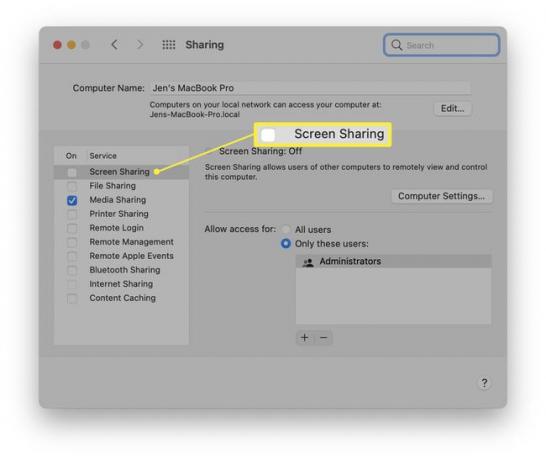
-
Щракнете върху едно от двете Всички потребители или Само тези Потребители за да ограничите кои потребители на Mac могат да споделят екрана си. За много системи ще трябва само да активирате администраторския акаунт.
Може също така да щракнете върху Настройки на компютъра, за да промените дали е необходимо разрешение за това.
Как да започнете сесия за споделяне на екрана
Ако искате да започнете да гледате екрана на друг Mac в същата мрежа, процесът е доста лесен. Ето какво да направите.
На Mac, който искате да споделите, потърсете адреса на Mac. Обикновено е нещо като vnc://[IPAddress] или vnc://[Име. домейн]
На Mac, който искате да използвате за преглед, щракнете Finder.
-
Щракнете върху Отидете > Свързване със сървъра и въведете адреса на Mac, който искате да видите.
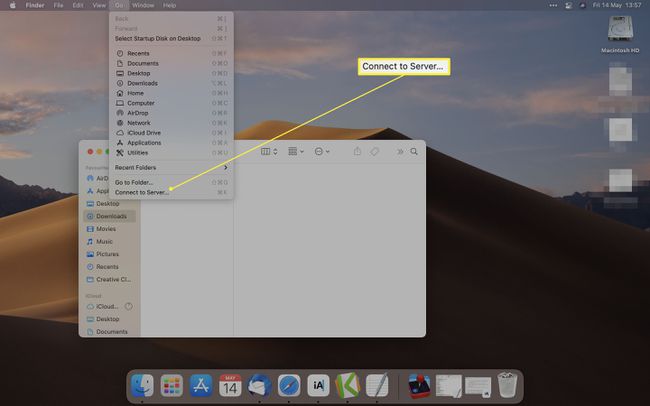
-
Щракнете върху Свържете се.
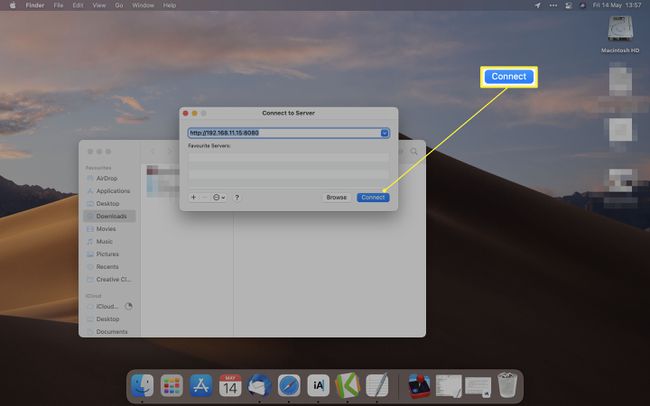
Може да се наложи да въведете потребителско име и парола, за да влезете.
Работи ли споделянето на екрана на Mac през интернет?
Не е необходимо да сте в една и съща локална мрежа, за да споделите екрана си. Можете също да направите това дистанционно чрез интернет. Ето как да го направите.
Отворете Spotlight, като докоснете Команда + интервал на вашата клавиатура.
Тип Споделяне на екрана.
-
Въведете Apple ID на компютъра на потребителя, до който искате да получите достъп.
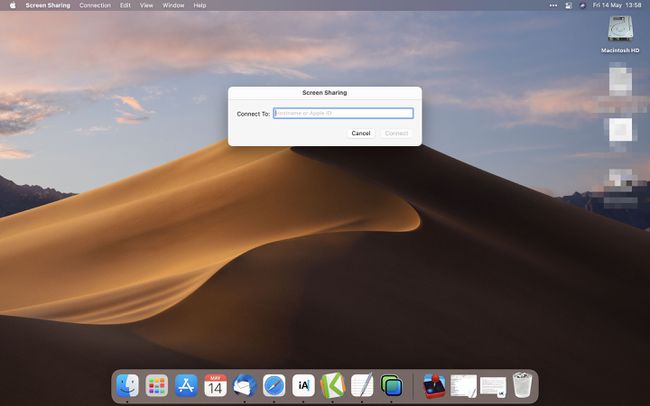
Щракнете върху Свържете се.
Щракнете върху Свържете се отново.
След като другият потребител ви разреши достъп, можете да видите или контролирате какво се случва на екрана му.
Как да промените опциите за изглед, докато споделяте екран
След като настроите споделянето на екрана на Mac, можете да промените доста от опциите, свързани с него. За да направите това, щракнете върху менюто Преглед. Ето разбивка на промените в опциите.
- Показване на лентата с раздели. Тази опция или скрива, или показва лентата с раздели.
- Включете/изключете мащабирането. При включено мащабиране целият екран на споделения Mac се показва на вашия екран. Изключете го и споделеният екран се показва в пълен размер, така че може да се наложи да превъртите, за да видите всичко.
- Превключете към режим на наблюдение/Превключете към режим на управление. Това се редува между само гледане на това, което се развива, или контролиране на действието.
- Адаптивно качество. Ако вашият Mac работи в бавна мрежа, това може да адаптира качеството, за да съответства на скоростта на мрежата.
- Пълно качество. В бърза мрежа това гарантира, че виждате всичко с пълна разделителна способност.
- Показване/скриване на лентата с инструменти. Тази опция показва или скрива лентата с инструменти, използвана за регулиране на мащаба, и споделя клипборда.
- Въведете цял екран. Тази опция превключва прозореца за споделяне на екрана към изглед на цял екран.
- Дисплеи. Ако Mac, който разглеждате, има няколко дисплея, можете да превключвате между тях по този начин.
Как да споделяте екрана на вашия Mac във FaceTime
Компютрите, работещи с macOS Monterey (12.0) и по-нови версии, също могат да споделят екрана си по време на разговори във FaceTime. Докато провеждате разговор, щракнете върху Споделяне на съдържание бутон и след това Споделете моя екран. Докато споделяте, хората в разговора ще виждат само прозорците и приложенията, към които навигирате; те няма да виждат никакви известия, които получавате. Няма да можете да споделяте приложения или медии, които изискват абонамент (например Netflix), но можете да гледате филми и да слушате музика заедно, като използвате SharePlay, който е достъпен и във Facetime.
Други членове на разговора могат да поемат споделянето на екрана си, като използват същите указания, както по-горе, и всеки, който прави това, може да избере отново Споделяне на съдържание, за да спре.
Как да дублирам своя Mac на моя телевизор?
Най-добрият начин да огледате вашия Mac към вашия телевизор е да използвате AirPlay за това. Необходими са само няколко стъпки, за да огледало лаптоп на телевизор, при условие че знаете къде да търсите.
ЧЗВ
-
Как да получа отдалечен достъп до друг Mac компютър?
За отдалечен достъп до друг Mac, вие (ако това е вашият Mac) или собственикът на устройството първо трябва да настроите Remote Login и след това да ви посочите като одобрен потребител. На устройството, до което искате да получите отдалечен достъп, отидете на Системни предпочитания > Споделяне и поставете отметка в Отдалечено влизане кутия. След това посочете на кого е разрешено да влиза в Mac от разстояние. Можете да посочите Всички потребители, което означава всеки от потребителите на компютъра и всеки във вашата мрежа. Или изберете Само тези потребителии след това изберете отдалечени потребители. След като сте настроили отдалечено влизане, отворете терминал (Mac) или SSH клиент и въведете SSH командата (общият формат е ssh потребителско име@IPадрес) и натиснете Въведете или Връщане, тогава въведете паролата си и натиснете Въведете или Връщане. Ще имате отдалечен достъп до Mac.
-
Мога ли да споделям екрана с аудио на Mac?
да. Когато успешно споделите екрана си с някого, по подразбиране връзката предоставя пълен звук. Възможно е обаче вече да говорите по телефона с другия човек и да не искате тази аудио връзка. За да заглушите микрофона на споделения екран, изберете полето за активна връзка на споделения екран и след това щракнете Изключване на микрофона от наличните опции.
-
Как да спрете споделянето на екрана на Mac?
Когато приключите сесията си за споделяне на екрана, изберете Крайно споделяне на екрана от менюто в активната кутия за връзка. Можете също да затворите прозореца. За да деактивирате споделянето на екрана, отидете на Системни предпочитания > Споделяне и премахнете отметката Споделяне на екрана.
