Как да направите плейлист в YouTube Music
Какво да знаете
- За да създадете нов плейлист, намерете видео > Запазете > +Създаване на нов плейлист > име > име плейлист > изберете едно: Обществени, Скрит, Частен > Създайте.
- За да добавите песен към съществуващ плейлист, отворете друг видеоклип > Запазете > изберете плейлист.
- За да изтриете плейлист, отидете на страницата на плейлиста > 3 вертикални точки > Изтриване на плейлиста > Да, изтрийте го.
Тази статия обяснява как да направите плейлист в YouTube Music и да намерите публични плейлисти на сайта. Инструкциите важат за YouTube.com или за мобилното приложение YouTube за iOS и Android.
Как да направите плейлист в YouTube
Отидете до YouTube.com в уеб браузър или отворете приложението YouTube на мобилното си устройство.
Ако още не сте влезли във вашия Google акаунт, изберете Впиши се в горния десен ъгъл и въведете данните си за вход, за да влезете.
-
Намерете видеоклип, който искате да добавите към плейлиста си, и отидете до него.
Можете да пренаредите реда на видеоклиповете в плейлиста си по-късно.
-
Изберете Запазете от опциите, изброени под видеото.
-
Изберете + Създаване на нов плейлист от списъка с опции, които се показват.
-
Въведете име за вашия плейлист в име поле и изберете дали искате да бъде:
- Публично: Може да се търси от всички потребители в YouTube.
- Скрит: Всеки с директната връзка може да има достъп и да я гледа.
- Частен: Само вие имате достъп и го гледате.
Изберете СЪЗДАВАЙТЕ когато сте готови.
Придвижете се до друг видеоклип, който искате да добавите към своя плейлист, и изберете Запазете.
-
Този път вашият плейлист ще бъде посочен в падащото меню. Изберете квадратче за отметка до вашия плейлист, за да добавите видеоклипа към него.
Ако създавате своя плейлист от мобилното приложение, приложението може автоматично да запази видеоклипа ви в последния ви плейлист. Ако решите да създадете няколко плейлиста в бъдеще, винаги можете да изберете ПРОМЯНА когато видеоклип се добавя автоматично към най-новия ви плейлист, вие искате ръчно да изберете плейлиста, където трябва да бъде добавен.
Повторете стъпки от 8 до 10 за всички други видеоклипове, които искате да добавите към плейлиста си.
-
Когато сте готови за достъп до вашия плейлист, изберете икона на менюто в горния ляв ъгъл на екрана и изберете Библиотека.
-
Под Библиотека трябва да видите името на новия си плейлист. Изберете плейлиста за да отидете на страницата му с плейлиста.
Ако използвате приложението, изберете своето икона на профила в горния десен ъгъл, последван от Моят канал.
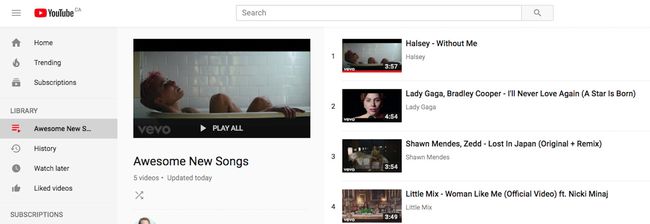
-
Трябва да видите секция с етикет Създадени плейлисти под името на вашия канал. Изберете своя плейлист.
-
Изберете ИГРАЙ ВСИЧКО в YouTube.com или на червена играбутон в приложението, за да пуснете всички видеоклипове в плейлиста.
Вашият плейлист никога не трябва да бъде завършен. Всеки път, когато попаднете на нов видеоклип, докато сте в YouTube, можете незабавно да го добавите към своя плейлист.
Ако искате да редактирате своя плейлист, върнете се на страницата с плейлиста и изберете РЕДАКТИРАНЕ в YouTube.com или на икона на молив в приложението.
-
Имате няколко опции за редактиране:
- Описание: Напишете кратко описание, за да уведомите зрителите за какво е вашият плейлист.
- Настройки на плейлиста: Променете плейлиста на публичен, скрит или частен. Можете също да промените автоматичното подреждане, докато добавяте нови видеоклипове.
- Премахване: На YouTube.com изберете х вдясно от всеки видеоклип, за да го изтриете от плейлиста си. В приложението изберете три вертикални точки вдясно от всеки видеоклип, последван от Премахване от името на плейлиста.
- Плъзнете и пуснете, за да пренаредите: В YouTube.com задръжте курсора на мишката над крайния ляв край на видеоклипа, за да щракнете и задръжте трите вертикални точки които се появяват. След това можете да го плъзнете навсякъде в плейлиста си, за да го пренаредите. Направете това с пръста си върху приложението.
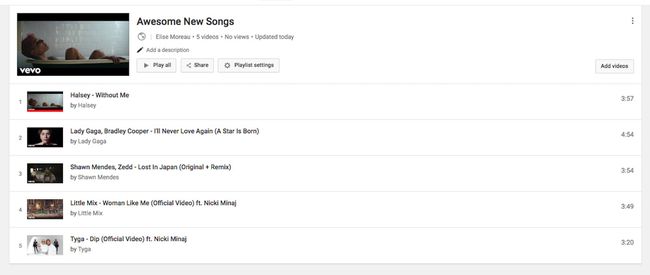
Опциите за редактиране на плейлисти се различават леко между YouTube.com и приложението YouTube. Въпреки това, основните опции, изброени по-горе, могат да бъдат направени от двете платформи.
Ако искате да изтриете плейлиста си в YouTube.com, изберете трите вертикални точки в горния десен ъгъл на страницата с плейлиста и изберете Изтриване на плейлиста > Да, изтрийте го.
Ако искате да изтриете плейлиста си в приложението, изберете Икона за кошче > Добре.
YouTube не е посочил никакви ограничения за броя на плейлистите, които могат да бъдат създадени, или броя на видеоклиповете, които могат да бъдат включени в един плейлисти, но според съобщенията някои потребители са били блокирани да създават плейлисти, ако се опитат да създадат твърде много за много кратък период от време.
Как да намерите страхотни плейлисти в YouTube
Възможността да създавате свои собствени плейлисти е страхотно, но също така е хубаво да видите какво вече има, така че да не се налага да създавате сами. Ето три лесни начина да намерите страхотни публични плейлисти, които други потребители са създали за общността на YouTube.
Потърсете нещо и използвайте филтъра за плейлисти
Когато правите а търсене в YouTube, можете специално да търсите само плейлисти.
Въведете търсенето си в полето за търсене в YouTube и натиснете Търсене (или лупа икона), за да видите резултатите си.
Изберете ФИЛТР бутон.
-
Изберете Плейлист под ТИП, за да филтрирате всички други резултати освен плейлисти.

Изберете произволен плейлист, за да го възпроизведете.
Вижте раздела Списъци за изпълнение на каналите на потребителите
Потребителите, които са създали публични плейлисти, ще имат секция в своите канали, където техните плейлисти могат да се гледат и възпроизвеждат.
Посетете канала на всеки потребител, като отидете до връзката към неговия канал (напр youtube.com/user/channelname) избиране на името на канала им в някой от видеоклиповете им или търсене на канала им.
-
Изберете ПЛЕЙЛИСТИ от разделите на горното меню.
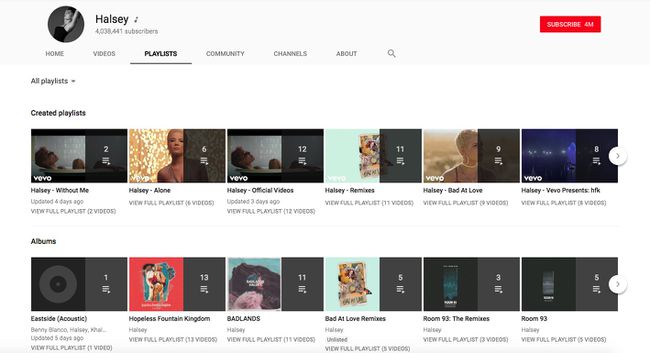
Разгледайте плейлистите и изберете един за възпроизвеждане.
Внимавайте за миниатюри на плейлисти
Миниизображенията на плейлиста показват черно наслагване от дясната страна на миниизображението на видеоклипа с броя видеоклипове в плейлиста плюс икона на плейлист. Те може да се показват като предложени/сродни видеоклипове на която и да е страница с видеоклипове, в резултатите от търсенето и на други места.
Можете да запазвате плейлисти на други потребители във вашата библиотека, като потърсите бутона за запазване, маркиран с плюс икона на менюто със знак. Той ще се появи на страницата на плейлиста (както на YouTub.com, така и в приложението YouTube) или можете да го намерите в горния десен ъгъл на сивото поле за плейлист, когато пускате плейлист на YouTube.com.
