Как да комбинирате PDF файлове на Mac
Какво да знаете
- Визуализация: Изберете бутона на страничната лента > Миниатюри. Отворете PDF, изберете миниатюри и плъзнете в страничната лента с миниатюри на новия PDF. Запазете.
- Adobe Acrobat: Намерете Комбинирайте файлове и изберете Използвайте сега > Добавям файлове. Изберете файлове, след което изберете Добавям файлове. Поръчайте както желаете. Изберете Комбинирайте.
- Комбиниране на PDF: Отидете на Комбинирайте PDF и изберете Качване на файлове. Изберете файлове. Изберете Изтегли. Пренаредете според нуждите. Избирам Комбинирайте.
Ако трябва комбинирайте множество PDF файлове в един файл и имате Mac, можете лесно да комбинирате няколко PDF файла безплатно. Независимо дали използвате софтуер, който идва с вашия Mac, уебсайтове или платени опции, ето какво трябва да знаете за това как да комбинирате PDF файлове във всяка версия на macOS.
Как да комбинирате PDF файлове на Mac с помощта на предварителен преглед
В Програма за преглед който се предлага предварително инсталиран на всеки Mac, осигурява супер прост начин за безплатно комбиниране на PDF файлове. Просто следвайте тези стъпки:
-
Отворете PDF файловете, които искате да комбинирате, като използвате Preview. Приложението Preview се намира в папката Applications на вашия Mac.

-
Уверете се, че миниатюрите на страници се виждат и в двата PDF файла, като щракнете върху бутона на страничната лента и и щракнете Миниатюри.
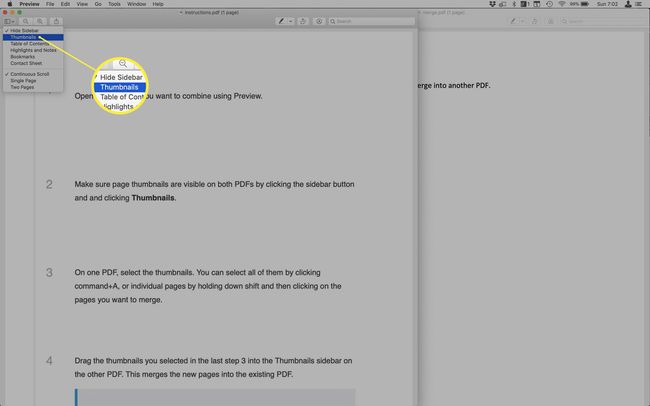
В един PDF файл изберете миниатюрите. Можете да изберете всички, като щракнете команда + A, или отделни страници, като задържите натиснат Shift и след това щракнете върху страниците, които искате да обедините.
-
Плъзнете миниатюрите, които сте избрали в последната стъпка 3, в страничната лента с миниатюри на другия PDF файл. Това обединява новите страници в съществуващия PDF.

За да изберете къде в обединения файл да се добави новият PDF, плъзнете и пуснете в страничната лента, за да поставите файла в правилния ред. Можете също да пренаредите страниците в страничната лента с миниатюри, след като плъзнете и пуснете новия PDF, ако предпочитате.
-
Запазете новия комбиниран PDF.

Как да комбинирате PDF файлове на Mac с помощта на Adobe Acrobat
Ако имаш Adobe Acrobat— което е част от линията на Adobe Creative Cloud от висок клас програми за графика, анимация и публикуване — вместо това можете да обедините PDF файлове, като използвате тази програма. Ето какво да направите:
Можете да направите това само с платената версия на Adobe Acrobat. Безплатната програма Adobe Acrobat Reader не може да комбинира PDF файлове и просто ви подканва да надстроите до платената версия.
Отворете Adobe Acrobat.
-
От началния екран на Adobe Acrobat намерете Комбинирайте файлове раздел и щракнете Използвайте сега.
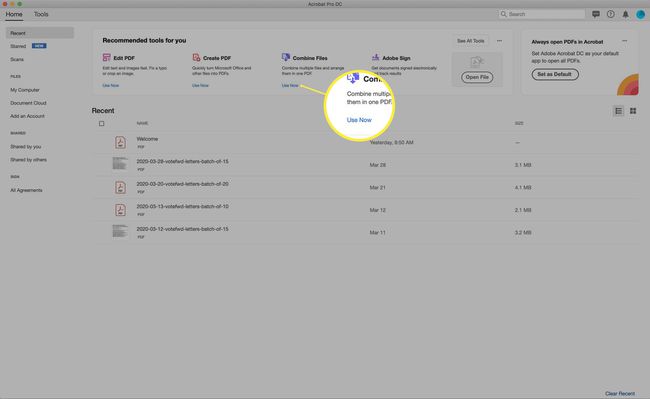
Ако тази опция не се показва по подразбиране за вас, щракнете Вижте Всички инструменти първо.
-
Щракнете върху Добавям файлове.
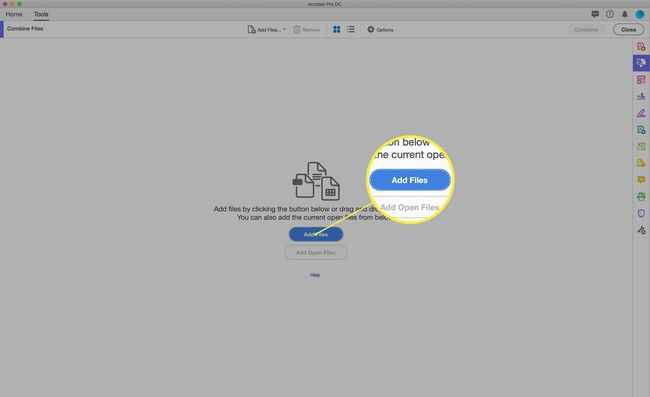
-
А Finder изскача прозорец. Придвижете се до PDF файловете, които искате да комбинирате, и ги изберете. Можете да ги избирате един по един, да избирате файлове един до друг, като задържите натиснат Shift когато щракнете, или изберете файлове, които не са един до друг, като задържите натиснат Команда когато щракнете.
Когато изберете всички файлове, които искате да комбинирате, щракнете Добавям файлове.

-
Показват се всички файлове, които ще комбинирате. Можете да ги плъзнете и пуснете, за да промените реда им в комбинирания PDF. Когато са в реда, който искате, щракнете Комбинирайте.
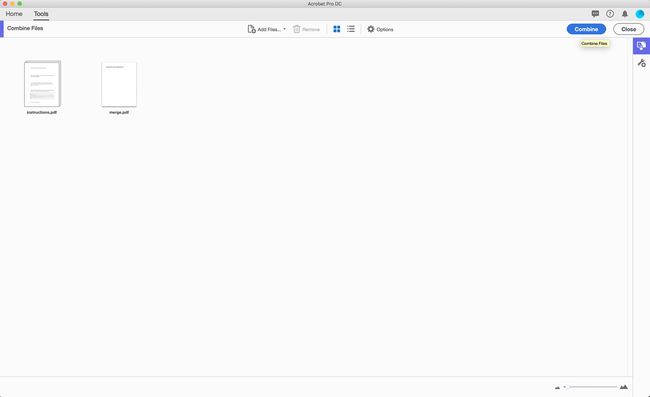
-
След като файловете се комбинират, се показва обединеният PDF. Все още можете да пренаредите страниците тук, ако желаете. Щракнете върху Миниатюри на страници в страничната лента и след това плъзнете и пуснете страниците, за да ги пренаредите.
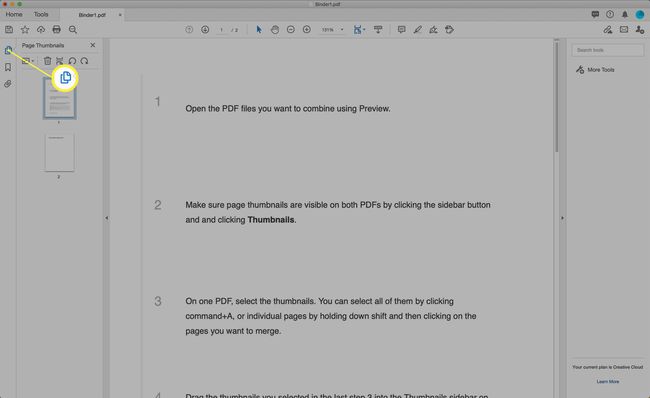
Запазете PDF файла.
Как да комбинирате PDF файлове на Mac с помощта на Комбиниране на PDF
Ако предпочитате да комбинирате вашите PDF файлове с помощта на безплатен онлайн инструмент, имате редица опции. За тези инструкции избрахме Комбинирайте PDF, но има редица други добри опции. Ние също харесваме Обединяване на PDF.
За да използвате Комбиниране на PDF, изпълнете следните стъпки:
-
В предпочитания от вас уеб браузър отидете на Комбинирайте PDF уебсайт. Щракнете върху Качване на файлове.
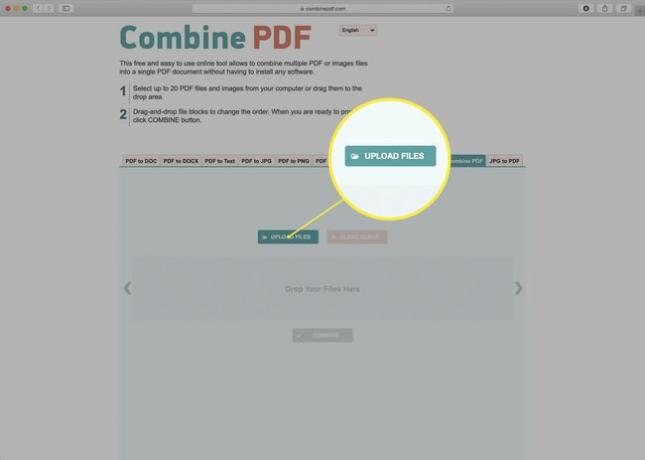
-
Навигирайте през вашия твърд диск, за да намерите и изберете PDF файловете, които искате да комбинирате, и след това щракнете Избирам.

Можете също да плъзнете и пуснете PDF файловете в страницата, ако предпочитате този маршрут.
-
PDF файловете ще се качат и след това ще се конвертират за използване от уебсайта. Изчакайте, докато този процес приключи и и двата PDF файла покажат Изтегли опция.

Плъзнете и пуснете файловете, за да промените реда, в който ще бъдат обединени.
-
Щракнете върху Комбинирайте за да обедините PDF файловете (и ако вашият браузър ви подкани с предупреждение за сигурност, щракнете Позволява).
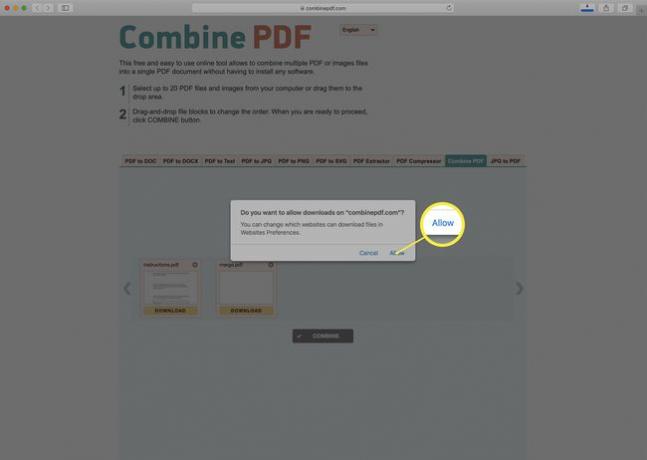
-
Комбинираният PDF автоматично се изтегля в папката Downloads на вашия Mac. PDF файлът ще бъде наименуван комбинирай pdf.pdf.

Отворете обединения PDF с помощта на Preview или Adobe Acrobat, за да видите резултатите или да пренаредите страниците, като използвате стъпките, описани по-рано в тази статия.
