Как да свържете AirPods към MacBook Air
Какво да знаете
- Свържете AirPods към MacBook Air: Включете Bluetooth, натиснете бутона на кутията за AirPods > щракнете AirPods в Bluetooth меню > Свържете се.
- За да свържете няколко чифта AirPods към MacBook Air, следвайте стъпките за свързване на двете двойки > отворете Настройка на аудио MIDI приложение > Създаване a Многоизходно устройство с двата комплекта AirPods > в звуци предпочитания, изберете новото Многоизходно устройство.
- Ако вашите AirPods не се свържат, уверете се, че са заредени, Bluetooth е активиран на MacBook Air и след това опитайте нашите стъпки за отстраняване на неизправности.
Тази статия обяснява как да свържете AirPods към MacBook Air, за да създадете лек, преносим чифт за мобилна работа и слушане на аудио.
Преди да започнете: Какво ви трябва
За да свържете AirPods към MacBook Air, ето какво ви трябва:
- Всеки нов модел MacBook Air.
- За AirPods Pro или AirPods Max MacBook Air се нуждае от macOS X 10.15.1 (Catalina) или по-нова версия.
- За AirPods от второ поколение, MacBook Air се нуждае от macOS X 10.14.4 (Mojave) или по-нова версия.
- За AirPods от първо поколение, MacBook Air се нуждае от macOS X 10.12 (Sierra) или по-нова версия.
Как да свържа Apple AirPods към моя MacBook Air?
Свързването на AirPods към MacBook Air е доста просто. Само с няколко щраквания и натискания на бутони и ще слушате безжично аудио. Ето какво да направите:
Ако вече сте свърза тези AirPods към iPhone, а iPhone и MacBook Air са влезли в един и същ акаунт в iCloud, трябва да можете да пропуснете тези стъпки. AirPods вече трябва да са настроени на Mac. Просто поставете AirPods в ушите си, щракнете върху Bluetooth меню, щракнете върху името на AirPods и след това щракнете Свържете се.
-
Щракнете върху Apple меню в горния ляв ъгъл, след което щракнете Системни предпочитания.
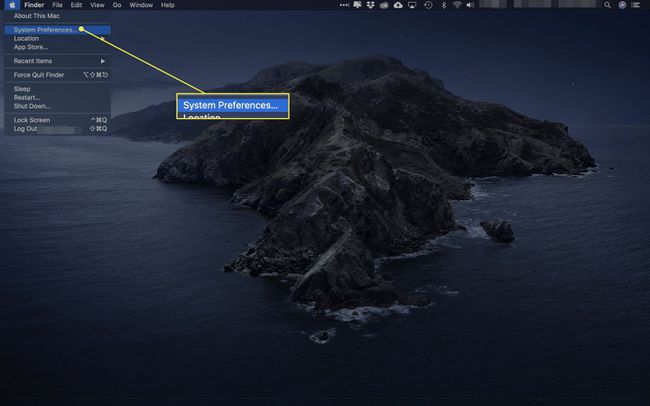
-
Щракнете върху Bluetooth.
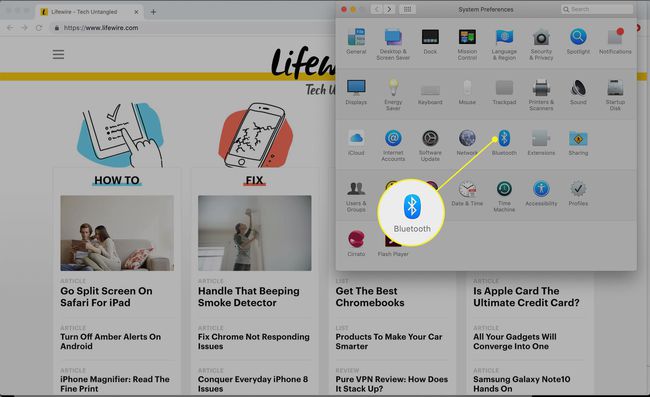
-
Щракнете върху Включете Bluetooth. Дръжте този прозорец отворен за следващите няколко стъпки.
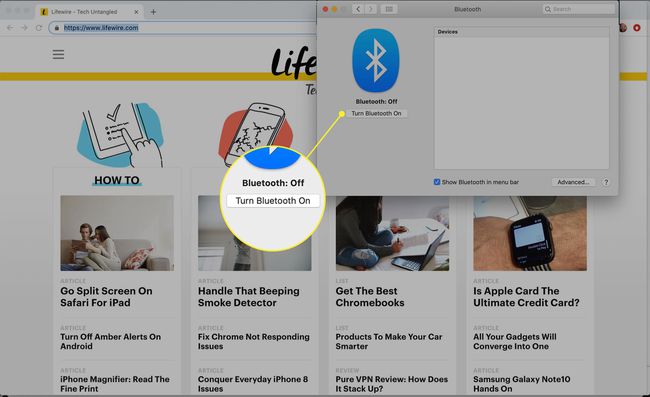
-
С двата AirPods в кутията за зареждане отворете капака. Натиснете бутона на кутията на AirPods, докато индикаторът за състоянието започне да мига.
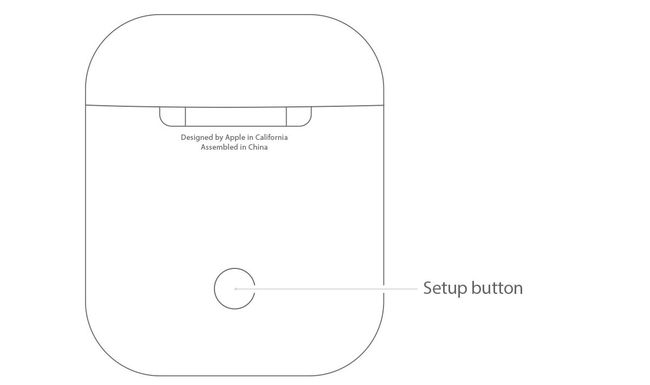
-
След миг AirPods ще се появят в прозореца за предпочитания на Bluetooth. Щракнете върху Свържете се.
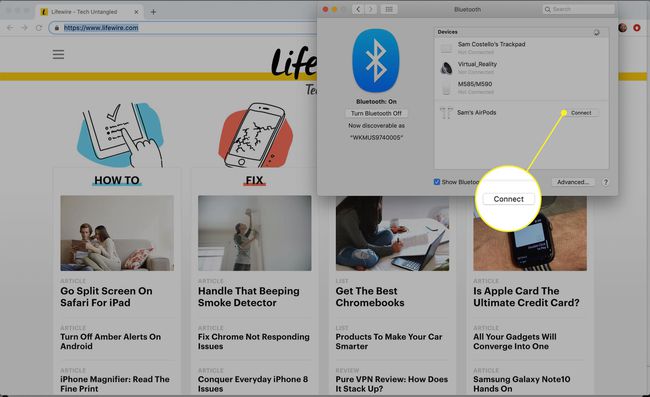
-
След миг AirPods ще бъдат свързани към вашия MacBook Air и ще сте готови да слушате аудио.
За да използвате AirPods с вашия MacBook Air в бъдеще, няма да имате нужда от всички тези стъпки. Просто поставете AirPods в ушите си, щракнете върху Bluetooth меню в горния десен ъгъл на екрана, щракнете върху името на AirPods и след това щракнете Свържете се.
Можете ли да свържете два чифта AirPods към един MacBook Air?
Имате ли приятел, който иска да чуе каквото и да слушате? Можете да свържете два чифта AirPods към един MacBook Air. За да направите това, следвайте стъпките от последния раздел, за да свържете двата комплекта AirPods към MacBook Air.
Сега нещата стават малко по-сложни. Тъй като macOS не поддържа аудио изход към два чифта AirPods, имате нужда от заобиколно решение. Ето какво да направите:
-
Отидете до Finder > комунални услуги > и стартирайте Настройка на аудио MIDI.
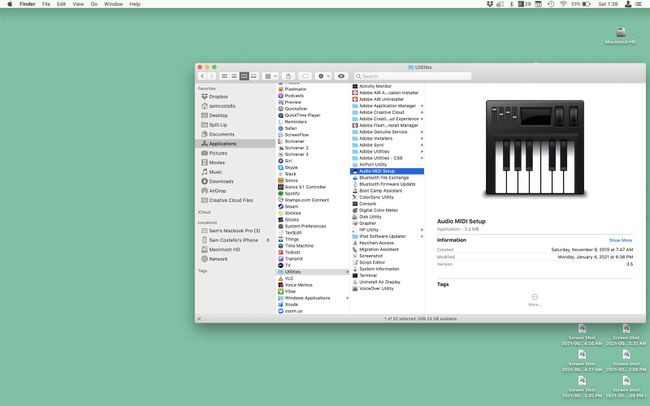
-
Щракнете върху + и щракнете Създаване на многоизходно устройство.
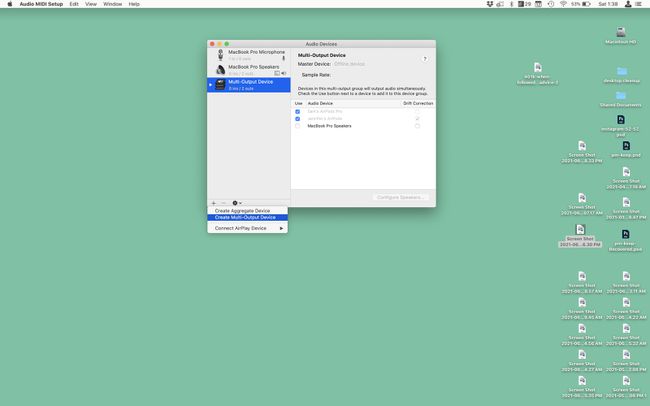
-
Поставете отметка в квадратчето до двата комплекта AirPods. В Главно устройство падащо меню, изберете вашите AirPods. Проверете Корекция на дрейфа кутия до AirPods на вашия приятел.
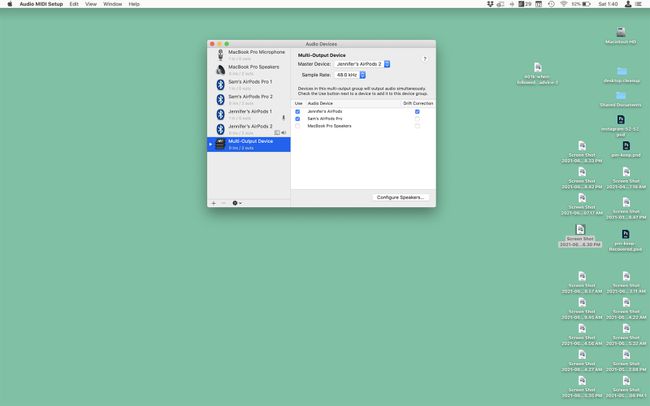
-
Отидете до Apple меню > Системни предпочитания > Звук > Многоизходно устройство. След това аудиото на MacBook Air се изпраща към двата комплекта AirPods.
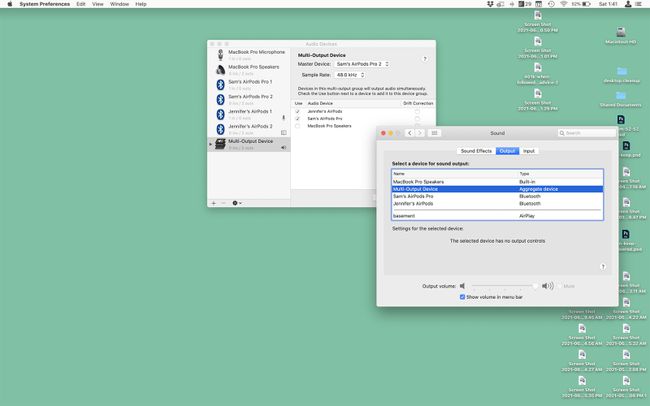
Защо моите AirPods не се свързват с моя MacBook Air?
Ако сте изпълнили стъпките от тази статия и вашите AirPods няма да се свържат с вашия MacBook Air или не чувате звук от тях, опитайте тези стъпки, за да го поправите:
- Включете и изключете Bluetooth. Щракнете върху менюто Bluetooth в горния десен ъгъл > щракнете Изключете Bluetooth > след това щракнете Включете Bluetooth.
- Премахнете AirPods и ги настройте отново. Щракнете върху Apple меню > Системни предпочитания > Bluetooth > задръжте курсора на мишката върху AirPods > щракнете върху х > настройте отново AirPods.
- Заредете AirPods. Поставете AirPods в кутията им и включете AirPods в компютър или захранващ адаптер към презаредете AirPods.
- Вижте другите ни съвети за отстраняване на неизправности с AirPods: Защо моите AirPods не се свързват? и Как да поправите AirPods, когато не работят.
ЧЗВ
-
Как да свържа AirPods към MacBook Air с OS X El Capitan?
Apple препоръчва вашият Mac да работи с macOS Sierra за успешно сдвояване на AirPods. Ако сте опитвали Bluetooth сдвояване без много късмет, проверете за поддръжка на macOS Sierra на вашия модел Mac. Следвайте това ръководство за съвети за гладко надграждане до macOS Sierra от El Capitan или по-стара операционна система.
-
Как да свържа своите AirPods към моя MacBook Air и iPhone?
Използвайте горните стъпки, за да сдвоите вашите AirPods с вашия MacBook Air. Тогава свържете вашите AirPods към вашия iPhone като активирате Bluetooth с вашите AirPods наблизо и натиснете и задържите бутона за настройка. Ако използвате iOS 14 и macOS Big Sur, вашите AirPods може автоматично да превключват между устройства, но вие можете изключете автоматичното превключване на AirPods ако искаш.
