Как да намерите номер на модел MacBook
Какво да знаете
- Най-лесният метод: Отпечатан е на дъното на лаптопа.
- Като алтернатива отидете на Меню на Apple > Относно този Mac, обърнете внимание на идентификатор на модела, и кръстосана проверка на сайта за поддръжка на Apple.
- Използвате номера на модела, за да проверите съвместимостта със софтуер, аксесоари и хардуерни надстройки.
Номерът на модела на вашия MacBook е на опаковката на лаптопа, но имате други начини да получите информацията, ако не сте я запазили. Ето как и защо да получите номера на модела за вашия MacBook.
Къде да намерите номера на модела на MacBook
Първото и най-лесно нещо, което трябва да опитате, е да погледнете самия компютър. Обърнете вашия MacBook; номерът на модела е с дребния шрифт в горната част на кутията. Можете да използвате този номер за повечето от заявките, които може да се наложи да направите за вашия Mac.
Същата област ще съдържа серийния номер на вашия MacBook, който може да ви даде още повече информация.
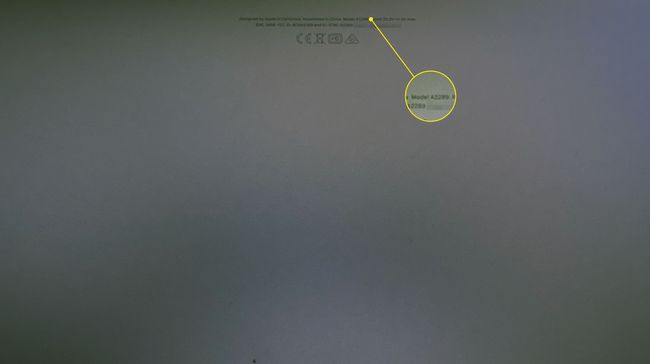
Как да използвате за този Mac, за да намерите модела на вашия Mac
Ако имате проблеми с виждането на малките букви на кутията на MacBook и вашият Mac се стартира, можете да намерите информацията другаде.
-
Щракнете върху Ябълково меню в горния ляв ъгъл на екрана и изберете Относно този Mac.
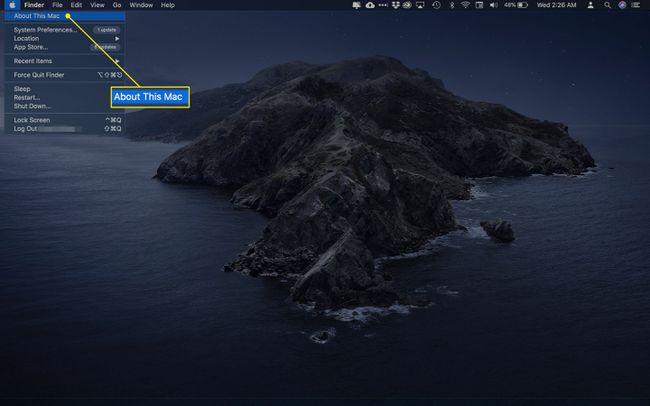
-
На този екран ще видите информация за модела, която показва типа лаптоп, който имате (т.е. MacBook, MacBook Pro или MacBook Air), размера на дисплея и годината, в която Apple го представи. Ако Apple представи няколко модела в годината, в която компютърът ви дебютира, може да видите и модификатор; например „Средата на 2015 г.“.
Можете също да намерите серийния номер на вашия MacBook на този екран.
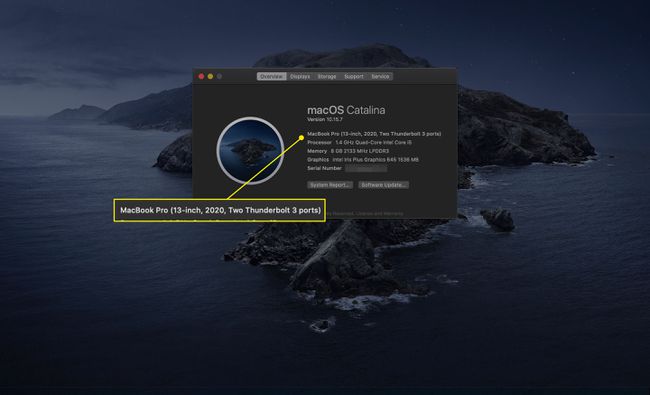
-
Информацията за типа и годината трябва да е толкова добра, колкото номера на модела, за да получите необходимата информация за вашия компютър. Но ако искате повече информация, щракнете Системен отчет.
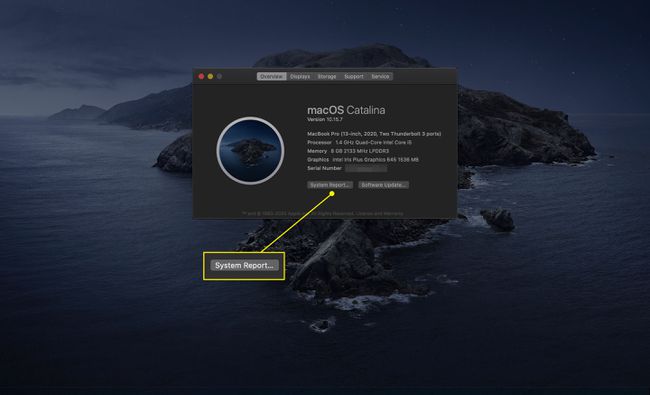
-
Отбележете си Идентификатор на модела на следващия екран.
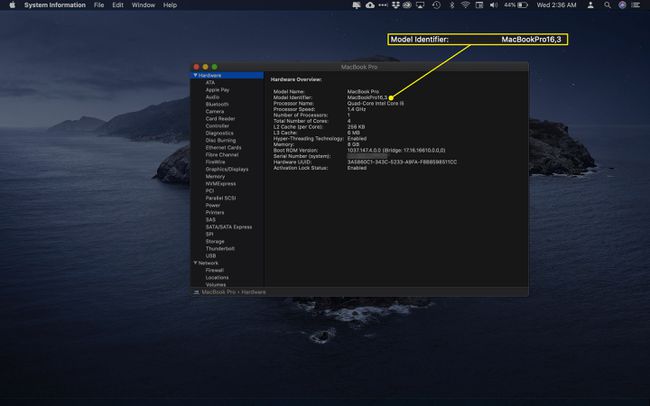
Сега ще отидете на сайта за поддръжка на Apple, за да получите номера на модела. Ще отидете на различна страница в зависимост от това дали притежавате a MacBook, MacBook Air, или MacBook Pro.
-
Потърсете идентификатора на вашия модел на тази страница; под него ще видите записи под a Номера на части заглавие.
Записите с номера на части не са номера на модела на вашия MacBook, но са специфични за всеки тип. Техниците обикновено използват тази информация, когато правят ремонт.
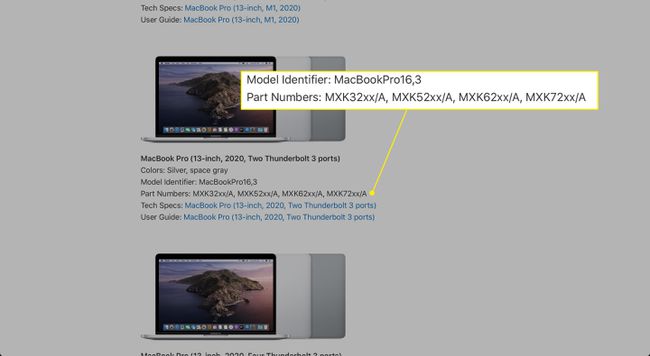
Защо бихте искали номера на модела на вашия MacBook?
Информацията за модела на вашия MacBook може да ви помогне да направите няколко неща. Например до надграждане на паметта или съхранението, искате да сте сигурни, че получавате RAM или друг хардуер, съвместим с вашата машина.
По същия начин може да искате да разгледате аксесоарите за вашия MacBook. Обикновено съвместимостта ще зависи повече от версия на macOS ти бягаш. Но за продукти като калъфи, външни клавиатури и други специфични за размера неща, ще искате да сте сигурни, че получавате правилния артикул и познаването на информацията за вашия модел може да помогне.
Може също да искате да видите дали все още отговаряте на условията за гаранционно обслужване. В този случай серийният номер ще бъде по-ценен от модела, но ако не си спомняте колко време е минало, откакто сте купили своя MacBook, тази информация ще ви покаже веднага.
ЧЗВ
-
Как да свържете AirPods към Macbook?
Докато AirPods са в кутията, отворете капака и натиснете и задръжте бутон за настройка докато мига бяло. След това на вашия MacBook отидете на Ябълково меню > Системни предпочитания > Bluetooth и изберете AirPods от списъка.
-
Как да възстановите фабричните настройки на MacBook Pro?
Ако използвате macOS Monterey, отидете на AppleМеню > СистемаПредпочитания > ИзтривавсичкоСъдържаниеиНастройки. Ако не, изключете вашия MacBook и го стартирайте в режим на възстановяване, като задържите натиснат Command+R при стартиране на устройството. Изберете Disk Utility > Преглед > Показване на всички устройства > [вашия твърд диск] > Изтрива, след това излезте от Disk Utility, за да се върнете към предишния прозорец и изберете Преинсталирайте MacOS.
-
Как правите екранни снимки на MacBook?
Направете екранна снимка на MacBook като задържите натиснат Shift+Command+3. Използвайте Shift+Command+4 или Shift+Command+4+Интервал за да заснемете само част от екрана. Екранните снимки се запазват на вашия работен плот по подразбиране и им се дава името „Екранна снимка [дата] в [време].png“.
-
Как почиствате клавиатура на MacBook?
Дръжте вашия MacBook под ъгъл от 75 градуса и напръскайте клавиатурата със сгъстен въздух. След това завъртете MacBook от дясната му страна и напръскайте отново, като повторите тази стъпка и отляво.
