Как да редактирате видеоклипове в YouTube
В YouTube Разделът за подобрения беше преустановен през 2019 г. Въпреки това, все още има вградени функции за редактиране на видео, като замъгляване, изрязване, добавяне на аудио и избор на миниатюра. Тази статия обяснява как да редактирате видеоклиповете си в YouTube с помощта на сайта на YouTube за настолни компютри.
Редактирането беше възможно в приложението YouTube, но оттогава YouTube премести функцията за редактиране изключително в YouTube Studio на настолен компютър.
Как да редактирате видеоклип на уебсайта на YouTube
Ето как да редактирате видеоклип в YouTube от уеб браузър. Редактирането на видео се възползва от повече недвижима площ на екрана, така че ако е възможно, редактирането на компютър трябва да бъде предпочитаният от вас начин за редактиране.
-
Влезте в акаунта си в YouTube и щракнете Вашите видеоклипове в левия вертикален панел.

-
Задръжте курсора на мишката върху видеоклипа, който искате да редактирате, и щракнете върху молив когато се появи.
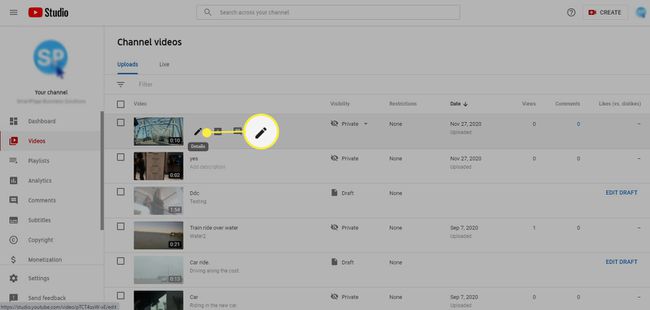
-
Редактирайте следното видео Подробности:
- Заглавие: Въведете заглавието на видеоклипа.
- Описание: Въведете описание на видеоклипа.
- Миниатюра: Изберете предварително избрана миниатюра от видеоклипа или щракнете Качване на миниизображение за да изберете различно изображение.
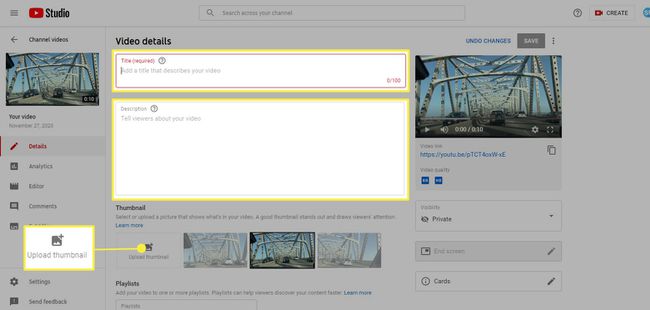
-
В левия вертикален прозорец изберете Редактор за да отворите времевата линия на видеоклипа. Използвайте времевата линия, за да изрежете видеоклипа, да замъглите видеоклипа и да добавите аудио записи към видеоклипа.
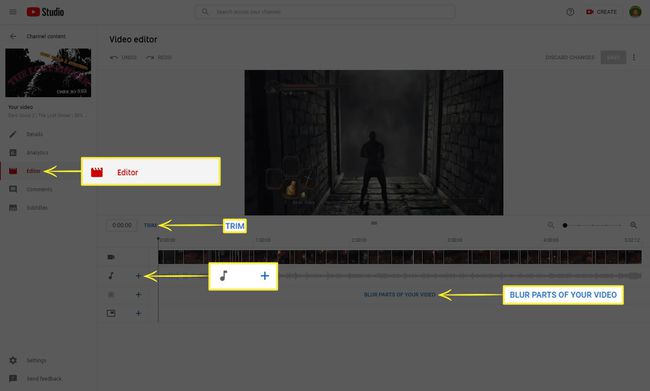
-
За да изрежете видеоклип, изберете Подстригване, след което плъзнете страните на синьото поле, което се появява, за да покрие частта от видеоклипа, която искате да запазите. Проверете редакциите си, като щракнете Визуализация. Запазете работата си, като изберете Запазете.
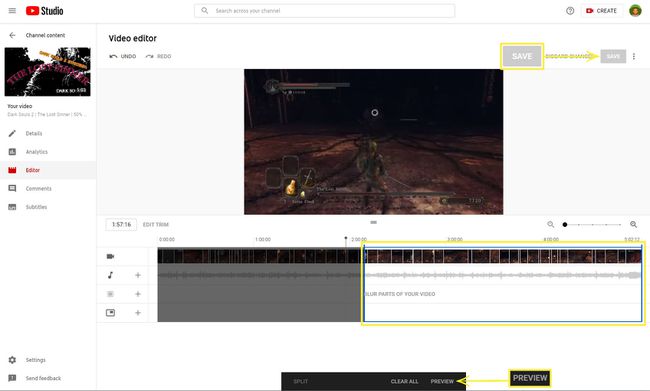
За да отрежете или разделите видеоклипа в определен момент, въведете часа в полето до Подстригване. Щракване Изчисти всичко отменя промените по всяко време и натиснете х над секция отменя разделянето за тази конкретна секция.
-
За да замъглите видеоклип, изберете Замъгляване на части от вашето видео, след което изберете между замъгляване на лицето и персонализирано размазване. При замъгляване на лица ще бъдете подканени да изберете лицата за замъгляване. С персонализирано замъгляване поставете синьо поле в секцията на видеоклипа, за да замъглите. След като направите своя избор, щракнете Запазете.
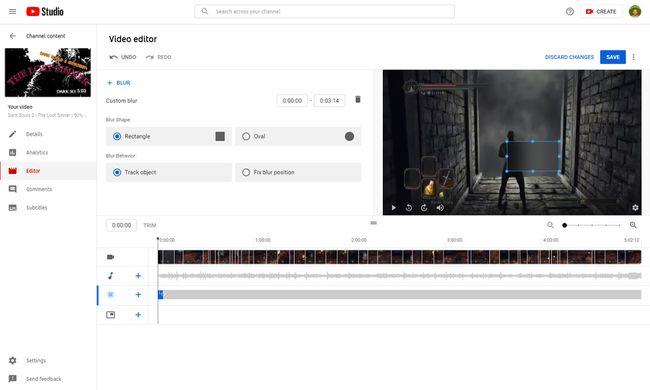
Когато замъглявате видеоклипове в YouTube, инструментът за замъгляване има няколко контекстуални действия, които можете да използвате, за да коригирате допълнително замъгляването. Разгледайте Страница за поддръжка на YouTube за функцията за замъгляване за повече информация.
-
За да добавите аудио запис към видеоклипа, щракнете върху плюс до музикална нота под времевата линия на видеото. От тук, използвайте филтри за търсене за да намерите аудио запис. Изберете Играйте за визуализация на песни. Щракнете върху Добавете когато намерите песен, която харесвате.
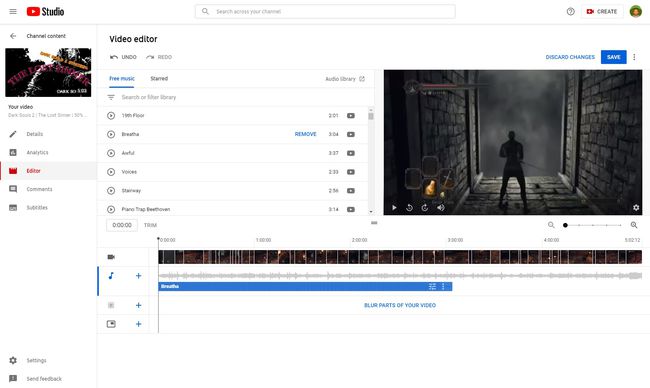
Забележка
След като добавите песен, тя се появява в Редактор. Настройте синьото поле на песента, като щракнете и плъзнете, за да промените кога песента започне. Щракнете и плъзнете ръбовете на полето, за да промените количеството на песента, която се възпроизвежда.
-
Щракнете върху Запазете в горния десен ъгъл на екрана, когато приключите с редакциите.
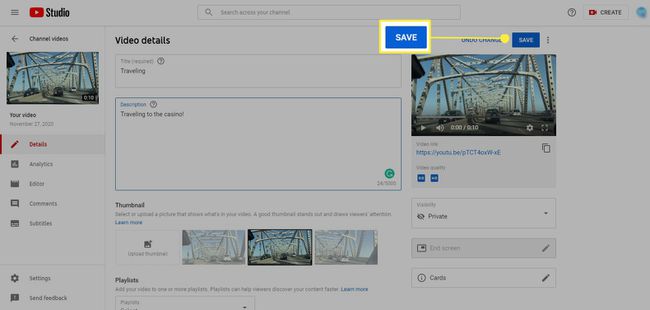
Въпреки че вграденият редактор на YouTube може да е добър за бързи редакции на прости видеоклипове, тези инструменти не са стабилни. За сериозно редактиране на видео помислете за използването на друг специален софтуер. Има много безплатни опции.
