Как да използвате защитената папка на Samsung
В Samsung Secure Folder е опция за сигурност от висок клас, която предпазва чувствителната информация от злонамерени атаки. Той използва платформата за сигурност Samsung My Knox за криптиране на защитена с парола папка, която е идеална за съхранение на важни данни. Можете също да добавите парола или биометрично заключване, за да предпазите съдържанието на папката от любопитни очи. Ето как работи.
Това ръководство се отнася за телефони на Samsung с Android 7.0 и по-нова версия.
Защо да използвате защитена папка на Samsung?
Въпреки че всеки може да използва защитената папка на Samsung, тя е особено полезна за тези, които искат личният им телефон да служи като работен телефон. Поставете информацията, която искате, отделно от останалата част от телефона във вашата защитена папка. След като е настроен, всичко, което трябва да направите, е да въведете парола или използвайте биометрична опция за да го отключите и да получите достъп до вашите файлове и информация.
Secure Folder може също да бъде добър вариант за родители с малки деца. Родителите могат да дадат на децата своите смартфони, за да играят игри, като същевременно не позволяват на децата да имат достъп или да използват определени приложения и функции или случайно изтриват важна информация.
Как да създадете защитена папка на Samsung
Следвайте инструкциите по-долу, за да създадете защитена папка на вашето устройство Samsung:
Отворете телефона Настройки ап.
Изберете Заключен екран и сигурност или Биометрия и сигурност > Сигурна папка.
-
Ако нямате акаунт в Samsung, трябва да създадете такъв. Ако имате акаунт, влезте. Докоснете Впиши се или продължи.
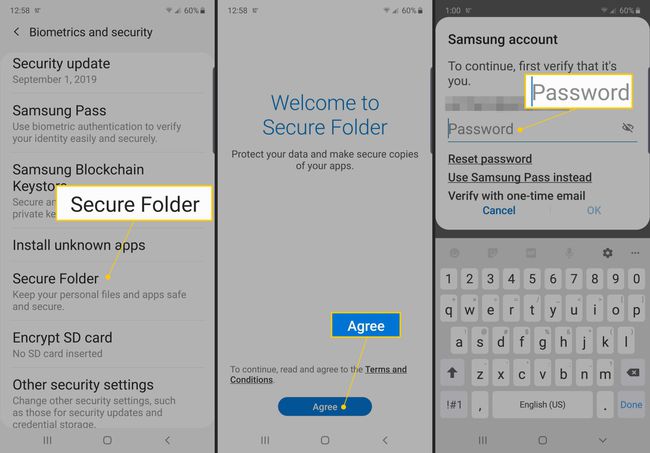
-
След като влезете в акаунта си, изберете кой метод за заключване искате да използвате (модел, ПИН, или парола), след което докоснете Следващия.
За допълнителна сигурност направете шаблона, ПИН кода или паролата различни от паролата, която използвате за отключване на основната част на вашето Samsung устройство.
-
Следвайте указанията на екрана, за да настроите метода на заключване, който сте избрали.
За да използвате опция за биометричен пропуск, включително пръстови отпечатъци и скенери на ириса, задайте шаблон, ПИН или парола като резервно копие.
-
След като е настроен методът ви за заключване, на началния екран и екрана с приложения се появява пряк път към защитената папка.
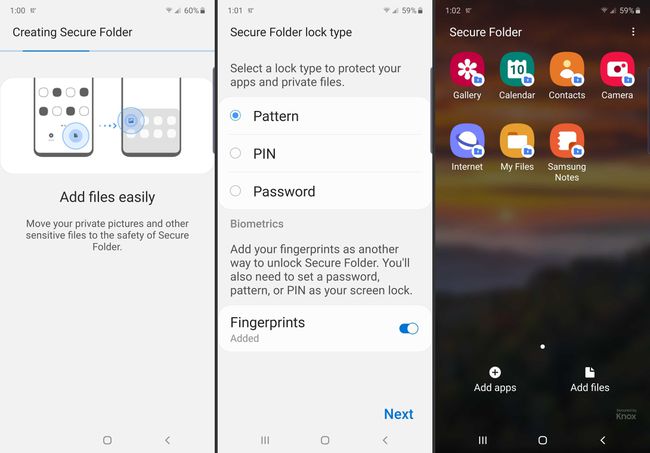
Как да използвате защитена папка на Samsung
Приложенията Галерия, Календар, Контакти, Имейл, Камера, Интернет, Samsung Notes и Моите файлове са стандартни в защитена папка. Тези приложения са отделни от версиите на приложенията в основната част на вашето Samsung устройство, така че те трябва да са празни и да не са свързани с никакви акаунти. Добавете съдържание или свържете приложения, като имейл, към необходимите акаунти, за да работи приложението.
Всяко съдържание, което създавате в защитена папка, съществува само в защитена папка, но има няколко начина за управление на вашите приложения и файлове:
- Докоснете Добавете приложения или Добавям файлове за да преместите съдържание от основната част на телефона си в защитена папка.
- Докоснете Редактиране на приложения за да скриете или деинсталирате приложения от защитена папка.
- Докоснете Ключалка или обратно бутон, за да излезете от защитена папка и да се върнете към основната част на устройството Samsung.
Как да получите достъп до настройките на защитената папка
Трябва също да се запознаете с настройките на защитената папка, до които можете да получите достъп, като докоснете три точки икона в горния десен ъгъл на екрана. От тук можете да промените типа заключване, да контролирате известията и да настроите акаунти, наред с други функции.
Как да използвате автоматично заключване за защитена папка
Една полезна настройка е Автоматично заключване за защитена папка, която ви позволява да зададете времето, необходимо за заключване на вашата защитена папка. След това трябва да въведете парола, за да се върнете в приложението. Можете да настроите папката да се заключва незабавно, когато екранът се изключи, след определен брой минути или когато телефонът се рестартира. За най-сигурната опция или я настройте да се заключва веднага или когато екранът се изключи.
