Нулирайте този компютър (какво е и как да го използвате)
Нулиране Този компютър е инструмент за ремонт на сериозни проблеми с операционната система, достъпен от Разширени опции за стартиране меню в Windows 11 и Windows 10.
Инструментът за нулиране Този компютър запазва вашите лични файлове (ако искате да направите това), премахва всички инсталирани от вас софтуер и след това преинсталира Windows.
В Windows 8 Reset Този компютър съществува като две независими функции за ремонт под малко различни имена - Обновете вашия компютър и Нулирайте компютъра си. Повече за тези по-долу.
Думата "нулиране" често се използва като синоним на "рестартиране", но всъщност са различни. Виж Рестартиране срещу Нулиране защо разликите са важни.
Кога да използвате Нулиране на този компютър (и кога не!)
Нулиране Този компютър почти винаги е инструмент за поправка в последна инстанция. Нулиране Този компютър е a наистина голям чук - чудесен за наистина голям нокти, но вероятно е излишно за щипка. С други думи, инструментът за нулиране на този компютър е фантастичен избор, когато вината изглежда е свързана с Windows и всяко друго отстраняване на неизправности е неуспешно.
Например, кажете, че отстранявате проблеми сериозен проблем след актуализация на Windows и сега Windows 11 няма да стартира правилно. Направили сте всичко, което можете да измислите, за да отстраните проблема, претърсихте интернет за съвет и не сте останали без повече идеи. В този момент Reset This PC е вашият спасител на живота – гарантирано решение за наистина разочароващ проблем.
Когато дадена уеб страница не се зарежда, вашата безжична мишка не се свързва или дори не сте опитвали рестартиране на вашия компютър за да коригирате досадно съобщение за грешка, Нулирайте Този компютър вероятно не е правилният начин.
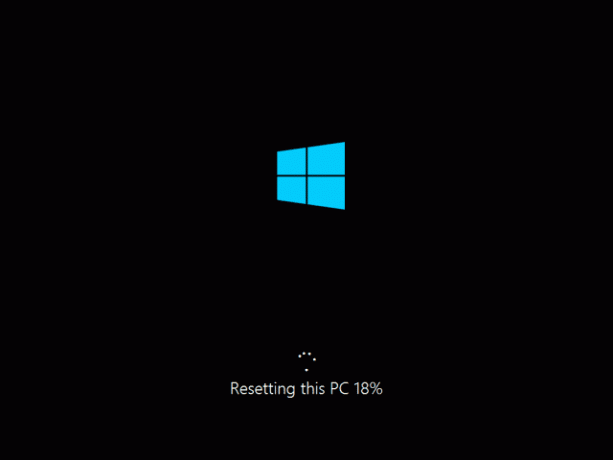
Нулиране Този компютър премахва целия ви софтуер, което означава, че ще бъде последваща задача от ваша страна преинсталирайте този софтуер. Това е отнемаща време задача, която си заслужава, ако това означава, че компютърът ви е върнат в работно състояние, но огромна загуба на време, ако всичко, което трябваше да направите, беше изчистете кеша на браузъра си.
Нулирайте тази наличност на компютъра
Инструментите за нулиране на този компютър са налични в Windows 11 и 10 и като Refresh Your PC и Reset Your PC в Windows 8.
Windows 7 и Windows Vista нямат инструменти за поправка, които работят нещо като Reset Your PC. Процесът на Repair Install, достъпен само в Windows XP, е много подобен на този Запази моите файлове версия на Reset Your PC.
Как да използвате Нулиране на този компютър
Нулиране Този компютър е доста лесен за използване. Обикновено най-трудното нещо за разбиране е как да стигнете до правилното място (Разширени опции за стартиране), за да го започнете.
Един от най-лесните начини да стигнете до ASO менюто е да задържите натиснат Shift докато докоснете или натиснете произволен бутон Нулиране опция, налична от която и да е от иконите за захранване, които ще намерите навсякъде в Windows 11, Windows 10 и Windows 8.
След като влезете, изберете Отстраняване на неизправности и тогава Нулирайте този компютър ако използвате Windows 11/10. На компютри с Windows 8 изберете едно от двете Обновете вашия компютър или Нулирайте компютъра си.
-
Избирам Запази моите файлове в Windows 11/10 (или Обновете вашия компютър в Windows 8), за да преинсталирате Windows, но да запазите всичките си лични файлове, като запазените ви документи, изтеглената музика и др.
Избирам Премахнете всичко в Windows 11/10 (или Нулирайте компютъра си в Windows 8), за да преинсталирате Windows, без да запазвате нищо (всяка инсталирана програма ще бъде премахната и всичките ви лични файлове ще бъдат изтрити). Този процес ви започва отначало напълно свеж и е идентичен с този Процес на чиста инсталация на Windows.
На някои компютри може също да видите a Възстановете фабричните настройки опция. Изберете тази опция, за да върнете компютъра си в състоянието, в което е бил, когато сте го закупили, което може да означава предишна версия на Windows, ако сте го надстроили оттогава.
-
Следвайте дадените указания, за да започнете процеса на "нулиране", който, в зависимост от избора, който правите, може да отнеме само 10 минути или няколко часа или повече.
Вижте съобщение за грешка „Имаше проблем при нулирането на вашия компютър“ по всяко време по време на процеса? Виж нашето ръководство за отстраняване на неизправности по този проблем за помощ!
