Как да инсталирате шрифтове в Windows 11
Какво да знаете
- Щракнете с десния бутон върху файла с шрифта и изберете Инсталирай.
- Плъзнете файла в Настройки > Персонализиране > Шрифтове.
- Търсене Шрифтове в Microsoft Store, изберете Вземи на страницата с шрифтове.
Тази статия обяснява как да инсталирате шрифтове в Windows 11. Можете сами да получите файла с шрифтове от мрежата или да използвате Microsoft Store, за да намерите и лесно инсталирате нови шрифтове. Ще разгледаме също как да изтриете шрифтове, които вече не искате.
Как работи инсталирането на шрифтове в Windows 11
Файловете с шрифтове са като обикновени файлове, където могат да се изтеглят от уебсайтове и да се споделят между компютри чрез флаш памети, компактдискове и др.
Има много места за получаване на шрифтове онлайн, включително безплатни източници като Google Fonts, DaFont, и FontSpace. По-долу ще видим, че Windows 11 също има свой собствен, вграден метод за получаване на шрифтове.
Ако имате файл с шрифт, като такъв в разширението на файла OTF или TTF, не можете просто да го поставите някъде на компютъра си и да очаквате да бъде използваем. Шрифтът не се разпознава от Windows 11 и от програми за разширение като Word, докато не бъде инсталиран правилно.
Инсталираните шрифтове се съхраняват в определена папка, както е описано по-долу. Докато програмата, в която искате да използвате шрифта, търси файлове с шрифтове в стандартната папка Windows Fonts, следвайки стъпките по-долу, файлът ще бъде използван от този софтуер.
Как да инсталирате шрифтове от мрежата
Ето какво да направите с файла, който сте изтеглили, за да можете да започнете да използвате шрифта във вашите програми:
-
Намерете файла с шрифта. Имате нужда от действително файл, така че ако шрифтът е изтеглен в архив (вероятно е бил), първо го извлечете: Изберете го веднъж и след това отидете на Инструменти за компресирани папки > Извлечете всички > Екстракт. Шрифтът ще се появи в папка със същото име като архива.

Ако вашият шрифт се изтегля в архивен файл, най-вероятно е a ZIP файл. Ако обаче е нещо друго като 7Z или RAR, ще ви трябва инструмент за извличане на файлове на трета страна да го отворите. След като извадите истинския шрифт от архива, останалите от тези стъпки се прилагат точно както при ZIP шрифтовете.
-
Има няколко начина за инсталиране на шрифт в Windows 11. Най-лесно е да щракнете двукратно върху него или да щракнете с десния бутон върху него и да изберете Инсталирай.
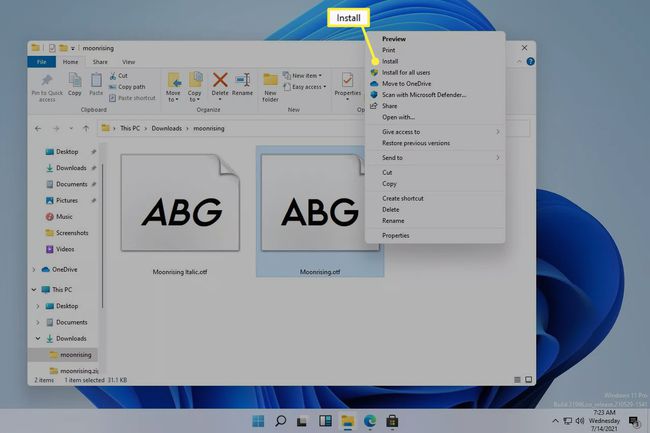
Можете също да отидете на Настройки > Персонализиране > Шрифтове, и плъзнете файла с шрифта в Добавете шрифтове ■ площ. Това работи и с множество шрифтове.

Инсталациите на шрифтове могат да се извършват и директно от папката Windows Fonts на адрес C:\Windows\Fonts. Копирайте и поставете или плъзнете и пуснете един или повече шрифтове там, за да ги инсталирате групово.

Ако нито един от тези методи не работи, проверете дали работите с действителния шрифт, а не с архива, в който е постъпил. Ако Windows 11 не разпознава шрифта, който имате, опитайте да го конвертирате в поддържан формат.
Как да инсталирате шрифтове чрез Microsoft Store
Друг начин да получите шрифтове е чрез Microsoft Store. Вместо да търсите надежден уебсайт, от който да получавате шрифтове, и след това да трябва да изтегляте файла сами, Windows 11 има вграден метод, който опростява целия процес.
-
Отидете на Настройки > Персонализиране > Шрифтове > Вземете още шрифтове в Microsoft Store.
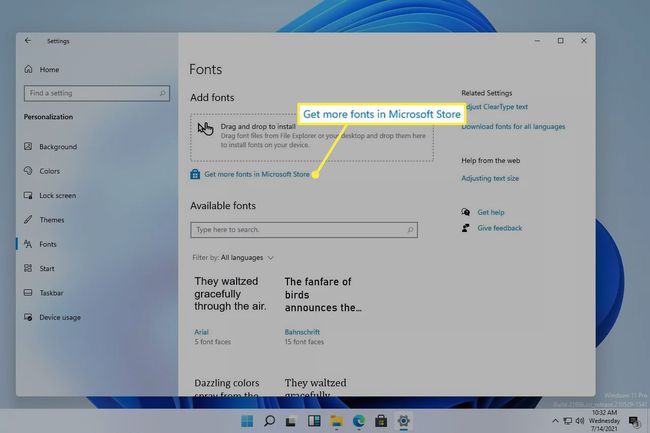
Един от начините за достъп до Настройки е като щракнете с десния бутон върху бутона Старт и го изберете от списъка.
-
Изберете шрифта, който искате да инсталирате, и след това изберете Вземи.

-
Изберете Инсталирай ако не започне да се инсталира автоматично.

Как да изтриете шрифтове в Windows 11
Лесно е да прекалите с инсталирането на персонализирани шрифтове. Няма нищо лошо в това, освен ако не сте събрали толкова много програмите, които сега се изпълняват бавно, опитвайки се да ги заредите всички, или става трудно да се пресеят всички опции.
Нека първо разгледаме по-лесния начин за деинсталиране на шрифтове:
Щракнете с десния бутон върху бутона Старт и отидете на Настройки > Персонализиране > Шрифтове.
-
Изберете шрифта от Налични шрифтове ■ площ. Можете да го намерите, като потърсите името му или превъртите списъка.

-
Изберете Деинсталиране, след което го потвърдете в изскачащия прозорец.
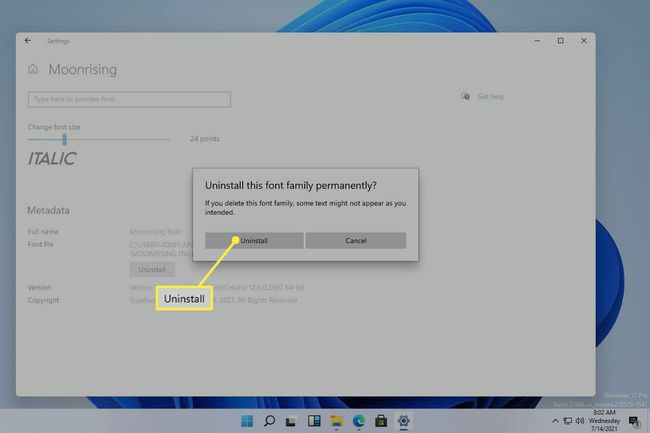
Другият начин за изтриване на шрифтове е по-добра техника, ако искате да премахнете няколко шрифта наведнъж. Посетете този път във File Explorer, за да изберете шрифта (шрифта), който искате да премахнете, и след това изберете Изтрий от менюто в горната част:
C:\Windows\Fonts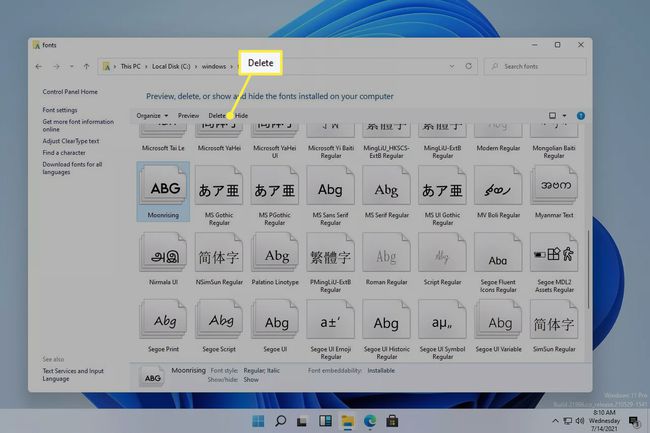
Ако щракнете с десния бутон върху шрифт или използвате Организирайте опция от менюто, можете да го копирате другаде за архивиране или споделяне.
ЧЗВ
-
Как да добавя шрифтове към Microsoft Word?
Да се добавяне на шрифтове към Microsoft Word и други програми за Windows 11, инсталирайте шрифта на вашата система, като следвате инструкциите по-горе. Може да се наложи да затворите и отворите отново програмата, за да се появи шрифтът.
-
Какъв шрифт се използва в Windows 11?
Segoe UI Variable е шрифтът по подразбиране за Windows 11. Microsoft използва семейството шрифтове Segoe за своите потребителски интерфейси и маркетингови материали в продължение на много години.
-
Къде да намеря шрифтове в Windows 11?
Отворете Windows 11 File Explorer и отидете на C:\Windows\Fonts папка, за да видите всички шрифтове, инсталирани във вашата система.
