Zoombombing: Какво представлява и как да останете в безопасност по време на разговори в Zoom
Какво да знаете
- Коригиране на настройките за сигурност по подразбиране: Щракнете Настройки > Профил > Преглед на разширени функции и изключете Присъединете се преди домакин.
- Отидете по-нататък: Изберете Само удостоверени потребители могат да се присъединят към срещи или Изисквайте парола при насрочване на нови срещи.
- Не забравяйте да зададете споделяне на екрана на Само домакин, също
Има и още какво да се знае. Тази статия обяснява подробно всички мерки за сигурност, които можете да предприемете както по подразбиране, така и при насрочване на нова среща. Инструкциите в тази статия се отнасят за операционни системи Windows и Mac. Добавени са и бележки относно извършването на промени в мобилните приложения за iOS и Android.
Как да промените настройките за сигурност по подразбиране на Zoom
След като разберете, че приложението Zoom е актуално (вижте инструкциите по-долу в тази статия), тогава можете започнете да настройвате и коригирате настройките за сигурност по подразбиране, за да повишите допълнително сигурността си приложение.
-
За да намерите тези настройки за сигурност, щракнете върху Настройки зъбче в горния десен ъгъл на приложението Zoom. Това ще отвори Настройки диалогов прозорец.
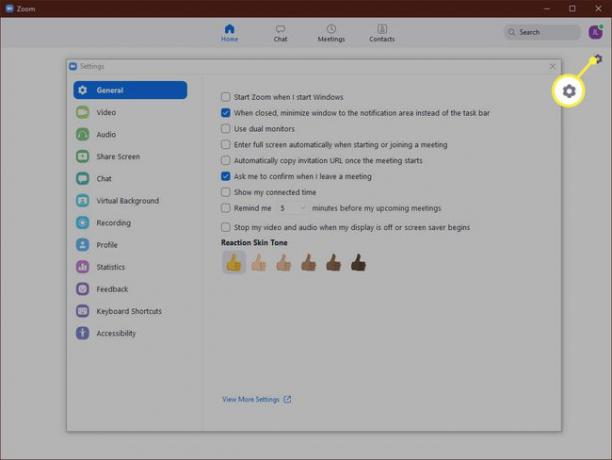
-
В Настройки диалогов прозорец, трябва да Профил и щракнете Вижте Разширени функции.
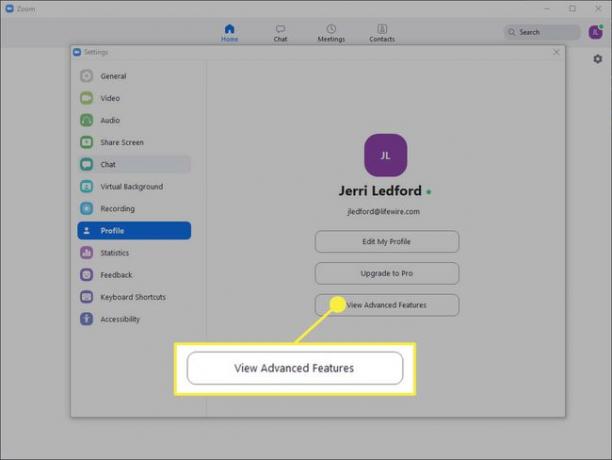
Това ще ви отведе до Настройки страница на уебсайта на Zoom. Там трябва да направите няколко корекции. Първо, под Планирайте срещата трябва да премахнете избора Присъединете се преди домакин за да изключите тази опция. Това ще постави участниците, които се присъединят към срещата, преди вие (като домакин) да пристигнете в чакалня, докато не сте онлайн. Това помага да се гарантира, че няма да се случи нищо, за което не сте наясно.
-
След това превъртете надолу и изберете Само удостоверени потребители могат да се присъединят към срещи за да го включите. Това ще изисква от вас да предоставите метод за удостоверяване, когато планирате среща, който потребителите ще трябва да предоставят, когато се присъединят към среща.
Като алтернатива можете да изберете Изисквайте парола при насрочване на нови срещи опция за включване. В този случай се генерира парола, когато срещата е насрочена и участниците трябва да въведат тази парола, за да се присъединят към срещата.
По-надолу на страницата изберете Заглушаване на участниците при влизане за да го включите и автоматично заглушите входящите участници. Потребителите все още могат да включат звука сами, но това помага да се намалят прекъсванията от неочакван шум при присъединяване към разговор.
На следващо място, под В среща (основно) щракнете върху квадратчето за отметка до Забранете на участниците да запазват чат. Това ще попречи на участниците в срещата да запазват копия на чатове, които могат да бъдат споделени извън срещата ви.
Уверете се, че опцията за Прехвърляне на файл е изключен (освен ако не е необходимо), за да попречи на участниците да изпращат нежелани файлове до хоста или други участници във функцията за чат.
Под Споделяне на екрана по-надолу на страницата променете опцията за споделяне на екрана на Само домакин. Това ще попречи на участниците в срещата да поемат екрана.
Продължете да превъртате и се уверете Разрешете на премахнатите участници да се присъединят отново е изключен. По този начин, ако изхвърлите някого от среща, той не може да се върне на срещата.
Под В среща (Разширени) уверете се, че опцията за Управление на камерата от далечния край е изключен, така че никой друг да не може да поеме контрола над камерата ви по време на среща.
Превъртете малко по-далеч, за да включите Чакалня опция. Тази опция не позволява на присъстващите да се присъединят към среща без разрешение от домакина на срещата. Това е една от най-добрите ви опции за спиране на неканени посетители.
Регулирайте настройките за сигурност на Zoom, когато планирате среща
Настройките, които току-що коригирахте, са настройки по подразбиране. Те ще останат зададени за всяка среща, която планирате, освен ако не ги промените. Има и някои настройки, които можете да промените, когато планирате среща, за да подобрите сигурността на Zoom.
Можете да направите тези промени в приложението Zoom или на уебсайта на Zoom. Изображенията, включени по-долу, са специфични за приложението.
-
За да насрочите среща, щракнете График от приложението Zoom У дома екран.
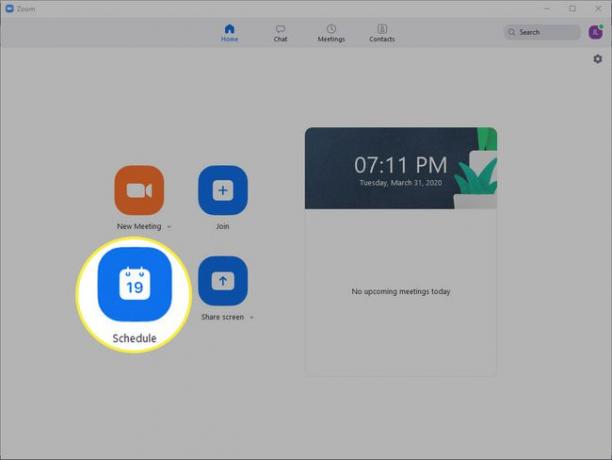
-
В Планирайте срещата диалогов прозорец се отваря. Попълнете информацията за срещата и след това щракнете върху квадратчето за отметка до Изисквайте парола за среща за генериране на необходима парола, която потребителите трябва да използват, за да влязат в срещата.
Споделете тази парола за среща разумно, защото всеки, който има връзката към срещата и паролата, ще може да се присъедини.
-
След това щракнете, за да разгънете Разширени опции раздел.

-
В Разширени опции раздел поставете отметка в квадратчетата до Активирайте чакалнята и Само удостоверени потребители могат да се присъединят: Влезте в Zoom. Също така не забравяйте да премахнете избора от опцията за Активиране на присъединяване преди хост. Това ще накара участниците да чакат, докато домакинът се присъедини към срещата.
Можете също да изберете или премахнете избора на други опции, които отговарят на вашите изисквания за срещата, която насрочвате.
Колко сигурна е видеоконференцията Zoom?
Един от проблемите, които потребителите са изпитали, е други хора отвличат срещи– наречен ZoomBombing – и след това крещящи нецензурни думи, показване на порнография и показване на друго неприятно поведение, за да наруши срещите. ZoomBombing е възможно в някои случаи поради пропуск в сигурността в по-старите версии на приложението Zoom.
Zoom, подобно на много приложения, се инсталира с набор от предварително дефинирани настройки по подразбиране, които определят част от нивото на сигурност на приложението. Също така, както много приложения, настройките по подразбиране са предназначени да направят програмата по-лесна за използване от повечето потребители. Това означава за вас, че много функции за сигурност, които биха помогнали за защитата на сигурността на вашите обаждания, са изключени.
Лесно е обаче да включите тези функции, след като знаете къде са и какво правят.
Уверете се, че използвате правилния сайт за мащабиране
Преди да започнете, уверете се, че имате достъп до правилния сайт на Zoom. Официалният адрес на Zoom е https://zoom.us. Ако сте посетили или изтеглили софтуер от друг zoom сайт, тогава сте изложени на риск да инсталирате фалшив софтуер на вашата система, който може да изложи сигурността ви на риск. Трябва незабавно да деинсталирате приложението и след това стартирайте пълно антивирусно сканиране за да се уверите, че вашата система не е била заразена със злонамерен софтуер.
Как да се уверите, че Zoom е актуализиран
Първата стъпка, която трябва да направите, за да сте сигурни, че вашият Zoom е защитен, е да го актуализирате до най-новата налична версия.
Ако използвате Zoom на мобилно устройство, би трябвало да можете актуализирайте приложението от Apple App Store или актуализирайте го от Google Play Store за Android, в зависимост от устройството, което използвате.
Ето как да се уверите, че имате възможно най-актуалната версия на Zoom:
-
На Windows или Mac отворете приложението Zoom и щракнете върху иконата на вашия профил в горния десен ъгъл.

-
От менюто, което се показва, щракнете Провери за обновления.
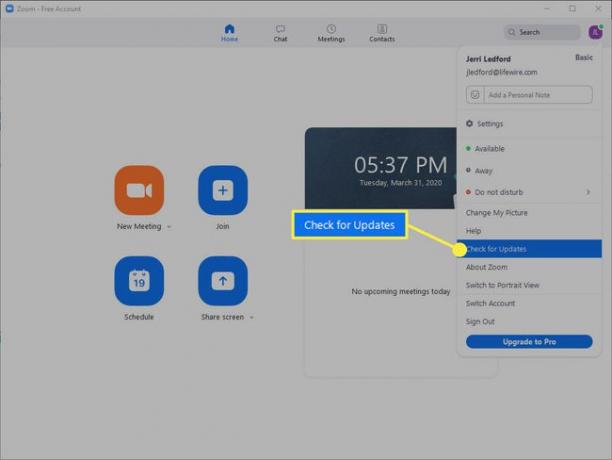
-
Zoom ще провери за актуализации. Това може да отнеме няколко минути. Ако е налична актуализация, ще ви бъде дадена опцията да актуализирате приложението. Щракнете върху Актуализиране.
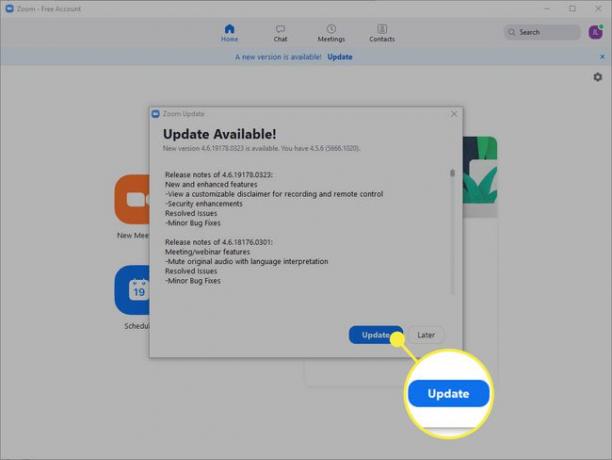
-
Zoom ще се актуализира и рестартира. Ще трябва да влезете отново в акаунта си в Zoom, когато актуализацията приключи.
По времето, когато тази статия беше публикувана, текущата версия на Zoom (4.6.8 за Windows, macOS и Android) беше пусната на 23 март 2020 г. Версия 4.6.9 за iOS беше пусната на 27 март 2020 г. Ако искате да сте сигурни, че наистина актуализирате до най-новата версия на Zoom, можете да намерите информация за техните Страница с бележки по версията.
Последна бележка относно сигурността на Zoom
Както при всяко приложение, сигурността на Zoom е толкова добра, колкото домакините и участниците, които го използват. Уверете се, че изпълнявате отговорността си, когато използвате приложението Zoom или Zoom на мобилно устройство или в мрежата. Ето няколко съвета:
- Уверете се, че имате инсталирана и активна защитна стена и подходяща компютърна защита.
- Поддържайте вашия компютър, защитна стена, антивирусна програма и мрежа актуални.
- Внимавайте с кого споделяте поканите си за срещи и поискайте участниците, които каните на срещи, също да не споделят поканите за срещи.
- Ако е възможно, домакините и участниците трябва да използват VPN, за да увеличат сигурността, докато използват Zoom (или правят нещо онлайн).
И накрая, имайте предвид, че Zoom е уеб-базиран. Независимо дали го използвате от компютъра си или мобилно устройство, за провеждане и участие в разговори в Zoom е необходим достъп до интернет. Като такъв, използвайте същата предпазливост, която бихте използвали с всичко, което правите онлайн.
