Как да настроите разделителната способност на екрана в Windows 11
Какво да знаете
- Най-лесният начин да промените разделителната способност е да щракнете с десния бутон върху работния плот и да изберете Настройки на дисплеяи след това изберете новата разделителна способност.
- Можете да промените разделителната способност на монитора си по всяко време в Windows 11.
Промяната на вашата разделителна способност може да бъде добър начин за повишаване на цялостното качество на вашия дисплей в Windows и Windows 11 ви позволява да променяте разделителната способност също толкова лесно, колкото и други версии на Windows минало. Въпреки това, някои от начините, по които Windows 11 показва данни на дисплея, са се променили от Windows 10. В тази статия ще разкажем подробно как да достигнете до настройките за разделителна способност по два различни начина, за да можете лесно да промените резолюцията си до най-високото качество, поддържано от вашия монитор.
Как да настроя разделителната способност на екрана на Windows 11?
Настройването на разделителната способност в Windows 11 всъщност е много лесно. Всъщност можете да го направите направо от работния плот по всяко време. Ето какво да направите.
Щракнете с десния бутон върху всяко празно място на работния плот.
-
Щракнете върху Настройки на дисплея.
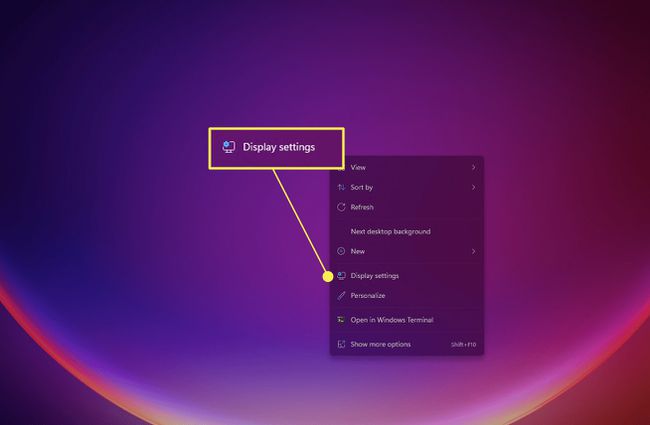
-
Ако това не се отвори директно в секцията Дисплей на настройките, намерете и щракнете Дисплей в списъците в менюто. Тя трябва да се намира близо до върха.
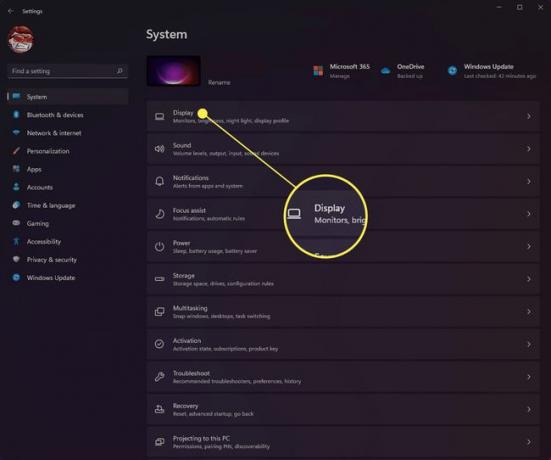
-
Превъртете надолу, докато видите Мащаб и оформление раздел.
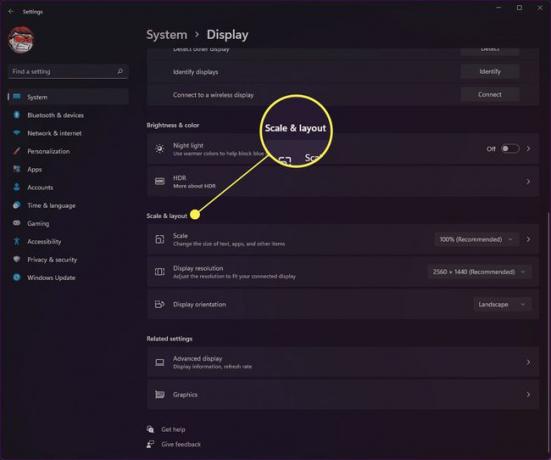
-
Изберете падащото меню до Резолюция на дисплея за да изберете настройките за разделителна способност на екрана, които искате да използвате. Windows винаги ще препоръчва вградената оптимална разделителна способност на монитора ви, когато разглеждате тези настройки.
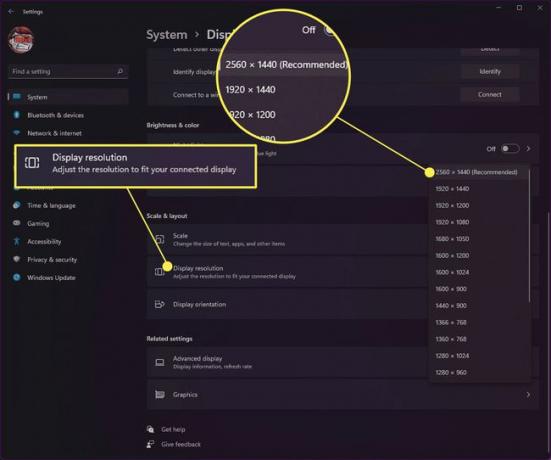
След като промените разделителната способност на екрана, това може да промени начина, по който иконите и отворените прозорци се показват на екрана ви. Поради това препоръчваме да промените настройките на чиста версия на работния плот, като гарантирате, че затваряте и отваряте прозорците на браузъра или приложенията, които използвате в момента.
Как да получа резолюция 1920x1080 на Windows 11?
Ако по някаква причина компютърът ви не се задава автоматично на разделителна способност 1080P в Windows 11, можете да промените настройката ръчно. Разбира се, мониторът ви ще трябва да поддържа тази разделителна способност, преди да можете да я промените. Например монитор, който поддържа само разделителна способност 1280x720 (или 720P), няма да може да работи при 1920x1080, тъй като не поддържа такава висока разделителна способност. Следвайте стъпките по-долу, за да отворите настройките на дисплея и да промените на разделителна способност 1920x1080.
Щракнете върху Windows икона в лентата на задачите.
-
Намерете Настройки икона на приложението и го изберете.
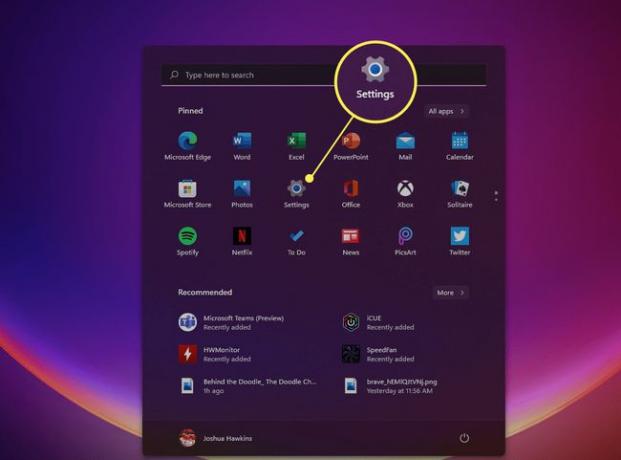
-
Щракнете върху Дисплей за да отворите настройките на дисплея.
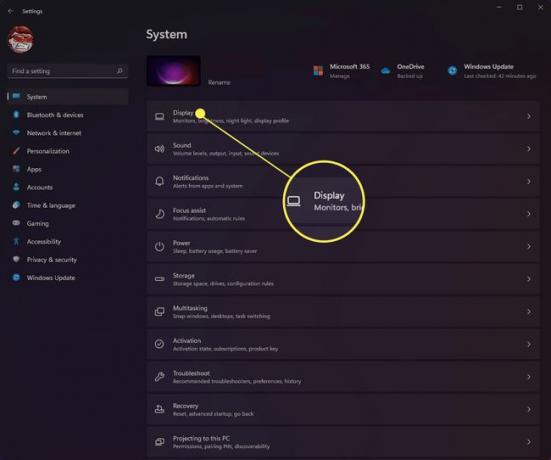
-
Превъртете надолу, докато видите Мащаб и оформление.
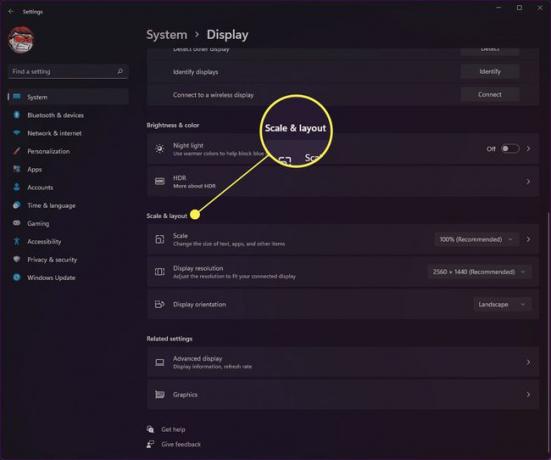
-
Изберете 1920x1080 резолюция от падащото меню вдясно, за да се ангажирате с промените.
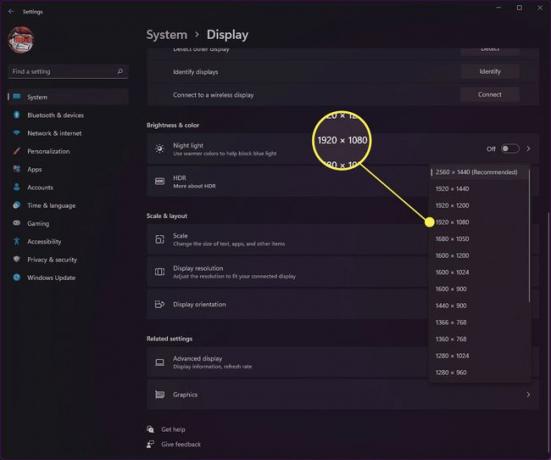
Как получавате резолюция 1920x1080 на 1366x768 дисплей?
Ако използвате дисплей, който автоматично задава вашата резолюция на 1366x768, тогава има вероятност да не можете да надстроите разделителната способност до 1920x1080. Причината за това е, че дисплеят, върху който работите, всъщност не поддържа резолюция 1920x1080. Дори ако сте използвали софтуер на трети страни, като Custom Resolution Utility, за да промените разделителната способност, определен текст и други елементите може да станат нечетими поради намаляването на мащаба, необходимо за показване на елементи с тази разделителна способност на екран, който не поддържа то.
Също така е важно да се отбележи, че докато Windows 11 не получи пълна версия, много приложения на трети страни, които ви позволяват да задавате опции за персонализирана разделителна способност, може да не се поддържат напълно.
ЧЗВ
-
Как да променя разделителната способност на екрана в Windows 10?
Да се регулирайте разделителната способност на екрана в Windows 10, от менюто "Старт" отидете на Настройки > Система > Дисплей. Под Мащаб и оформление, използвайте падащото меню, за да коригирате текста и размера на приложението. Използвайте падащото меню под Резолюция на дисплея за да регулирате разделителната способност на екрана. Отидете на Настройки и търси калибриране на цветен дисплей за да коригирате калибрирането на цвета си.
-
Как да коригирам разделителната способност на екрана в Windows 7?
Щракнете върху Започнете меню и отидете на Контролен панел, след това намерете Външен вид и персонализация раздел. Изберете падащото меню до Резолюция за да коригирате разделителната способност според предпочитанията си, след което щракнете Приложи.
-
Как да намеря моята резолюция на екрана в Windows 10?
За да намерите текущата си разделителна способност на екрана в Windows 10, отидете на Настройки на дисплея, след което превъртете надолу до Мащаб и оформление раздел. Ще можете да видите текущата си разделителна способност на екрана и вероятно ще има Препоръчва се изброени след него.
