Как да синхронизирате OneNote с вашия акаунт в OneDrive
Бил ли си с помощта на OneNote 2019 и искате да синхронизирате бележниците си, за да създадете онлайн резервно копие на OneNote? Можете да използвате OneDrive, за да постигнете точно това. Едно от страхотните неща за съхраняването на вашите бележници в OneDrive е, че имате достъп до тях от всяко устройство, което имате под ръка. Ето как да синхронизирате OneNote с OneDrive в Windows 10.
Защо да синхронизирате OneNote с OneDrive?
След като вашите бележници са онлайн, можете да инсталирате Приложение OneNote на вашия телефон или таблет, за да получите достъп до тях от почти всяко устройство, което може да имате, било то Windows, Android или iOS.
Когато влезете в акаунта си в OneNote с телефона си, всички бележки, които сте направили на компютъра си, ще бъдат точно там. Има и онлайн версия на Една бележка, така че не е необходимо да имате инсталиран софтуер на устройството си, за да получите достъп до бележките си.
И когато си водите бележки на телефона си. Тези бележки ще ви чакат, когато отворите OneNote на вашия компютър.
Как да синхронизирате OneNote с OneDrive
Поради начина, по който OneNote работи, винаги трябва да използвате приложението OneNote, за да направите това. Преместването на файловете с файлов мениджър ще доведе до проблеми със синхронизирането, които ще бъдат ужасно трудни за отстраняване.
-
Отворете бележника на OneNote, който сте създали на вашия компютър, с помощта на OneNote.
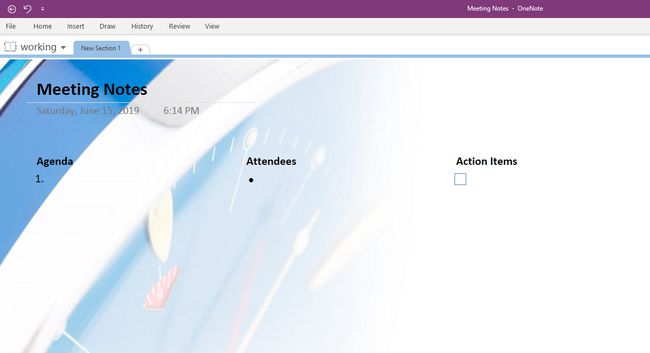
-
Изберете Дял за да изведете меню Споделяне на бележник, където можете да споделяте този бележник с други, но първо трябва да го запишете в OneDrive.

-
Изберете OneDrive в екрана Споделяне на бележника. Ако сте влезли в акаунта си в OneDrive, той трябва да се покаже автоматично.
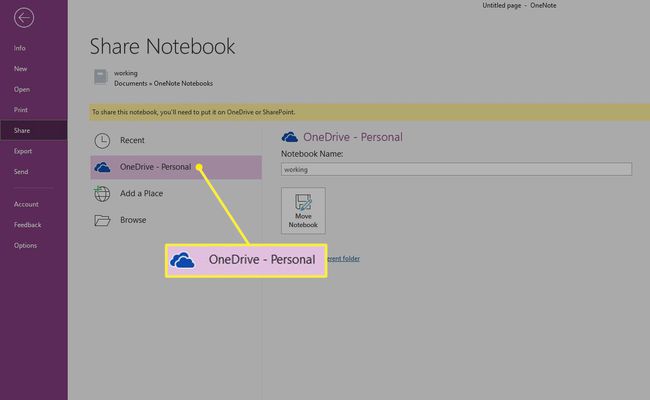
-
Ако не виждате местоположението на OneDrive, където искате да се намира вашия бележник в OneNote, изберете Добавете място > OneDrive или изберете местоположението, в което искате да преместите този бележник.

Ако изберете OneDrive, ще бъдете подканени да влезете.
-
Въведете име за бележника или запазете това, което вече има.

-
Изберете Преместване на бележника. OneNote запазва бележника във вашия OneDrive онлайн.
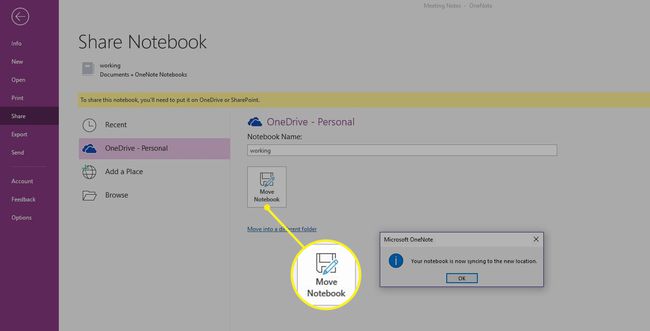
-
Сега можете да споделяте бележника си с други, за да можете да си сътрудничите в реално време във вашия бележник. Просто въведете техния имейл адрес, включете бележка и изберете Дял.
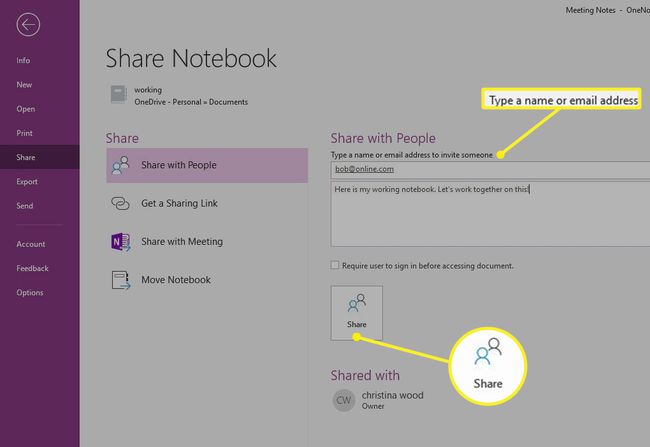
Ако имате много тетрадки на OneNote, които искате да преместите онлайн, ще трябва да го правите един по един. Въпреки че има начини да ги синхронизирате наведнъж, това е усъвършенствана процедура и простото им преместване с файлов мениджър може да създаде проблеми със синхронизирането. Най-лесният начин да се справите с това е винаги да запазвате нови тетрадки в облака.
