Как да създадете преки пътища на работния плот на Mac
Какво да знаете
- Отидете до Меню > Файл > Направете псевдоним.
- Щракнете с десния бутон (или Контрол + Щракнете върху) върху файла и изберете Направете псевдоним от менюто.
- За пряк път към уебсайт, маркирайте URL адреса и го плъзнете и пуснете от адресната лента на работния плот.
Тази статия предоставя инструкции за създаване на преки пътища на работния плот на компютър Mac за файлове, папки и уебсайтове.
Как да създадете преки пътища на работния плот за файлове и папки на Mac
Пряк път е бърз начин за достъп до файлове, папки, приложения и дискове, които използвате най-много. Преките пътища се използват, за да ви спасят от ровене в дълбините на вашите папки.
Терминът „пряк път на работния плот“ е по-познат термин за потребителите на Windows. Apple въведе „псевдонима“, за да служи като пряк път преди Microsoft с пускането на Mac OS 7 през 1991 г. Псевдонимът е малък файл със същата икона като родителския файл, към който се свързва. Можеш персонализирайте външния вид на тази икона като всяка друга икона на работния плот.
-
Изберете Finder икона, която е най-лявата икона на Dock.
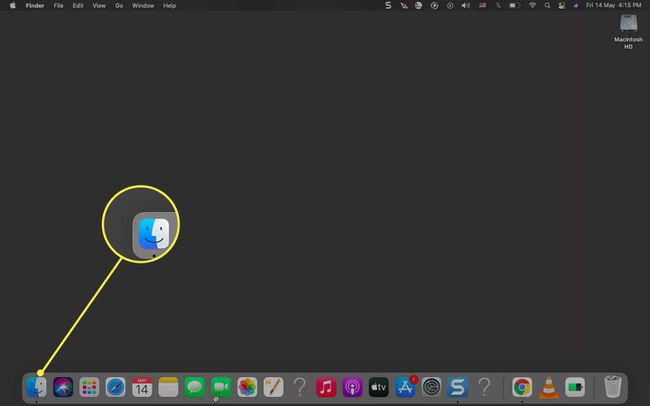
Използвай Finder за да намерите папката, файла или приложението, към което искате да създадете пряк път от лявата страна на прозореца.
Изберете файла или папката, за да го маркирате.
Използвайте някой от трите метода, споменати по-долу, за да направите псевдоним за файла, папката или приложението. На същото място се създава пряк път за файла.
-
Отидете в лентата с менюта. Изберете Файл > Направете псевдоним.

-
Щракнете с десния бутон върху файла и изберете Направете псевдоним от менюто.
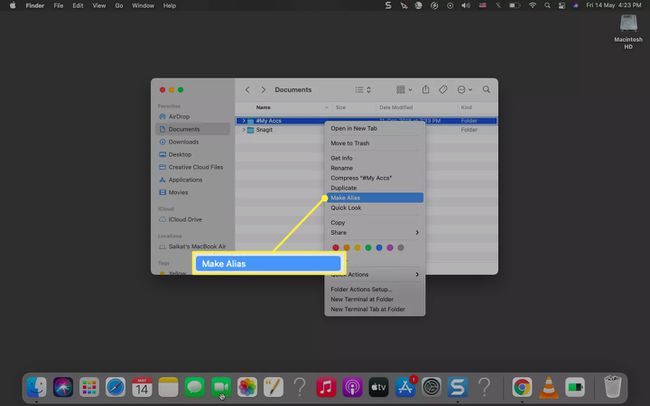
Натиснете Вариант + Команда заедно, докато плъзгате оригиналния елемент в друга папка или работния плот. Първо освободете прекия път и след това клавишите Option + Command, за да поставите прекия път на новото място.
Изберете пряк път с наставката "Псевдоним". Натиснете Въведете да го преименувате, като премахнете наставката „псевдоним“.
Плъзнете файла с псевдоним на работния плот, ако е на друго място. Можете също да копирате и поставите това на всяко място на Mac.
Бакшиш:
Всеки пряк път има малка стрелка в долния ляв ъгъл. Преките пътища продължават да работят, дори ако промените местоположението на оригиналния файл или папка. За да видите местоположението, щракнете с десния бутон върху прекия път и изберете Покажи оригинала.
Как да добавите уебсайт към началния си екран на Mac?
Пряк път към уебсайт може да ви помогне бързо да стартирате сайт, без да ровите в отметки или да въвеждате URL адреса в адресната лента.
Отворете всеки браузър и изберете URL адреса в адресната лента.
Преоразмерете прозореца на браузъра, за да позиционирате работния плот на компютъра и прозореца на браузъра на един и същ екран.
-
Плъзнете и пуснете маркирания URL адрес от адресната лента на работния плот или всяко място на Mac. Записва се като файл с пряк път с разширението на файла WEBLOC и приема името на страницата на сайта.
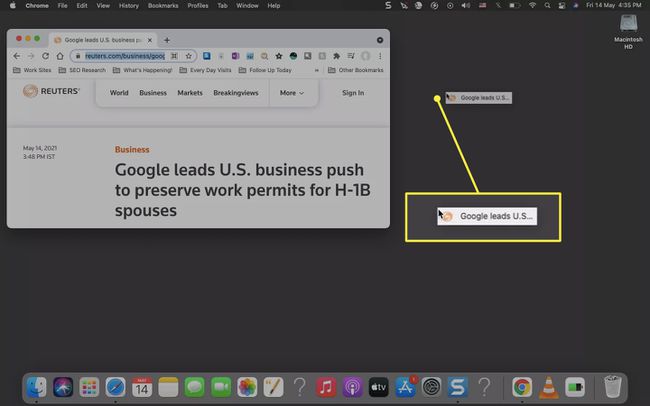
Можете също да добавите пряк път към уебсайта към Dock. Плъзнете URL адреса от адресната лента в дясната страна на Dock.
Забележка:
Можете да създадете толкова преки пътища, колкото искате. Но те също могат да затрупат работния плот. Така че, изтрийте нежелани преки пътища, като ги плъзнете към иконата на кошчето на Dock или щракнете с десния бутон върху псевдонима и изберете Преместване в кошчето.
ЧЗВ
-
Как да създам клавишна комбинация на моя Mac?
Можете да създадете персонализирани клавишни комбинации за всички съществуващи команди на менюто в приложенията. Изберете Системни предпочитания > клавиатура > Преки пътища > Преки пътища за приложения > Знак плюс (+), за да добавите нов пряк път. Изберете приложението от Приложение падащо меню, въведете точното име на командата на менюто и щракнете Добавете.За да приложите пряк път, който работи в множество приложения, изберете Всички приложения.
-
Как да създам пряк път към конкретен потребител на Chrome на Mac?
Създайте клавишна комбинация от Системни предпочитания > клавиатура > Преки пътища > Преки пътища за приложения > Знак плюс (+). Избирам Chrome от Приложения, въведете името на потребителя (от менюто Профили на Chrome) и задайте персонализирана комбинация от клавиатура.
