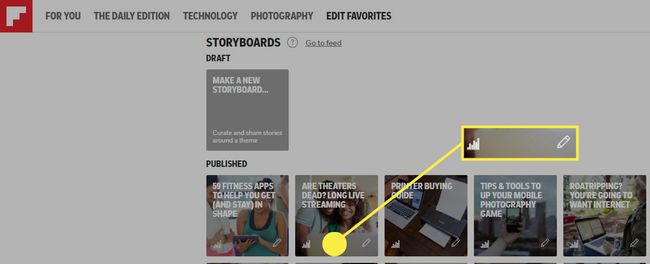Flipboard Storyboards: Как да ги настроите и използвате
Какво да знаете
- Разказите са достъпни само за избрани потребители, включително издатели и блогъри.
- Проверете дали имате раздел със заглавие Разкадровки на твоят Профил страница.
- Ако го направите, щракнете Направете нов Storyboard и следвайте указанията.
Тази статия обхваща как да създадете Flipboard Storyboard на настолната версия на Flipboard, която се осъществява чрез уеб браузър на компютри с Windows или macOS.
Какво е Flipboard Storyboard?
A Flipboard Storyboard е курирано мини-списание Флипборд което позволява на потребителите да създават по-малка, по-целенасочена колекция от съдържание от обикновеното списание Flipboard.
Как да разберете дали имате достъп до разкази
За да започнете да настройвате Storyboards, ще трябва да започнете от акаунта си, точно както бихте направили да създавате списание. Storyboards използва инструмент Flipboard, наречен Curator Pro. Важно е обаче да се отбележи, че не всеки има достъп до Curator Pro. Той е достъпен за издатели, блогъри и избрани потребители, които компанията е проверила индивидуално в Австралия, Канада, Обединеното кралство и САЩ.
За да определите дали можете да създавате разкази:
-
Отворете Flipboard и щракнете върху своя Профил снимка в горния десен ъгъл на екрана.
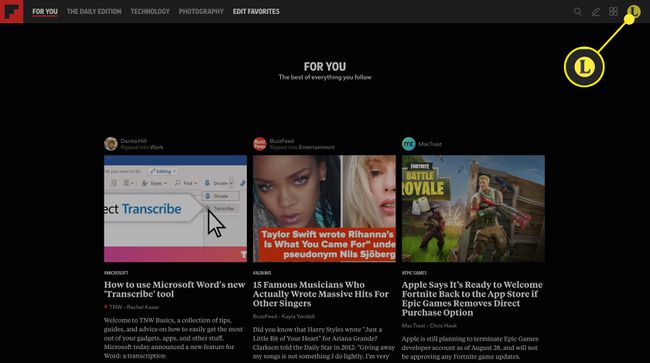
-
В менюто, което се показва, изберете Профил.
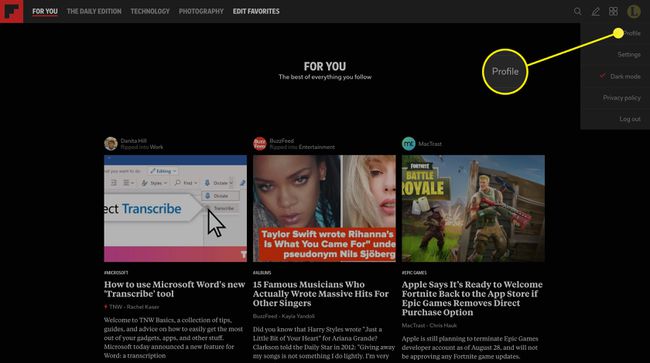
-
На твоят Профил страница, превъртете надолу, за да видите дали имате раздел със заглавие Разкадровки. Ако го направите, тогава Storyboards са активирани за вас. Ако не, тогава ще трябва да изчакате, докато Flipboard отвори възможността за всички потребители. Няма начин да поискате възможност за създаване на Storyboards.
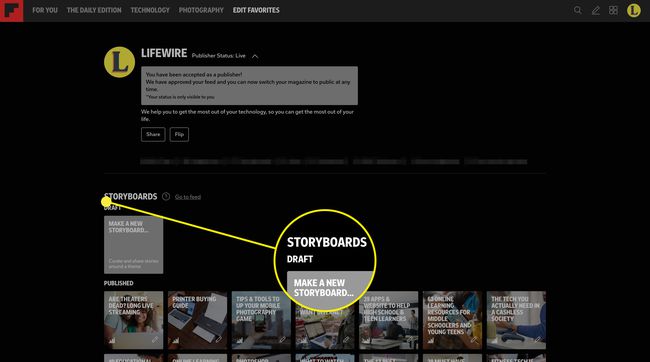
Ако имате възможност да създавате разкази, тогава да започнете е толкова лесно, колкото създаването на списание. Преди да започнете обаче, трябва да знаете няколко неща:
- Разказите могат да имат ограничен брой подбрани статии, добавени към тях. Flipboard предполага, че Storyboards следват принципа, че „по-малкото е по-добре“. Поради тази причина компанията предлага само 5-12 статии да бъдат курирани за Flipboard.
- Въпреки предложението, Storyboards могат да бъдат разделени на секции. Всеки раздел може да съдържа не повече от 10 статии.
- Продължителността на живота на Storyboard е около три дни. Те ще останат онлайн, докато не ги премахнете, но след 3 дни нивото на трафик при посещение на сториборд изглежда пада доста драматично.
- Flipboard избира страхотни сторибордове, за да включи свои собствени седмични Най-добри избори Storyboard, така че дори ако трафикът е спаднал, оставянето на Storyboard онлайн все още може да има предимства.
Как да създадете Flipboard Storyboard
Имайки предвид тези неща и ако имате достъп до тях, ето как да създадете Storyboard.
-
От вашия Flipboard профил щракнете Направете нов Storyboard в Разкадровки раздел.
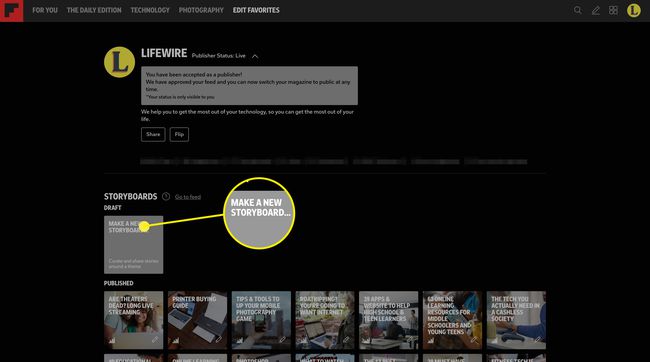
-
Отваря се диалогов прозорец, в който можете да въведете Заглавие и Описание на вашата история. Въведете тези данни и след това щракнете Създайте.
Ако в момента не сте сигурни в заглавието и описанието, които искате да въведете, просто въведете текст и изберете нещо, което е дълго поне няколко думи за всяко поле, тъй като има минимум знаци Среща. Трябва да попълните тези полета, преди да можете да създадете списанието, но винаги можете да ги промените по-късно.

-
След това ще бъдете отведени до Curator Pro, където можете да попълните списанието си. Списанието е разделено от заглавната информация, която включва заглавието и описанието, които сте създали, изображение и етикети за категория. Най-добре е да запазите изображението за последно за добавяне, тъй като то идва от статиите, които включвате в Storyboard. Така че, щракнете Добавяне на тематични маркери за да добавите етикетите, които искате да присвоите към вашето списание.
Ако решите, можете да попълните цялата информация за заглавката, след като сте добавили статии към своя Storyboard. В някои случаи Storyboard се оформя, докато добавяте статии, което означава по-малко промяна на информацията за заглавката след факта, ако промените посоките по време на създаването.
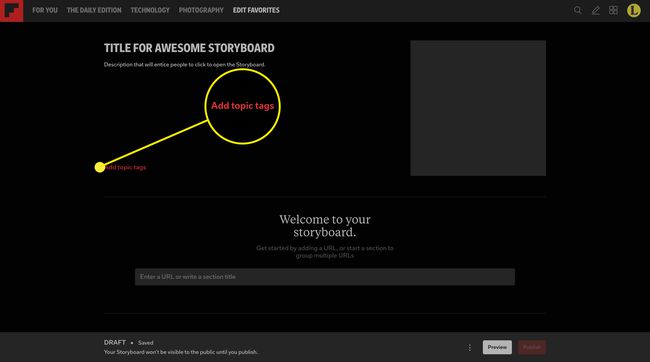
-
В Добавяне на тематични маркери диалогов прозорец, който се показва, започнете да въвеждате ключова дума за първия си маркер. Ще се появи списък със свързани ключови думи, изберете тази, която най-добре отговаря на вашата Storyboard. Повторете този процес, докато получите маркерите, които искате да използвате, до общо пет. Когато приключите, щракнете Запазете.
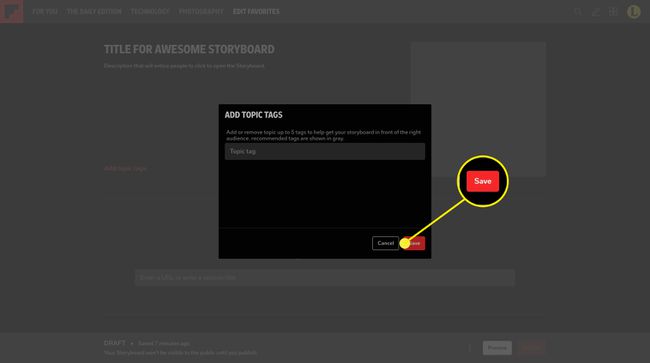
-
За да добавите тялото на сценария, превъртете надолу до Добре дошли във вашата история. раздел. Там ще намерите текстово поле, където можете да въведете URL за Storyboard или можете да добавите заглавие на раздел. Независимо коя опция изберете, просто натиснете Въведете на клавиатурата си, за да добавите селекцията.

Едно нещо, което трябва да имате предвид, когато създавате Storyboard, е реда, в който въвеждате елементи в списанието. Например, ако искате да имате една статия, две озаглавени секции (със статии) и след това последна статия, първо трябва да въведете URL адреса за първата статия и да натиснете Въведете. След това въведете името на всяка от двете секции, като натиснете Въведете след всеки от тях (ще видите как да добавяте статии към тези раздели по-долу). И накрая, ще въведете последната статия, която искате да включите, и ще натиснете Въведете. Можете да пренареждате елементи в Storyboard чрез плъзгане и пускане, но това може да бъде темпераментно, така че малко предварително планиране може да бъде полезно.
-
Ако изберете да създадете заглавие на раздел, когато започнете да пишете в текстовото поле, някои опции ще се появят под текстовото поле. Тук можете да изберете размера на миниатюрните изображения за всеки елемент в този раздел на Storyboard и дали искате всеки от елементите в раздела да бъде номериран или не. Направете своя избор и натиснете Въведете на вашата клавиатура. След това повторете този процес за всеки раздел, който искате да добавите.
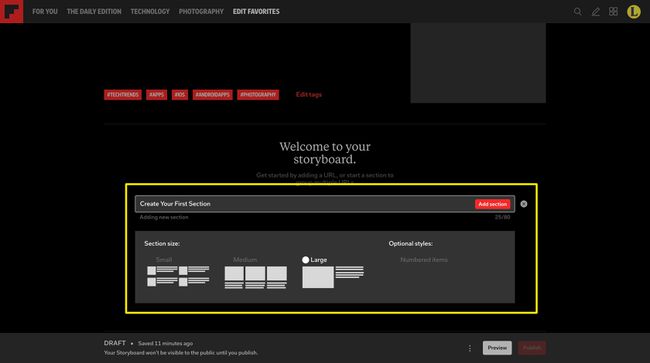
-
За да добавите истории към раздел в Storyboard, докоснете редактиране в най-дясната част на заглавието на раздела.
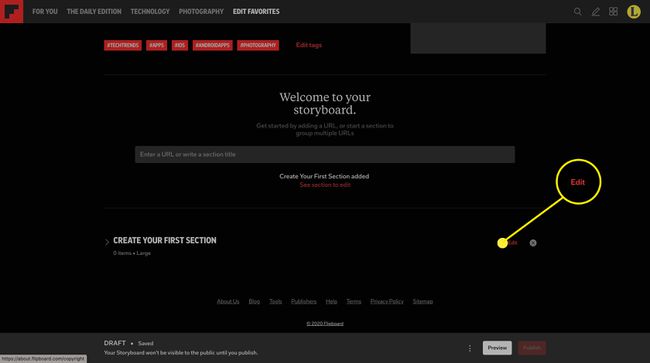
-
Това отваря секцията за редактиране. Изглежда точно като опциите, които се появиха, когато сте го създавали и е мястото, където можете да промените размера на миниатюрите, които ще се появят в окончателния Storyboard, ако желаете. Или можете да използвате текстовото поле в рамките на раздела за да въведете URL адресите, които искате да включите. След като поставите URL адреса в текстовото поле, натиснете Въведете на вашата клавиатура.
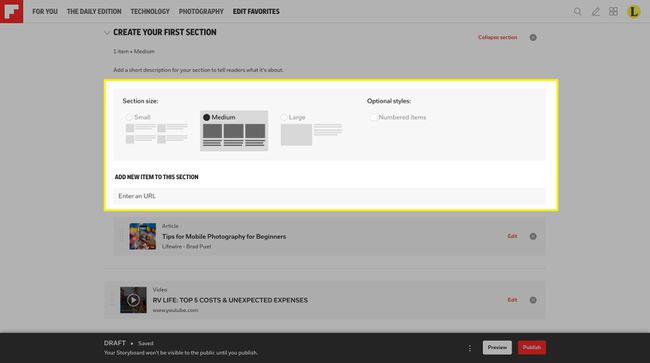
-
Новият URL ще се появи в секцията. Ако искате да редактирате заглавието или описанието на URL адреса, натиснете редактиране най-вдясно на URL адреса. Когато приключите, щракнете Запазете.
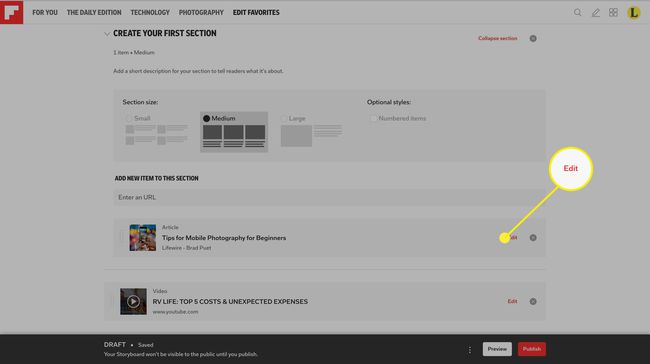
Повторете този процес за добавяне на статии и раздели, докато не съберете цялото съдържание, което искате да включите в Storyboard. Когато приключите, можете да се върнете и да попълните всички полета в заглавката, които сте пропуснали преди. По-конкретно, ако искате да добавите (или промените) основното изображение за сториборда, превъртете до върха и изберете изображението или контейнера за изображение.
-
В диалоговия прозорец, който се показва, изберете изображението, което искате да използвате за своя Storyboard, и щракнете Запазете.
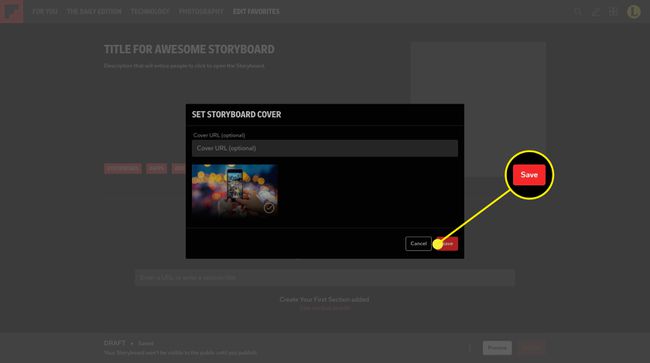
-
Когато приключите с добавянето на съдържание към своя Storyboard, щракнете Визуализация в долната част на страницата, за да видите как ще изглежда вашият финализиран сториборд. Ако сте доволни от начина, по който изглежда Storyboard, щракнете Публикувайте.
След като добавите заглавието и описанието за Storyboard, то ще се запазва автоматично всеки път, когато промените нещо. Така че можете да започнете със сценарий или дори да създадете такъв и да изчакате по-късно, за да го завършите или публикувате, без да губите работата, която вече сте вложили.
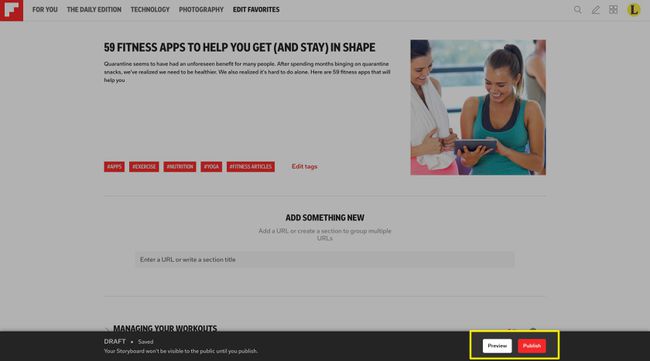
-
Ще получите съобщение за потвърждение, в което можете да прегледате създаденото от вас заглавие и маркерите, които сте избрали. Можете също да изберете да публикувате сториборда сега или в някакъв момент в бъдеще. Когато направите целия избор, щракнете Потвърдете публикуването. Ако промените решението си, щракнете Отмяна.
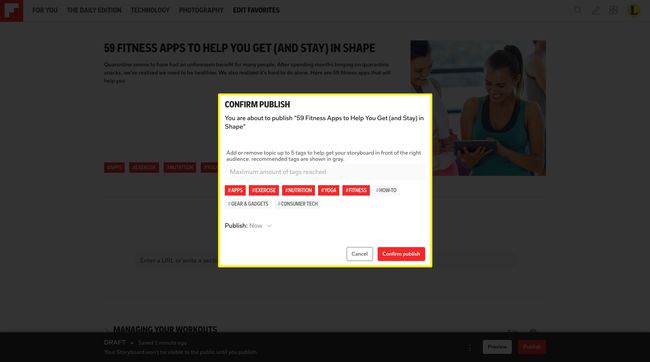
-
Storyboard ще бъде публикуван, вие се връщате на страницата на вашия профил и се отваря прозорец за споделяне, където можете да споделите своя Storyboard във Flipboard, Twitter и други социални медии, или можете да копирате URL адреса за Storyboard, за да го споделите с други чрез вашия имейл или друга комуникация инструменти.
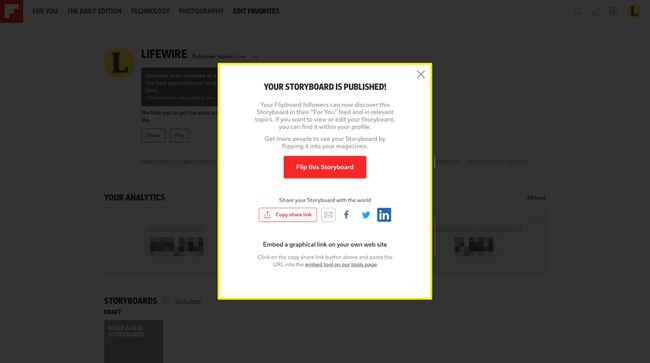
Проверете Анализ за 24 часа
След като вашият Storyboard бъде публикуван, ще отнеме около 24 часа, преди да можете да видите каквито и да било анализи за това как е представяне, но след като те станат налични, можете да ги намерите, като щракнете върху иконата на графиката на миниизображението на Storyboard в твоят профил. Можете също да редактирате сториборда по всяко време, като щракнете върху иконата на молив.