11 стъпки за поправяне на вашия счупен сензорен екран
Сензорните екрани са страхотни, когато работят, но когато сензорният екран спре да работи, цялата тази лекота на използване излиза от прозореца и разочарованието се появява много бързо. Най-големият проблем е, че при някои устройства сензорният екран е единственият начин да взаимодействате с телефона или таблета си. Когато това внезапно изчезне, може да се почувствате, сякаш сте напълно изключени от устройството си.
Въпреки че има случаи, когато неотзивчивият сензорен екран изисква професионален ремонт, има редица стъпки, от лесни до напреднали, които можете да предприемете, за да накарате нещата да работят отново.
Тези стъпки за отстраняване на неизправности се отнасят за всяко устройство със сензорен екран, работещо с Windows, iOS или Android.
Основни поправки за сензорен екран, който не работи
- Почистете екрана с кърпа без власинки.
- Рестартирайте устройството си.
- Премахнете калъфа или протектора на екрана.
- Уверете се, че ръцете ви са чисти и сухи и че не носите ръкавици.
Независимо от нивото ви на опит, има някои основни, лесни поправки, които можете да опитате, когато сензорният ви екран спре да работи.

Мади Прайс © Lifewire
-
Рестартирайте устройството. Може да звучи доста елементарно, но когато сензорният ви екран спре да работи, обикновено е необходимо просто рестартиране на устройството със сензорен екран, за да отстраните проблема.
- Рестартирайте iPhone
- Рестартирайте iPad
- Рестартирайте устройство с Android
- Рестартирайте компютър
-
Почистете сензорния екран и протектора на екрана. В някои случаи сензорният екран ще спре да реагира правилно поради натрупана мръсотия и мръсотия или проблеми с калъфа или протектора на екрана. Тъй като това е доста лесно за справяне или изключване, е добра идея да почистите напълно устройството си, ако рестартирането не свърши работа.
- Почистете ръцете си, за да избегнете пренасянето на мръсотия върху екрана. Избършете сензорния екран с кърпа без власинки. Парцата може да е суха или мокра, но никога не използвайте мокра.
- Свалете протектора на екрана. Ако протекторът на екрана се замърси под него, е леко мокър или стане твърде топъл, той ще спре да регистрира вашето докосване.
- Може да се наложи да почистите екрана, след като сте свалили протектора на екрана, ако има разкъсване или не е бил отстранен от години.
Междинни поправки за неотзивчив сензорен екран
- Изсушете устройството, ако се намокри.
- Докоснете ръбовете, ако устройството е изпуснато.
- Извадете паметта и sim карти.
- Изключете периферни устройства като USB устройства.
Ако вашето устройство е претърпяло някаква повреда, например ако е изпуснато или се намокри, тогава поправянето му е малко по-сложно. Стъпките все още са доста лесни за следване, но ако не ви е удобно да се опитвате да изсушите вашия iPhone, тогава е най-добре да го оставите на професионалистите.
Друго малко по-сложно решение за сензорен екран е просто да изключите устройството и да премахнете всички SIM карти, карти с памет и периферни устройства. Причината, поради която това може да бъде сложно, е, че тези карти понякога са трудни за премахване и трябва да ги връщате една по една, за да разберете коя е била проблема.
Изсушете смартфона си. Сензорните екрани също могат да спрат да работят, да не реагират или да работят хаотично, ако телефонът се намокри. В този случай, изсушаването на телефона старателно понякога решава проблема. Има няколко стъпки за изсушаване на Android и изсушаване на iOS устройство.
-
Внимателно докоснете всеки ъгъл на телефона. Когато сензорният екран спре да работи, след като телефонът бъде изпуснат, това понякога се дължи на вътрешното разхлабване на връзката на дигитайзера. В този случай лекото докосване на всеки ъгъл на телефона може да доведе до повторно свързване.
Ако това не работи, поправянето на дигитайзера изисква разглобяване на телефона.
Извадете SIM картата, карти с памет и периферни устройства. Макар че е по-рядко срещано, проблемите със SIM картите, картите с памет и периферните устройства (като USB устройства) понякога могат да причинят проблеми със сензорния екран в мобилни устройства и устройства с Windows. Уверете се, че сте изключили напълно захранването и първо изключете устройството си.
Ако сензорният екран все още не работи, преминете към Разширени поправки.
Разширени поправки за неотзивчив сензорен екран
- Поставете устройството в безопасен режим.
- Използвайте инструмента за калибриране на устройството или настройката за чувствителност.
- Актуализирайте или преинсталирайте драйверите си.
Има много други причини сензорният екран да спре да работи и повечето от тях могат да бъдат доста трудни за установяване.
Тъй като проблемите със сензорния екран могат да бъдат причинени и от файлове или програми, които изтегляте, следващата стъпка е да стартирате телефона, таблета или лаптопа си в безопасен режим. Това по същество е просто режим, който не зарежда допълнителни програми, но може да бъде доста сложно да го стартирате.
Друга потенциална корекция е да преконфигурирате сензорния екран и да преинсталирате драйверите. Това е още по-напреднало, но понякога върши работа.
-
Включете безопасен режим за Android или Безопасен режим на Windows. В някои случаи проблем с приложение или програма, която сте изтеглили, може да доведе до спиране на реакцията на сензорния екран. Ключът към това да разберете е да рестартирате в безопасен режим, тъй като тези приложения и програми не се зареждат в безопасен режим.
Ако установите, че сензорният екран започва да работи, когато влезете в безопасен режим, значи има проблем с някое приложение или програма, която сте изтеглили. Започнете с наскоро изтеглени приложения и преминете оттам.
-
Регулирайте чувствителността на iPhone 3D Touch. Ако изпитвате неотзивчив или неточен сензорен екран на вашия iPhone 6s или по-нова версия, това може да е проблем с чувствителността на 3D Touch. В този случай, ако приемем, че сензорният екран изобщо работи, ще трябва да коригирате тази настройка.
Отидете на Настройки > Достъпност > Докоснете > 3D & Haptic Touch. Регулирайте плъзгач между лек и твърд. Опитайте да изключите 3D Touch ако екранът все още е неточен или не реагира.
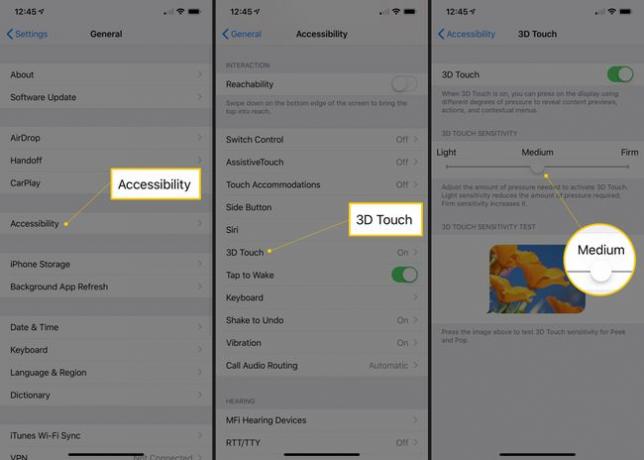
Калибрирайте сензорния екран на Windows. Инструментът за калибриране на сензорния екран на Windows помага да нулирате центъра на всяко докосване, което правите на вашето устройство. Ако установите, че докосванията ви изглеждат малко изключен, това може да помогне да се оправи всичко отново.
Ако сензорният екран все още не работи, след като изпробвате тези разширени корекции, преминете към актуализиране на драйвери и преинсталиране на сензорния екран.
Актуализиране и преинсталиране на драйвери за сензорен екран
Ако имате устройство с Windows с неправилно функциониращ сензорен екран, актуализирането на драйвера може да реши проблема. Деактивирането и повторното активиране на драйвера или преинсталирането му също може да свърши работа.
Във всички случаи първо ще трябва да свържете клавиатура и мишка или тъчпад към вашето устройство.
Актуализиране на драйвери за сензорен екран.Често актуализиране на драйвери отстранява всички проблеми, които имате.
Деактивирайте и активирайте отново драйвера за сензорен екран на Windows. Този процес също често решава проблеми, които имате с Windows.
Деинсталирайте и преинсталирайте драйвера на сензорния екран. Ако актуализирането и/или деактивирането и повторното активиране не работи, тогава преинсталирането може да е отговорът.
-
Ако сензорният ви екран все още не работи след като изпълните всички тези стъпки, вероятно ще изисква професионален ремонт. Ако те не работят, време е за нов телефон.
9-те най-добри смартфона за 2021 г
